更新はWordPressの管理エリアにあるセクションで、ユーザーはWordPressコア、プラグイン、テーマの新しいバージョンについて情報を得たり、インストールしたりすることができます。WordPressを最新の状態に保ち、サイトのバックアップを取った後に新しいバージョンをインストールすることをお勧めします。
スマートフォンの最新ソフトウェア更新をダウンロードしないとしたらどうだろう。動作が遅くなったり、セキュリティリスクにさらされたりするかもしれない。WordPressサイトも同じです。
更新は、WordPress サイトの安全性、安定性、スムーズな機能を維持するために不可欠です。これらの更新には、新機能、バグ修正、パフォーマンスの改善、そして最も重要なこととして、ハッカーやマルウェアからサイトを保護するセキュリティパッチが含まれます。
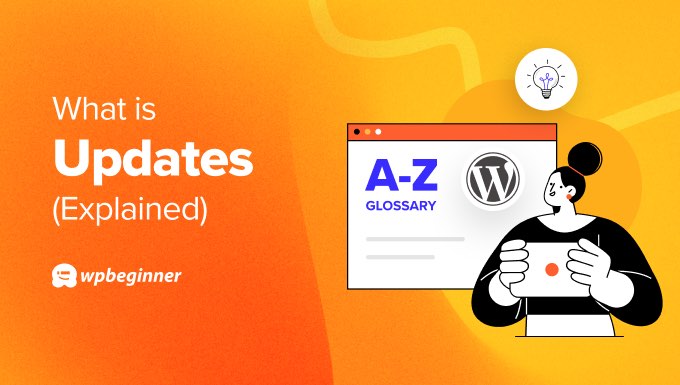
WordPressコアの更新
WordPress Core’と呼ばれるWordPressソフトウェアの新しいバージョンが利用可能になると、WordPressダッシュボードの更新セクションで通知されます。このエリアは、ダッシュボード ” 更新 からアクセスできます。
バージョンX.X.Xに更新」ボタンをクリックすれば、簡単にアップデートをインストールできます。

WordPressは最新のソフトウェアバージョンを取得し、あなたのためにそれをインストールします。
アップグレードの間、WordPressはサイトをメンテナンスモードにし、画面上で更新の進捗状況を確認することができます。

更新中、サイトはユーザーに表示されますが、終了するまでプラグインやテーマのインストールはできません。
WordPressは、ユーザーによる操作を必要とせず、セキュリティ更新を自動的にインストールします。その他の更新は、上記の方法でインストールする必要があります。この初期設定は、以下のガイドに従って変更することができます:
また、上級ユーザーはFTPを使ってWordPressを更新することもできます。
WordPressを安全に更新する方法については、初心者向けガイドでさらに詳しく説明しています。
WordPressプラグインの更新
更新ページの次のセクションには、更新可能なWordPressプラグインが一覧表示されます。
更新したいプラグインの横にチェックマークを付けて、「プラグインを更新」ボタンをクリックするだけです。リストの一番上にある’Select All’ボックスにチェックを入れると、すぐにすべてのボックスにチェックが入ります。

より詳細な手順については、WordPressプラグインの適切な更新方法をご覧ください。
WordPressプラグインの自動更新を有効化することもでき、上級ユーザーはFTP経由でWordPressプラグインを手動更新することもできます。
WordPressテーマの更新
ダッシュボード ” 更新ページには、新しいバージョンのWordPressテーマも表示されます。プラグインと同様に、「すべてを選択」チェックボックスをクリックし、「テーマを更新」ボタンをクリックすることで、すばやくすべてのテーマを更新することができます。

WordPressテーマの自動更新を有効化することもできます。
ただし、テーマファイルにコードを追加してテーマをカスタマイズしている場合は、更新時にこれらのファイルが上書きされ、変更内容が失われることに注意する必要があります。
それを避ける方法については、カスタマイズを失うことなくWordPressテーマを更新する方法についてのガイドをご覧ください。
PHPプログラム言語更新
WordPressはPHPプログラミング言語で書かれているため、WebホスティングサーバーにはPHPがインストールされています。
時折、ホスティングサービスがPHPを最新バージョンにアップグレードすることがあります。
あなたのサイトにとってどのような意味があるかについては、ホスティングサービスによる PHP の更新が WordPress サイトにどのような影響を与えるかについてのガイドをご覧ください。
WordPressでPHPのバージョンを更新する方法については、こちらをご覧ください。

WordPress の更新について、この投稿がお役に立てれば幸いです。また、WordPress の便利なヒントやトリック、アイデアに関する関連投稿については、以下の「追加読み物」リストをご覧ください。
If you liked this article, then please subscribe to our YouTube Channel for WordPress video tutorials. You can also find us on Twitter and Facebook.
Additional Reading
- WordPressプラグインの正しい更新方法(ステップバイステップ)
- WordPressでPHPのバージョンを更新する方法(正しい方法)
- WordPressでプラグインの更新を無効化する方法と無効化してはいけない理由
- WordPressでメジャーバージョンの自動更新を有効化する方法
- WordPress最新バージョンの確認と更新方法
- ホスティングサービスによるPHP更新がWordPressサイトに与える影響とは?
- WordPressをロールバックする方法 – WordPressの更新を元に戻す(簡単な方法)
- 初心者ガイド:WordPressを安全に更新する方法(インフォグラフィック)
- WordPressプラグインとテーマの自動更新を有効化する方法
- WordPressにプラグインの更新チェックをさせる方法(簡単な方法)




