WordPressでは、「設定」メニューがサイトの基本設定を行う中心的なハブです。一般設定、ライティング、リーディング、ディスカッションなどへのリンクが含まれています。
WordPressプラグインによっては、設定メニューに追加リンクを作成するものもあります。
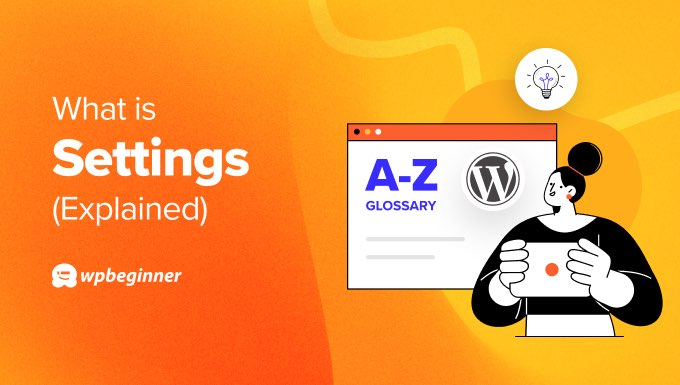
WordPressの設定にアクセスする方法
設定メニューは、 管理者権限を持つWordPressユーザーのみがアクセスできるもので、WordPressインストール後に最初に訪れる場所のひとつです。
WordPressで設定ページを表示するには、ログインしてから管理画面のサイドバーに移動する必要があります。
そこで「設定」の項目をクリックすると、各セクションの管理者ページが表示されます。
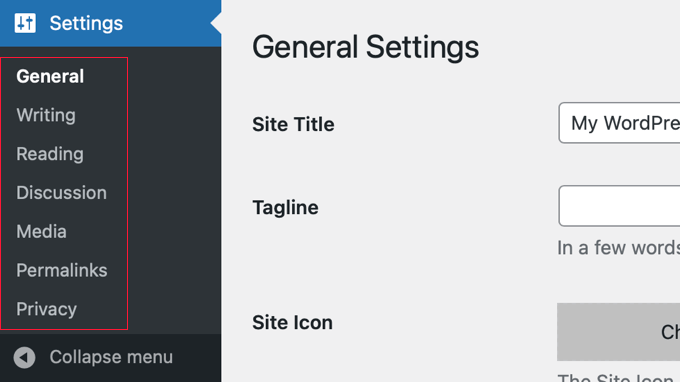
これらの設定ページをひとつひとつ見ていこう:
一般設定ページ
WordPressの一般設定では、基本的な機能やサイトに関する情報の設定など、サイトの最も重要な部分をカスタマイズすることができます。
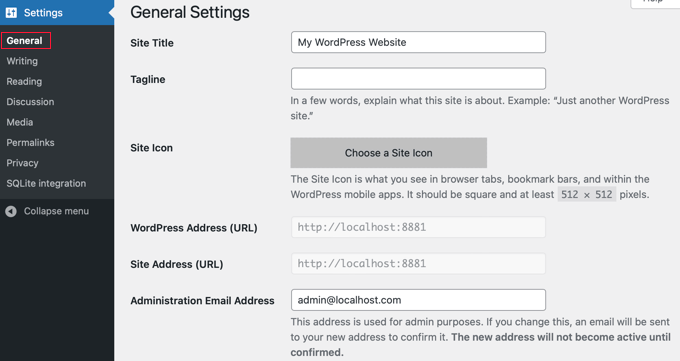
- サイトタイトル:ヘッダーに表示するサイト名。サイトのヘッダーや検索エンジンの検索結果に表示されることが多い。
- キャッチフレーズ:サイトの内容を短く説明する。多くのWordPressテーマでは、サイトタイトルの隣に配置されています。
- サイトアイコン:ブラウザータブやブックマークバーなどに表示される小さな四角い画像。
- WordPressのアドレス(URL): WordPressのコアファイルの場所。通常、サイトのルートURLになります。
- サイトアドレスURL:訪問者があなたのサイトにアクセスするためにブラウザーに入力するURL。WordPressのコアファイルを別のサブディレクトリに保存している場合を除き、通常はWordPressアドレスと同じです。
- 管理者メールアドレス:購読者登録などの通知に使用します。
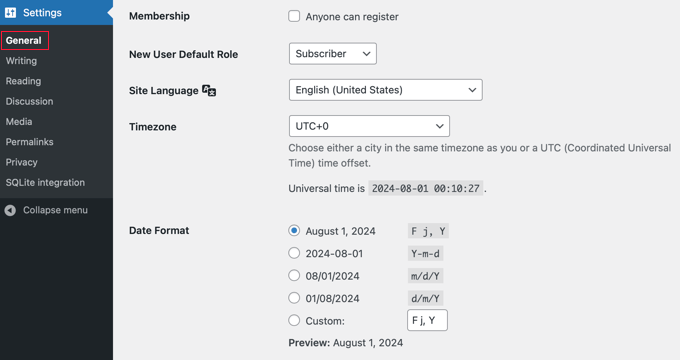
- メンバーシップ: ユーザー登録の許可または不許可。
- 新規ユーザの初期権限設定:新規ユーザーに割り当てる初期権限グループを設定します。初心者は「購読者」のままにしておいてください。
- サイトの言語:あなたの読者に基づいて選択します。
- タイムゾーン: タイムゾーンに合わせて設定してください。これは投稿のスケジューリングやコメントする際に正しい時間を表示するために重要です。
- 日付フォーマット:サイトに表示する日付フォーマットを設定します。
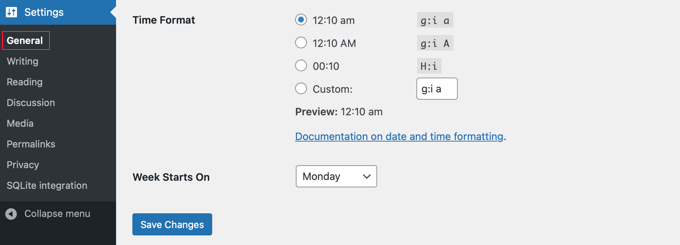
- 時間フォーマット:サイトに表示する時間フォーマットを設定します。
- 週の開始日WordPressカレンダーの開始曜日を選択します。初期設定では月曜日から始まります。
ライティング設定ページ
WordPressのライティング設定では、サイト上でコンテンツを作成・公開する方法を設定できます。
これらの設定により、ライティングエクスペリエンスをカスタマイズし、より効率的に、あなたのニーズに合わせたライティングが可能になります。
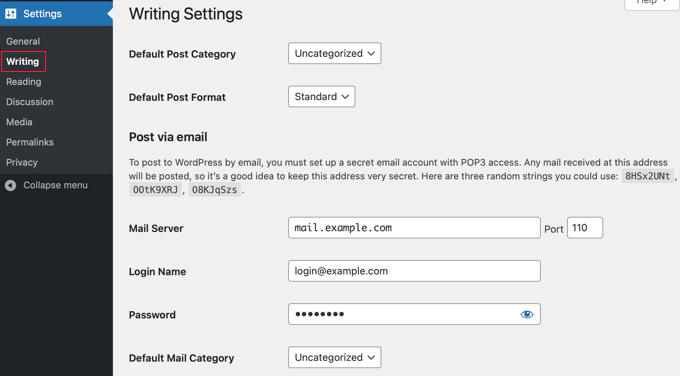
- 初期設定の投稿カテゴリー:未割り当ての投稿と削除されたWordPressカテゴリーの投稿はここに移動します。
- 初期設定投稿フォーマット:有効化したテーマで利用可能なフォーマットから初期設定のスタイルを選択します。
メールで投稿」セクションでは、特定のアドレスにメールを送信して投稿を公開することができるが、実際にこの機能を使用しているサイトは少ない。
POP3メールサーバーの設定を入力する必要があります:
- メールサーバーメールを保存・取得するPOP3メールサーバーのアドレス。
- ポート:初期設定では、POP3メールはポート110を使用しますが、メールサーバーが別のポートを使用する場合もあります。
- ログイン名:これは、POP3メールサーバー上のあなたのメール・アドレスです。ユーザー名または識別子を@の左側に入力してください。
- パスワード:上記で入力したメールアドレスのPOP3サーバーのメールにアクセスする際に使用するパスワードを入力します。
- 初期設定のメールカテゴリー:この方法で公開する投稿のカテゴリーを作成または選択します。
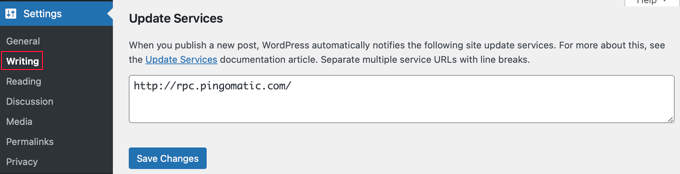
- 更新サービス:ここでは、新しい投稿が公開されるたびに通知される更新サービスのリストを入力できます。
読書設定ページ
WordPressのReading設定は、サイトのコンテンツが訪問者にどのように表示されるかを決定します。
これらの設定は、ホームページの表示内容、投稿日数、RSSフィードによるコンテンツ配信方法に影響します。
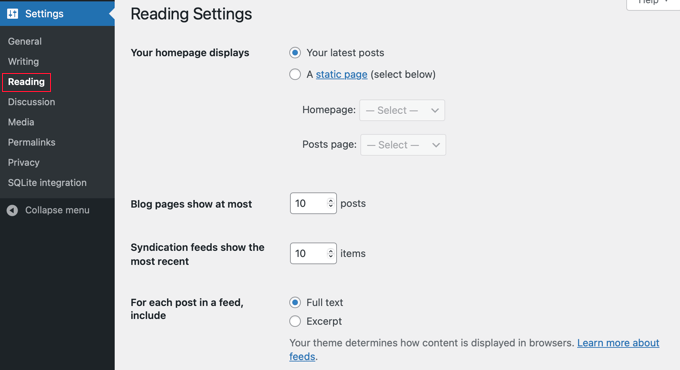
- あなたのホームページが表示されます: 最新の投稿を表示するブログスタイルのトップページか、コンテンツが変わらない静的ページをドロップダウン・メニューから選択できます。
- ブログページの最大表示数:1ページに表示される投稿の最大数。
- シンジケーションフィードは最新のものを表示します: WordPressのRSSフィードに一度に表示される投稿の最大数を決定します。
- フィードの各投稿を表示します:フィードの記事の要約を表示するか、完全な投稿を表示するかを選択します。

- 検索エンジンの可視性: このボックスをチェックすると、検索エンジンはあなたのサイトをインデックスしないように要求されます。これはライブサイトにはお勧めしませんが、サイトを立ち上げたばかりで、まだ訪問者の準備が整っていない場合に便利です。
ディスカッション設定ページ
WordPressのディスカッション設定は、サイトがユーザーコメントをどのように処理するかをコントロールします。
ここでの適切な設定は、ユーザーエンゲージメントを向上させ、スパムを減らし、ポジティブなコミュニティの雰囲気を促進することができます。
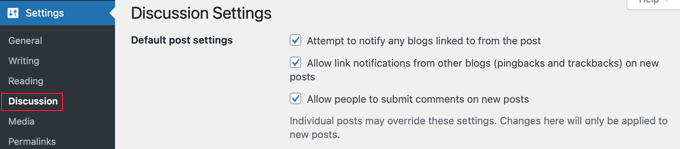
- 投稿からリンクされたブログへの通知を試みる: 投稿に外部ブログへのリンクがある場合、ピンバックを送信します。
- 他のブログからのリンク通知を許可する(トラックバックとピンバック): 他のサイトからのピンバックを許可または拒否する。
- 新着記事へのコメント投稿を許可する:コメントすることを許可するかしないか。個々の投稿日やページで上書きすることができます。
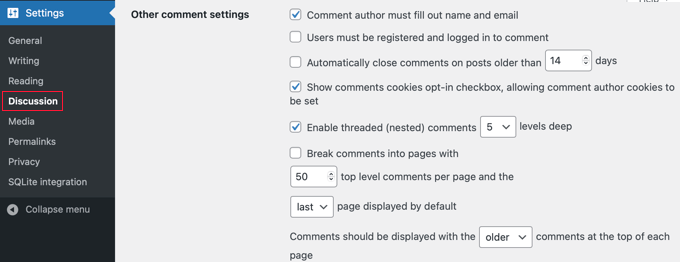
その他のコメント設定」では、さらに多くのコントロールが可能です。
- コメントする投稿者は、名前とメールを記入する必要があります:この情報はあなたのサイトにコメントするために必要です。
- コメントするには、ユーザー登録とログインが必要です:ログイン中の登録ユーザーのみがサイトにコメントを残すことができます。
- 日以上経過した投稿のコメントを自動的に閉じる:投稿が公開されてから一定の日数が経過すると、コメントをオフにすることができます。
- 表示コメントCookieオプトインチェックボックス、コメント作成者Cookieを設定することができます:このプライバシーチェックボックスにより、訪問者にCookieをオプトインさせることで、GDPRに準拠した状態を保つことができます。
- スレッド化された(ネストされた)コメントを有効化する:訪問者がお互いに返信し、ディスカッションを作成できるようにします。
- コメントをページごとに分割し、ページごとにトップレベルのコメントを初期設定として表示します:長いコメントスレッドをページに分割する。
- コメントは各ページの先頭に表示する:コメントを時系列に整理する。
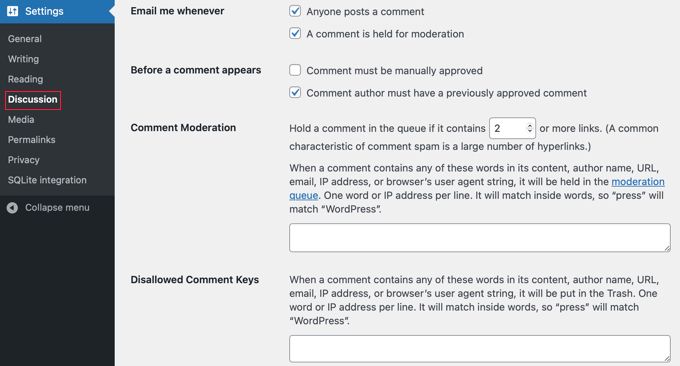
Email me whenever’ セクションでは、WordPressサイトのコメントについて管理者や投稿者に送信されるコメント通知メールをコントロールすることができます。
- どなたでもコメント投稿できます:誰かがコメントを投稿するたびにメールを受け取る。
- コメントはモデレーションのために保留されます:コメントをサイトに投稿する前に、管理者がモデレーションを行う必要があります。
このページの次の「コメントする前に」には、さらに2つの設定がある。
- コメントを手動で承認する必要があります:コメントをサイトに投稿する前に、サイト管理者が手動で承認する必要があります。
- コメントする投稿者は、過去に承認されたコメントを持っている必要があります: 過去に承認されたユーザーからのコメントは即座に投稿されます。
- コメントする:コメントする際に、リンクが多すぎたり、特定のキーワードが含まれていたりすると、そのコメントはモデレーションのキューに送られます。
- 禁止されているコメントキー:これらのスパムワード、URL、メールアドレス、IP、または不快な言葉を含むコメントはゴミ箱内に送られます。
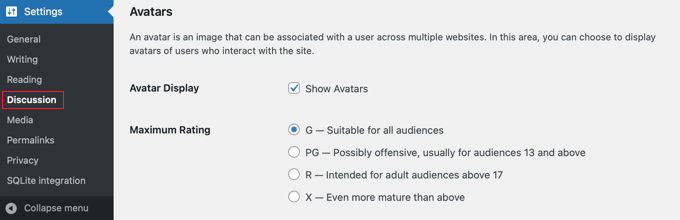
アバター」セクションでは、あなたのブログにコメントする人のアバターを表示することができます。
初期設定では、WordPressは「Globally Recognized Avatars」の略であるGravatarsを使用しています。これはコメントの横に表示される小さな画像です。
- アバター表示:この設定を有効化すると、コメントする人の名前の横にアバターが表示されます。
- 最大レーティング:この設定では、攻撃的、成人向け、成熟したなど、特定のコンテンツレーティングを持つアバターを許可または許可しないようにできます。
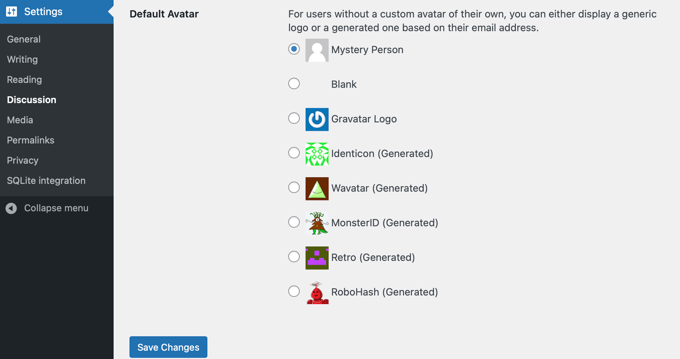
- 初期設定アバター:ユーザーが独自のカスタマイザーを持っていない場合に表示される初期設定アバターを設定することができます。
メディア設定ページ
WordPressのメディア設定では、画像、動画、ドキュメントなどのメディアファイルの扱い方や表示方法を管理することができます。
これらの設定を適切に行うことで、メディアを効果的に保存、整理、表示することができます。
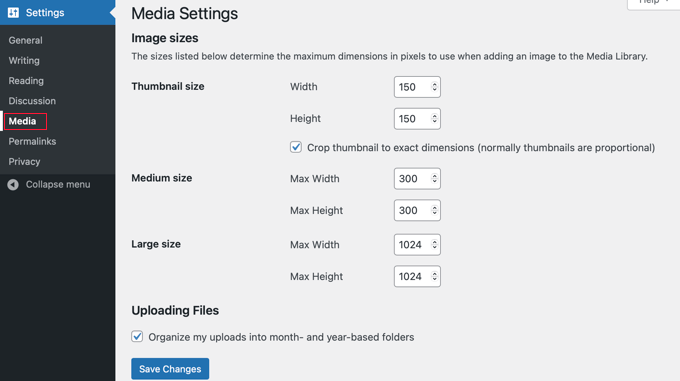
- サムネイルサイズ:サムネイル画像の幅と高さを設定できます。初期設定では150 x 150pxです。これらはプロポーショナルです。
- 中サイズ:ここでは、中サイズの画像の高さと幅を設定できます。初期設定では300 x 300pxですが、比率を変えることができるので、画像が正方形である必要はありません。
- 大きいサイズ:大きな画像の縦横サイズを設定します。標準設定は1024x1024pxですが、比率は様々です。
- ファイルのアップロード: WordPressのメディアを年別、月別に並べたい場合はチェックを入れてください。
パーマリンク設定ページ
WordPressのパーマリンク設定では、投稿やページのURL構造をカスタマイズすることができます。
これは、サイトのSEOを向上させ、URLをユーザーフレンドリーにし、リンクが読みやすく記憶に残るようにするために重要です。
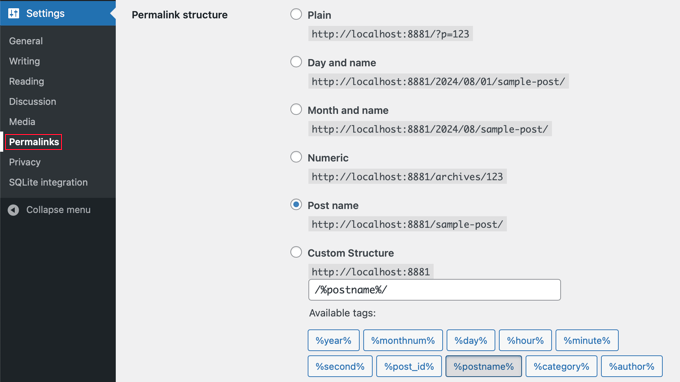
上のスクリーンショットは、サイトのWordPressパーマリンク構造を選択する「共通設定」セクションを示しています。
- プレーン:投稿やページのID番号をURLに使用。これは可読性が低く、記憶にも残らないため、一般的には推奨されません。
- 日付と名前:投稿の公開日とタイトル全体を使ったURL構造を設定する。
- 月と名前:投稿が公開された月と投稿名に応じたURL構造を設定します。
- 数値: 投稿のURL構造を数値で設定します。
- 投稿名:投稿名を使ったURL構造を設定します。これはSEOに強く、WPBeginnerで使用している設定です。
- カスタマイザー:利用可能なタグにあるオプションを使用して、ユーザーがURL構造を設定できるようにします。
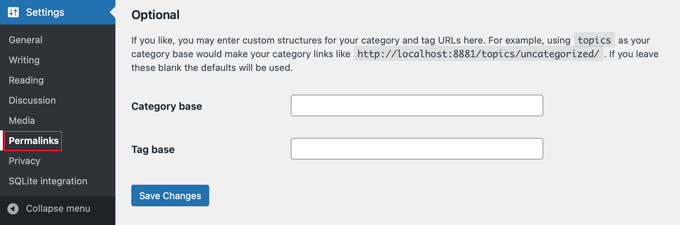
オプション」カテゴリーでは、メインカテゴリーまたはタグURLのカスタマイザーを追加することができます。これらを空にした場合、初期設定が使用されます。
- カテゴリーベース: カテゴリーURLのカスタマープレフィックスを設定します。
- タグベース:タグのURLにカスタムの接頭辞を設定します。
プライバシー設定ページ
WordPressのプライバシー設定は、欧州連合(EU)の一般データ保護規則(GDPR)などのプライバシーに関する法律や規制に準拠できるように設計されています。
これらの設定により、サイトにプライバシーポリシーを作成、表示し、ユーザーデータの収集、保存、使用方法に関する透明性を確保することができます。
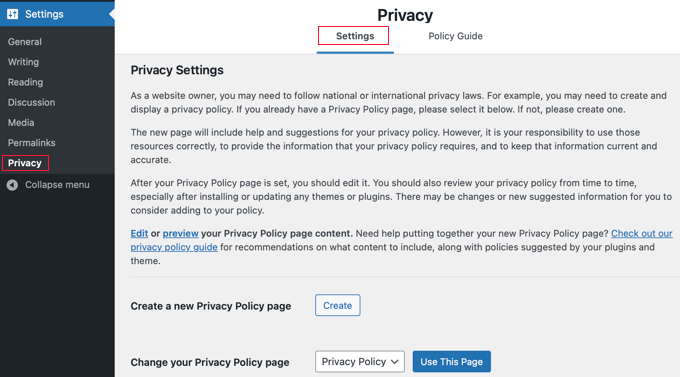
プライバシー「設定」タブは、プライバシーポリシーの基本設定をコントロールします。
- プライバシーポリシーページを新規作成する:新規プライバシーポリシーページを作成することができます。このページには、訪問者から収集するデータの種類と、そのデータがどのように使用され、保護されるかについての詳細を含める必要があります。
- プライバシーポリシーのページを変更します:すでにプライバシーポリシーページを作成している場合は、ここで現在のプライバシーポリシーページを選択することができます。
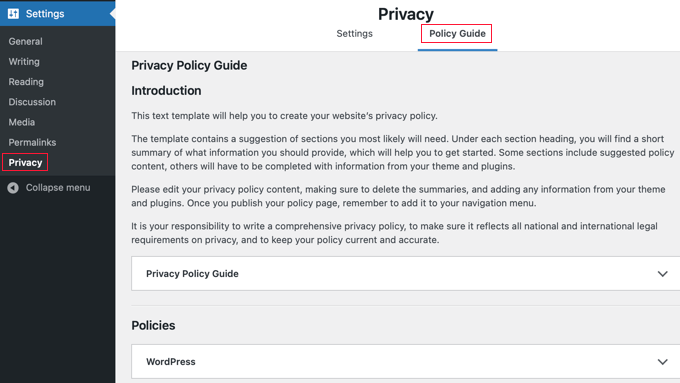
- ポリシーガイド」タブでは、サイトが収集する可能性のある情報の種類を理解するのに役立つガイドを提供し、包括的で規制に準拠したプライバシーポリシーとするためのヒントを提供します。
この投稿がWordPressの設定についてより詳しく知っていただく一助となれば幸いです。また、WordPress の便利なヒントやトリック、アイデアについては、関連記事の追加閲覧リストをご覧ください。
If you liked this article, then please subscribe to our YouTube Channel for WordPress video tutorials. You can also find us on Twitter and Facebook.




