表示オプションのドロップダウンメニューを使用すると、WordPress管理ダッシュボードの特定のページの表示を設定することができ、画面のさまざまなセクションを表示または非表示にするチェックボックスもあります。
また、管理画面に表示する項目数を選択するオプションが設定されている場合もあります(例えば、コメントをモデレートする際に20以上のコメントを表示したい場合など)。
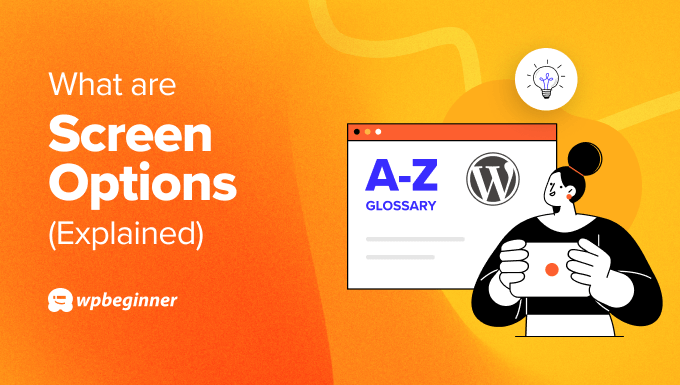
なぜWordPressで表示オプションを使うのか?
画面オプションメニューのオプション設定は、管理画面ごとに変わります。画面オプションがある理由は、ユーザーにできるだけ多くのコントロールを与えるためです。画面オプションでは、管理画面のセクションを表示、非表示、カスタマイズすることができます。
例えば、WordPressの投稿画面では、ユーザーがその情報を頻繁に必要としない場合、投稿のタグ、コメント、公開日を非表示にすることができる。
これにより、ワークフローを合理化し、アクセシビリティを向上させ、管理スピードを高めることができます。
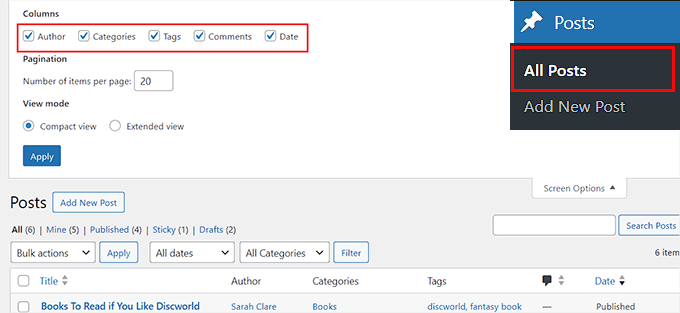
WordPressのページと投稿日で表示オプションを使う方法
WordPressページで利用可能な表示オプションを表示するには、WordPress管理サイドバーからページ ” すべてのページ 画面にアクセスしてください。
タブを展開するには、画面右上の「表示オプション」ボタンをクリックします。
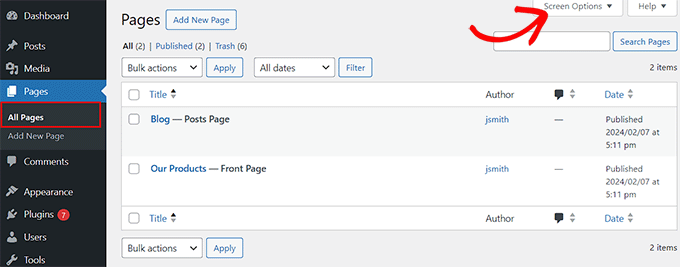
サイトに公開した各ページの投稿者名、コメント、公開日を表示するボックスにチェックを入れることができるようになりました。
また、ページごとに表示する項目数を選択したり、表示モードを変更することもできます。設定が完了したら、「適用」ボタンをクリックして設定を保存します。
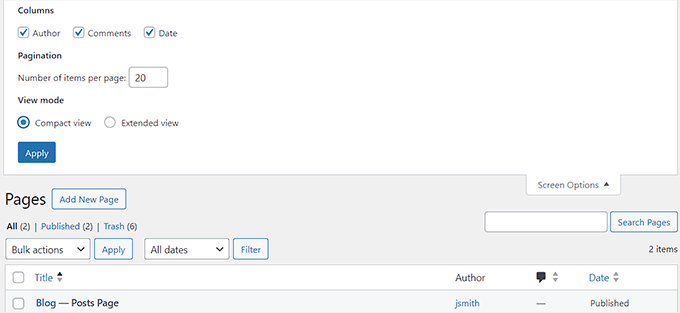
WordPressダッシュボードから投稿 ” すべての投稿 ページにアクセスすることで、同様に投稿の表示オプションを表示することができます。
タブを展開すると、投稿の画面オプションがページと若干異なることに気づくだろう。このメニューでは、各投稿にタグやカテゴリーを表示することもできるからだ。
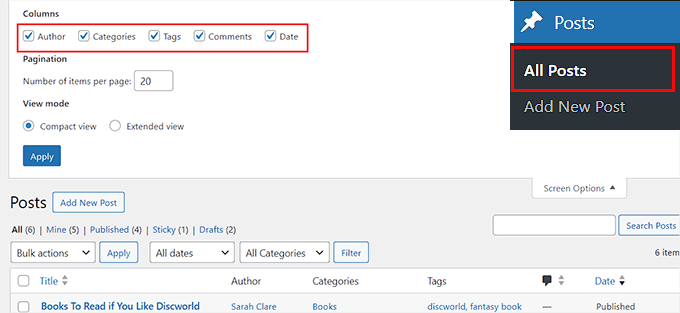
ここでの変更に満足したら、「適用」ボタンをクリックして設定を保存します。
WordPress コメントする際の表示オプション
コメントの画面オプションを表示するには、WordPressダッシュボードからコメント タブにアクセスし、「画面オプション」ボタンをクリックします。
コメント作成者のユーザー名を画面に表示したい場合は、「投稿者」オプションをチェックしてください。
In response to’オプションを設定すると、WordPressはコメントが公開された投稿やページの名前を表示します。
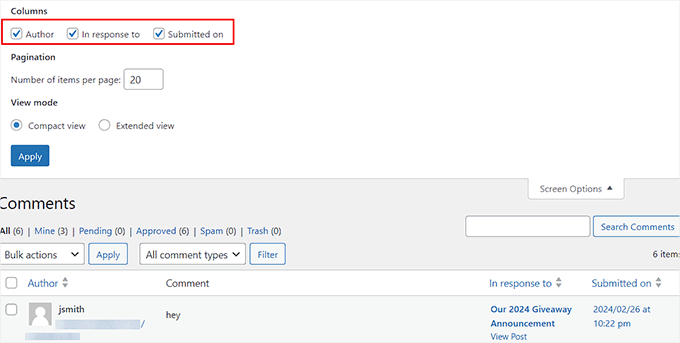
変更したら、「適用」ボタンをクリックします。
WordPressメニューの表示オプション
ナビゲーションメニューを作成する場合は、カスタムリンク、特定の投稿、カテゴリー、タグをメニューに追加するために画面オプションを使用する必要があります。
また、CSSクラスを追加して、ナビゲーションメニューを画面オプションでカスタマイズすることもできます。
これを行うには、外観 ” メニューページにアクセスし、’表示オプション’タブをクリックします。WordPressメニューに追加したいオプションを選択できます。
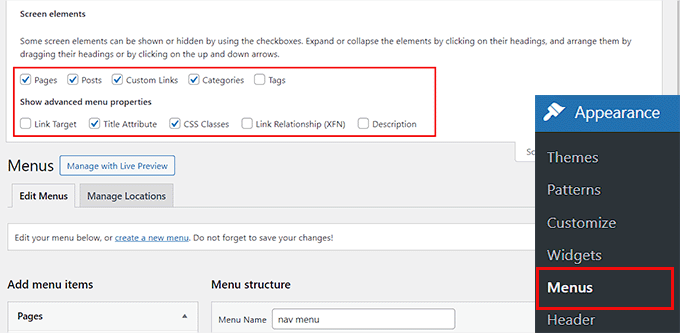
そうすると、選択した項目が「メニュー項目の追加」セクションに追加され、そこから簡単にナビゲーションメニューを作成することができます。
詳しくは、WordPressのナビゲーションメニューに特定の投稿を追加する方法のチュートリアルをご覧ください。

表示オプションを無効化する方法
何らかの理由で表示オプションを無効化したい場合は、Adminimizeプラグインをインストールして有効化すれば可能です。
詳しくは、WordPressプラグインのインストール方法のチュートリアルをご覧ください。
有効化したら、Settings ” Adminimizeページに移動し、’Global options’ リンクをクリックします。

WordPressダッシュボードに非表示にできるコンテンツがすべて表示されます。
ここから「画面オプション」を探し、画面オプションボタンを無効化したい権限グループごとにチェックボックスをオンにします。

その後、「オプションの更新」ボタンをクリックして変更を保存します。詳しくは、WordPressの画面オプションボタンを無効化する方法のチュートリアルをご覧ください。
この投稿がWordPressの画面オプションについてより詳しく知っていただく一助となれば幸いです。また、WordPressの便利なTipsやトリック、アイデアに関する関連投稿は、以下の「Additional Reading」リストをご覧ください。
If you liked this article, then please subscribe to our YouTube Channel for WordPress video tutorials. You can also find us on Twitter and Facebook.




