phpMyAdminは、MySQLデータベースを管理するための無料のWebアプリケーションです。オープンソースであり、プログラミングの知識がなくても使用できます。
WordPressはほとんどの情報をMySQLデータベースに保存しており、phpMyAdminを使用してWordPressデータベースに直接アクセスすることができます。
これは、WordPressダッシュボードからロックアウトされ、サイトの管理者タスクを正常に実行できない場合に特に便利です。
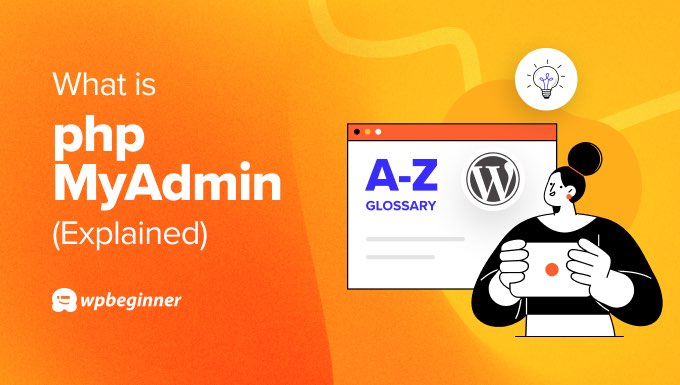
phpMyAdminとは何ですか?
phpMyAdminはウェブベースのソフトウェアで、ブラウザー上でMySQLデータベースを管理できる。WordPressはほとんどのサイトデータをMySQLデータベースに保存しているので、これは便利です。
このデータベースは、最初にWordPressをインストールするときに設定します。データベース名、ホスティングサービス、ユーザー名、パスワードのプロバイダーが求められます。WordPressはこの情報をwp-config.phpという設定ファイルに保存します。

通常、新しい投稿を作成したりユーザーを追加したりするときなど、WordPressのダッシュボードや 管理エリアで提供される機能を使用して、間接的にWordPressデータベースとやり取りします。
phpMyAdminは、おそらく緊急時にしか使わないであろう代替手段を提供しています。
phpMyAdminの使いやすいインターフェースで、データベースのテーブル、行、フィールドを閲覧、編集し、データベース内のすべてのデータをインポート、エクスポート、削除することができます。
上級ユーザーは、クエリーと呼ばれるコードスニペットを使用してMySQLでこれらのタスクを実行することがよくあります。
注意:SQLクエリーは初心者には不親切です。間違ったコマンドを入力すると、WordPressサイトがダウンしたり、エラーメッセージが表示されたりすることがあります。
例えば、新しいWordPress管理ユーザーを追加するSQLクエリーを実行するコードです:
1 2 3 4 5 6 7 | INSERT INTO `databasename`.`wp_users` (`ID`, `user_login`, `user_pass`, `user_nicename`, `user_email`, `user_url`, `user_registered`, `user_activation_key`, `user_status`, `display_name`) VALUES ('3', 'demo', MD5('demo'), 'Your Name', 'test@example.com', 'http://www.example.com/', '2022-09-01 00:00:00', '', '0', 'Your Name'); INSERT INTO `databasename`.`wp_usermeta` (`umeta_id`, `user_id`, `meta_key`, `meta_value`) VALUES (NULL, '3', 'wp_capabilities', 'a:1:{s:13:"administrator";s:1:"1";}'); INSERT INTO `databasename`.`wp_usermeta` (`umeta_id`, `user_id`, `meta_key`, `meta_value`) VALUES (NULL, '3', 'wp_user_level', '10'); |
phpMyAdminは、SQLコードに精通しておらず、より一般的なユーザーインターフェースを使ってサイトのデータを操作したい人に便利な代替手段を提供します。
phpMyAdminへのアクセス方法
WordPressのトップホスティングサービスのほとんどは、ダッシュボードにphpMyAdminを提供しています。
例えば、Bluehostを使用している場合、Websitesタブの下部にphpMyAdminを開くボタンがあります。

また、多くのホスティングサービス会社が提供するcPanelダッシュボードでも見つけることができます。
Bluehostのこのスクリーンショットのように、cPanelのDatabasesセクションまでスクロールするだけです。

cPanelのインターフェースは、ホスティングサービスによって異なる場合があります。
phpMyAdminのインターフェースはこのようになっています。最初に、WordPressデータベースのリストが表示されます。
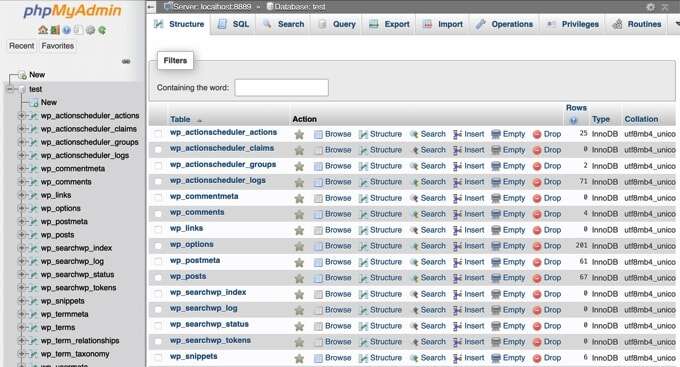
データベース名をクリックすると、左ペインのデータベーステーブルを表示できます。
また、ページ上部のタブをクリックすると、phpMyAdminの機能にアクセスできます。
WordPressデータベースを管理するphpMyAdminの使い方
phpMyAdminを使ったデータベース管理に関する完全な初心者向けガイドを書きました。このチュートリアルでは、データベースのテーブルを理解し、WordPressサイトで便利なタスクを実行する方法を紹介します。
phpMyAdminを使用して特定のデータベース管理タスクを実行する方法については、以下のガイドも参照してください:
- WordPressデータベースを手動でバックアップする方法
- データベースのバックアップだけでWordPressサイトを復元する方法
- phpMyAdminを使用してWordPressデータベースを複製する方法
- WordPressデータベース内のテキストを簡単に検索・置換する方法

phpMyAdminを使ってWordPressの問題を解決する
WordPressの管理画面(wp-admin)からロックアウトされてしまうと、投稿の作成やプラグインのインストール、アンインストール、サイトのメンテナンスなどができなくなってしまいます。
しかし、phpMyAdminはこのような緊急事態にも対応できるだろう。
ここでは、WordPress ダッシュボードからロックアウトされた場合に、phpMyAdmin が役立つ方法をいくつか紹介します:
- phpMyAdminからWordPressのパスワードをリセットする方法
- MySQL経由でWordPressデータベースに管理ユーザーを追加する方法
- データベースからWordPressプラグインを有効化/有効化する方法
- WP-Adminにアクセスできないときにすべてのプラグインを無効化する方法
- WordPress管理者メールの変更方法
- WordPressデータベースを初期設定にリセットする方法
この投稿がWordPressのphpMyAdminについてさらに詳しく知っていただく一助となれば幸いです。また、WordPress の便利なヒントやトリック、アイデアに関する関連投稿については、以下の「追加読み物」リストをご覧ください。
If you liked this article, then please subscribe to our YouTube Channel for WordPress video tutorials. You can also find us on Twitter and Facebook.




