メディア設定はWordPressの管理エリアにあるページで、管理者がWordPressのメディアアップロードの設定を行うことができます。
このページは「設定」→「メディア」で表示されます。
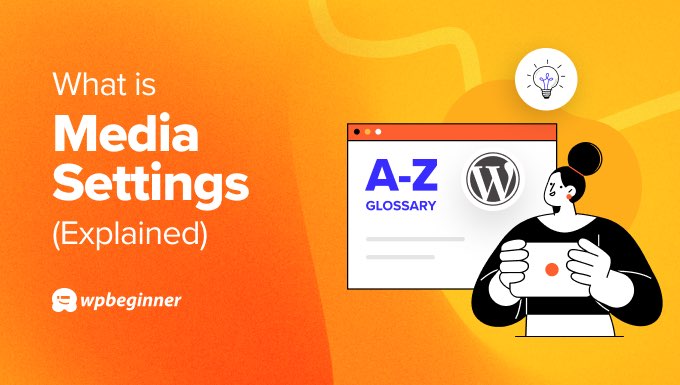
サイト画像のサイズを設定する
このページの最初のセクションは、画像サイズについてです。
ユーザーが画像をアップロードすると、WordPressは元の画像を保存し、さらにサムネイル、中、大の画像サイズ用に3つのコピーを作成します。
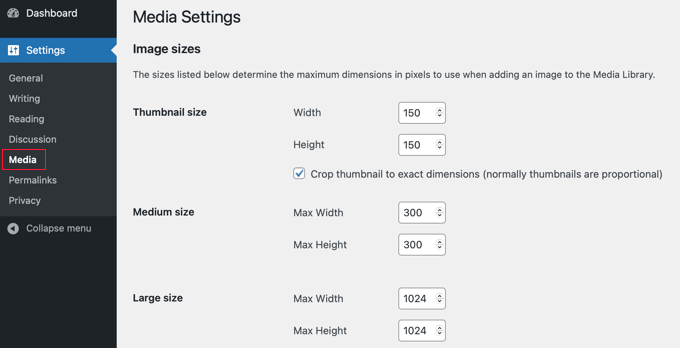
管理者はこのページでこれらのサイズを調整することができます。例えば、サムネイルのサイズを64x64px(幅64ピクセル、高さ64ピクセル)に設定することができます。
WordPressは、ここで定義された寸法に正確に収まらない画像を考慮して、サムネイル用の画像をトリミングすることもできます。
中サイズの画像と大サイズの画像については、最大幅と最大高さを定義して、サイズ設定時に、それぞれのアスペクト比を維持しながら、定義された寸法を超えないようにすることができます。
サイトのメディアファイルの場所を設定する
2つ目のセクションでは、アップロードしたメディアの保存先を選択できます。
このセクションには、アップロードを年や月ベースのフォルダーに整理するかどうかを選択する権限がありません。
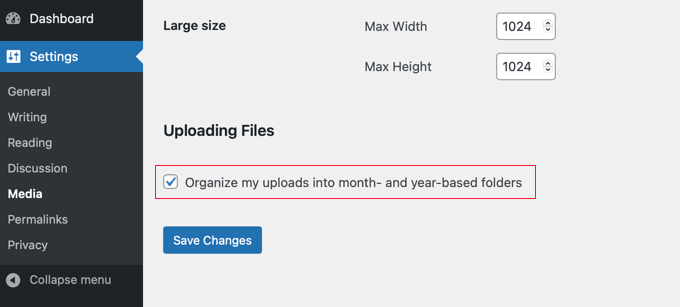
WordPressの初期設定では、アップロードディレクトリの中にある年月ベースのフォルダーに、このように画像を保存します:
/wp-content/uploads/2024/04/ |
このボックスのチェックを外すと、WordPressは単にすべての画像を /ディレクトリに保存します。
WordPressのメディア設定について、この投稿がお役に立てれば幸いです。WordPressの便利なTipsやトリック、アイデアに関する関連投稿は、以下の「追加読み物」リストもご覧ください。
If you liked this article, then please subscribe to our YouTube Channel for WordPress video tutorials. You can also find us on Twitter and Facebook.




