メディアはWordPressの管理サイドバーにあるタブで、ユーザーのアップロードを管理するために使用されます。これには、画像、音声、動画、その他のファイルが含まれます。
メディアメニューの下には2つの画面があります。1つ目は、WordPressメディアライブラリにアクセスし、WordPressサイトに追加した画像やその他のメディアファイルを表示・管理することができます。
2つ目の画面では、メディアライブラリに新しいファイルをアップロードできます。しかし、ライブラリ画面から、または投稿やページの編集時にメディアファイルをアップロードすることも可能です。
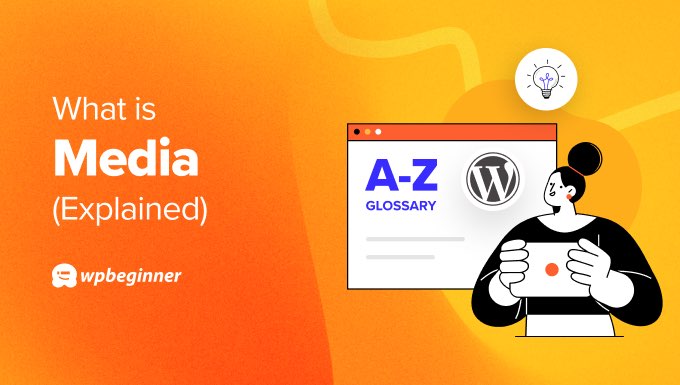
WordPressメディアライブラリ
最初のメディア画面は「ライブラリ」で、WordPressメディアライブラリにアップロードしたすべてのファイルのリストが表示されます。
これらのファイルを表示、フィルター、編集、削除するオプションがある。
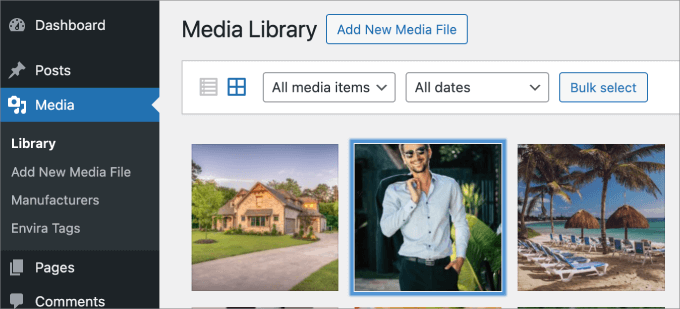
WordPressのライブラリに関する最大の不満は、メディアファイルを整理するオプションがほとんどないことです。初期設定では、すべてのメディアファイルは/wp-content/uploads/というフォルダーにアップロードされた年月に基づいて保存・整理されます。
WordPressの管理メニューを使ってメディアファイルを検索することはできますが、メディアファイルを特定のフォルダーに保存する方法はありません。また、カテゴリーやタグを使用してメディアファイルを整理するプラグインを使用することができます。
WordPressメディアエディターには、メディアライブラリから基本的な画像編集ができるなど、あまり知られていない機能もあります。
画像の編集」機能では、ダッシュボードから画像のトリミング、サイズ変更、拡大縮小ができます。
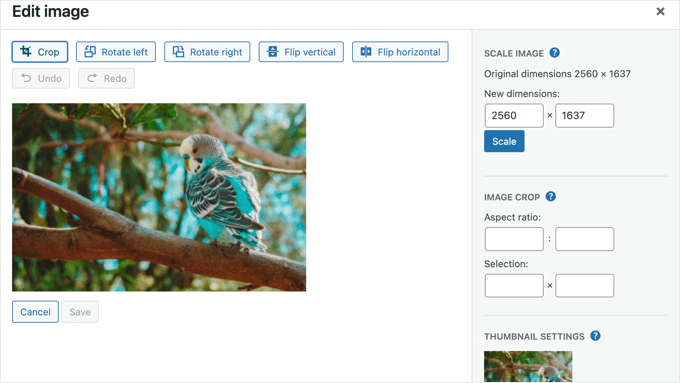
また、開発者が新しい画像サイズを自動的に生成したり、新しい画像をアップロードするたびに画像サイズを追加したりする機能なども用意されています。
WordPressメディアライブラリへの新規ファイルの追加
メディアタブの2つ目の画面は「新規追加」で、ユーザーがファイルをアップロードできる。
ユーザーは投稿やページを書きながら、画像や動画のようなメディアファイルをアップロードすることもできます。しかし、「新規リンク」を追加することで、ユーザーはファイルを特定の投稿やページに添付することなくアップロードすることができます。

この投稿がWordPressのメディアについてより詳しく知っていただく一助となれば幸いです。また、WordPress の便利なヒントやトリック、アイデアに関する関連投稿については、以下の「追加読み物」リストをご覧ください。
If you liked this article, then please subscribe to our YouTube Channel for WordPress video tutorials. You can also find us on Twitter and Facebook.




