WordPressでは、グループブロックを使用すると、複数のブロックを1つの大きなブロックにまとめて保存し、個別ユニットとしてコンテンツ内で簡単に移動させることができます。
グループブロックは、関連するブロックを束ねることで、コンテンツをより整理し、レイアウトをすっきりと保つことができます。また、カスタマイザーで背景色や間隔などを設定するなど、ブロックのグループ全体をカスタマイズすることもできます。
グループブロックを使って再利用ブロックを作成することもできます。これにより、よく使うコンテンツを投稿に素早く追加することができます。
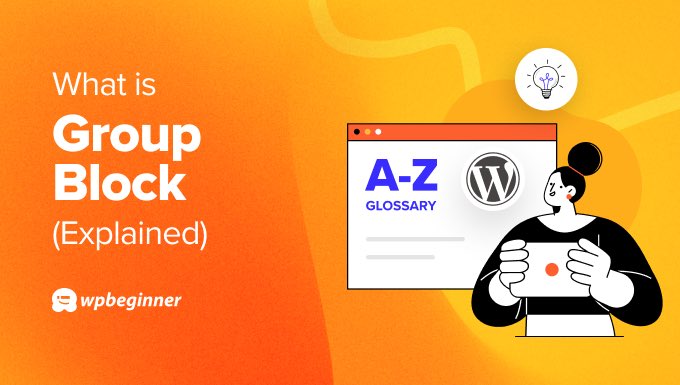
なぜWordPressグループブロックを使うのか?
グループブロックを使用すると、WordPressブロックエディターで異なるブロックをグループ化し、個別ブロックとして扱うことができます。
この機能はWordPress 5.3で導入され、ユーザーがページレイアウトを整理しやすくなりました。
WordPressの個別ブロックは、WordPressサイトのコンテンツを構築するための要素と考えることができます。テキストブロック、画像ブロック、動画ブロックなど、さまざまなブロックを使用できます。
グループブロックは特別なコンテナのようなもので、その中に複数のブロックを入れることができます。これにより、WordPressの投稿やページの特定のセクションを構成するブロックをまとめたり、投稿全体のカスタムテンプレートを作成したりすることができます。

たとえば、いくつかの段落をグループ化し、関連する画像とキャプションを追加することができます。あるいは、見出しといくつかの箇条書きをまとめてセクションを作ることもできます。
また、関連するブロックをグループ化することで、ページ上での移動が簡単になります。これは、個別にたくさんの道具を動かす代わりに、一つの道具箱を運ぶようなものです。
もう一つの利点は、グループ全体を同じ設定やフォーマットでスタイルできることです。これには、背景色、枠線、間隔などが含まれ、コンテンツに統一感を与えることができます。
WordPress 6.2からは、グループブロックのレイアウトも選択できるようになりました。新規グループブロックを追加する際に、個別グループ、ブロックを横に並べる行、縦に並べるスタックのいずれかを選択するよう求められます。

WordPressブロックエディターでグループブロックを追加する方法
WordPressでグループブロックを作成するには、2つの方法があります。まず、グループを追加し、そこに個々のブロックを入れる。または、ブロックを区切りで追加し、後でグループ化することもできます。
この2つの方法を見てみよう。
投稿にグループブロックを追加する
WordPressの投稿やページを編集しているとき、画面の左上にある追加ブロックの「+」ボタンをクリックし、グループブロックを見つけるだけです。
このブロックをページにドラッグすると、ネストさせるブロックのレイアウトを選択する画面が表示されます。設定オプションはGroup、Row、Stackで、アイコンのようにグループ化されたブロックのレイアウトが異なります。

画面上の「+」ボタンをクリックして、グループ内に新しいブロックを追加することができます。
例えば、Paragraph(段落)、Image(画像)、Group(グループ)、Heading(見出し)、Cover(表紙)、Shortcode(ショートコード)ブロックなどを追加できます。

ブロックが追加されたら、上部のブロックツールバーの「グループ」ボタンをクリックして、親ブロックを選択することができます。
これで、もう一度「+」ボタンをクリックすれば、ブロックを追加できる。

既存ブロックの選択とグループ化
投稿やページで個々のブロックを選択し、それらをグループ化することでグループブロックを作成することもできます。
複数のブロックを選択するには、キーボードの「Shift」キーを押しながらクリックするだけです。その後、ツールバーの左にあるブロックタイプボタンをクリックし、「グループ」オプションをクリックします。
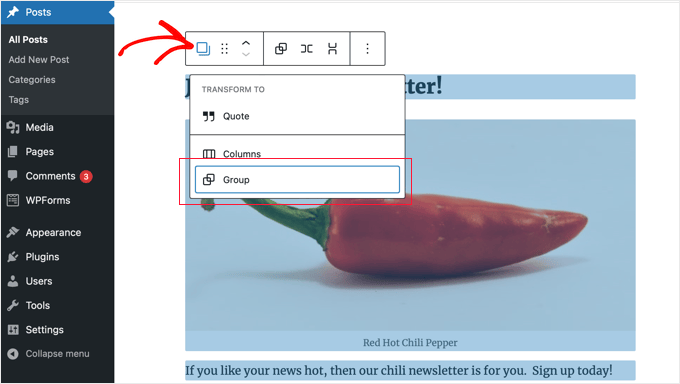
WordPressでグループブロックのスタイルと書式を設定する方法
ツールバーの「グループを選択」ボタンをクリックすると、画面右側にブロック設定のサイドバーが開きます。これらの設定により、グループ、行、スタックのレイアウトを簡単に変更することができます。
レイアウトを変更すると、異なるブロックのサイズも変更されます。必要なレイアウトを実現するために、これらの設定を行うことができます。
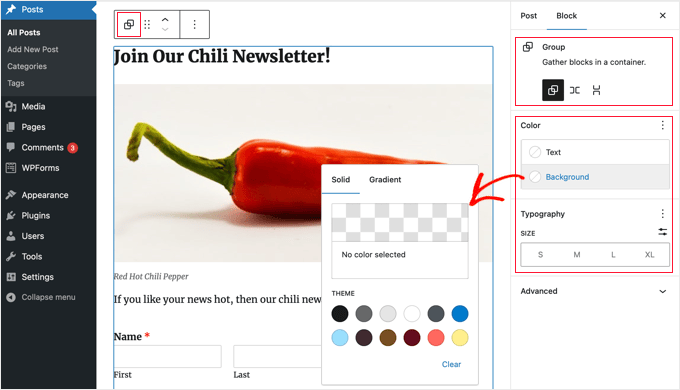
ブロックをフォーマットするオプションもある。
テキストカラー、背景色、スペーシングの変更など、グループブロック全体にスタイルを適用することができます。
グループブロックから再利用ブロックまたはブロックパターンを作成する方法
他の投稿で定期的に使用するグループブロックを作成した場合は、再利用ブロックまたはブロックパターンとして保存することができます。
グループブロックを作成し、そのコンテンツとレイアウトに満足したら、あとはマウスでブロックを選択するだけです。
さて、ブロックパターンを作成するには、ツールバーの右側にある3つの点のメニューアイコンをクリックし、「パターンを作成」オプションを選択します。
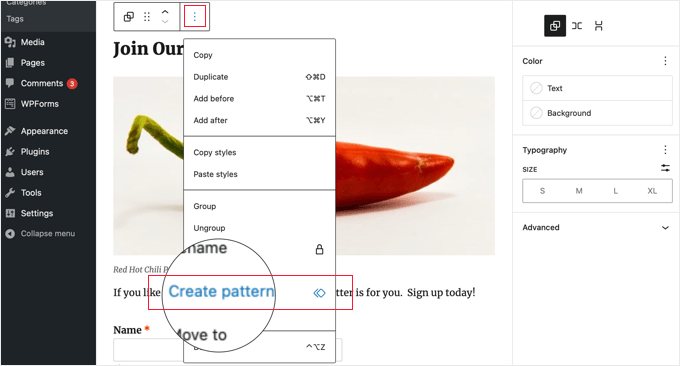
次に、後で識別して再利用できるように、パターンに名前を付ける必要があります。また、より簡単に見つけられるようにカテゴリーを付けることもできます。作成」ボタンをクリックするのを忘れないでください。
WordPressは、グループブロック内のすべてのブロックを含むパターンを保存します。
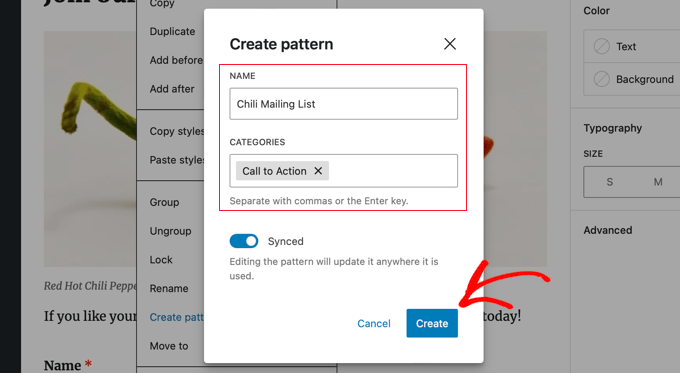
次に、このパターンをWordPressの他の投稿やページに簡単に追加することができます。
WordPressエディターの左上にある「+」ブロック追加ボタンをクリックしたら、「パターン」タブに切り替える必要があります。すべてのパターン’、’マイパターン’、および追加したカテゴリの下に保存したパターンが見つかります。
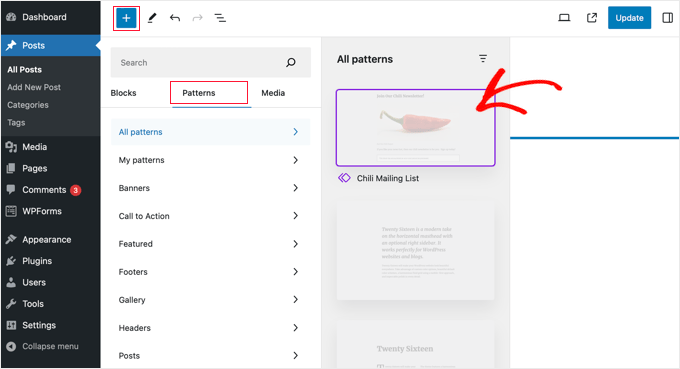
ブロックをクリックするだけで、投稿やページに挿入できます。
WordPressのグループブロックについて、この投稿がお役に立てれば幸いです。また、WordPressの便利なTipsやトリック、アイデアに関する関連投稿は、以下の「Additional Reading」リストをご覧ください。
If you liked this article, then please subscribe to our YouTube Channel for WordPress video tutorials. You can also find us on Twitter and Facebook.




