ダッシュボードまたはWordPress管理画面は、WordPressの管理エリアであり、ユーザーや他の登録ユーザーがサイトにログインした後に表示されます。新しい投稿を作成したり、プラグインをインストールしたり、サイトの設定を変更したりといった管理タスクを実行するための中心的なハブを提供します。
ユーザーの権限グループによって、WordPressダッシュボードに表示されるオプションは異なります。例えば、投稿者やエディターにはプラグインやテーマのインストールオプションは表示されませんが、管理者はWordPressのすべての設定にアクセスできます。
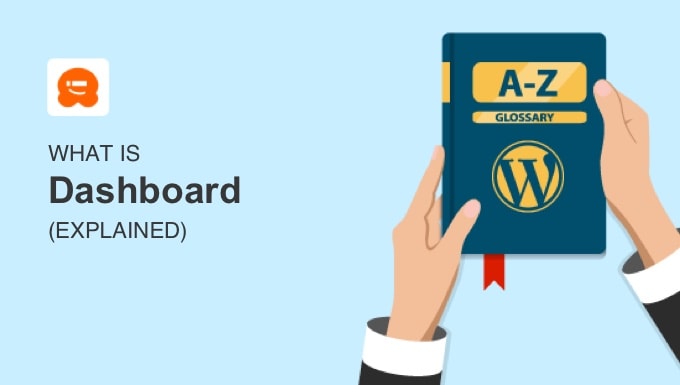
WordPressダッシュボードには何があるのか?
WordPressダッシュボードは、WordPressサイトのコントロールに必要なすべてを提供する管理エリアです。
このエリアはサイト訪問者には見えません。権限を持つログイン中のユーザーだけがアクセスできます。

ダッシュボードには、管理ツールバー、管理サイドバー、ダッシュボード管理画面の3つの主要セクションがあります。
- ツールバーまたは管理バーはページの上部にあり、WordPressのトップページ、更新、コメント画面、新規投稿、ユーザープロフィールへの便利なショートカットがあります。WordPressのプラグインによってアイコンが追加されることもあります。
- 管理サイドバーは画面の左側にあります。投稿、メディア、ページ、コメントなど、サイト上のすべての管理画面へのナビゲーションとなります。
- ダッシュボードの管理画面では、サイト上で何が起こっているかを素早く把握することができます。コンテンツの概要、最近公開した投稿、公開予定の投稿などを表示するインフォメーションボックスがあります。
詳しくは、WordPress管理エリアの用語集をご覧ください。
WordPressダッシュボードにログインするには?
WordPressの初期設定では、このようにサイトのドメイン名の後に/wp-adminまたは/wp-login.phpを追加することで、WordPressの管理エリアにログインすることができます:
https://yourdomain.com/wp-admin
https://yourdomain.com/wp-login.php

ハッカーにログインフォームを発見されにくくし、WordPressサイトのセキュリティを高めるために、WordPressログインをカスタムURLに変更することをお勧めします。
URLを思い出せない場合は、こちらのガイドをご覧ください:
WordPressダッシュボードのカスタマイズ方法
WordPressダッシュボードがごちゃごちゃしすぎて、必要な設定が見つけにくくならないようにカスタマイズしたいかもしれません。
ダッシュボードの外観は、設定を変更したりプラグインを使用することで変更できます。例えば
- 別の管理配色を選択します。
- ダークモードを有効化する。
- 管理ツールバーの「Howdy Admin」挨拶を変更する。
- ダッシュボードにノートブックを追加し、チームのコミュニケーションを促進する。
WordPressダッシュボードのカスタマイズ方法については、初心者向けガイドでさらに詳しく説明しています。

これ以外にも、WordPressダッシュボードを保護し、パフォーマンスを向上させるためにできることがいくつかあります。
WordPressのダッシュボードについて、この投稿がお役に立てれば幸いです。また、WordPress の便利なヒントやトリック、アイデアに関する関連投稿は、以下の「Additional Reading」リストをご覧ください。
If you liked this article, then please subscribe to our YouTube Channel for WordPress video tutorials. You can also find us on Twitter and Facebook.




