WordPressでは、カスタム投稿タイプは通常の投稿やページとは異なるコンテンツを作成したい場合に使用します。
例えば、ポートフォリオ、お客様の声、商品などのカスタム投稿タイプを作成することができます。WordPressプラグインの多くもカスタム投稿タイプを使ってデータを保存します。
あなたのサイトでカスタム投稿タイプを使用することに決めたら、それらを作成し、WordPressサイトに表示する方法を学ぶ必要があります。また、それらを検索結果に追加し、どのように整理するかを決定する必要があります。
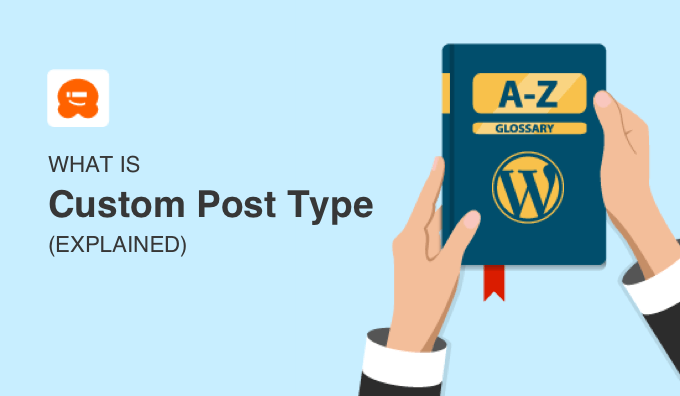
カスタム投稿タイプとは?
投稿タイプは、WordPressで異なるタイプのコンテンツを区別するために使用されます。 例えば、投稿とページは同じ投稿タイプですが、異なる目的で作られています。
WordPressにはいくつかの初期設定の投稿タイプがあります:
- 投稿
- ページ
- 添付ファイル
- リビジョン
- ナビメニュー
また、独自の新規投稿タイプを作成することもでき、これらはカスタム投稿タイプと呼ばれています。
カスタム投稿タイプは異なるカスタムフィールドと独自のカスタムカテゴリー構造を持つことができます。標準の投稿やページとは異なるフォーマットのカスタムコンテンツを作成する際に便利です。
例えば、ポートフォリオ、お客様の声、商品などのカスタム投稿タイプを作成することができます。映画のレビューサイトでは、「映画のレビュー」投稿タイプを持つことができます。
WPBeginnerでは、カスタム投稿タイプを使って、お得な情報や用語集のセクションを日々のブログ記事から区切っています。これは、サイトのコンテンツをよりよく整理するのに役立ちます。
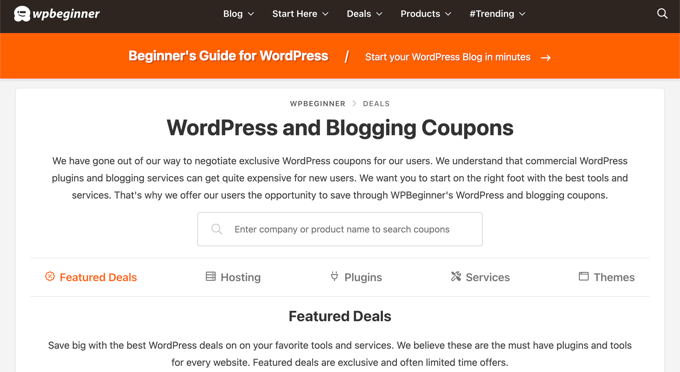
WordPressサイトのデータを保存するために、多くの人気のあるWordPressプラグインがカスタム投稿タイプを使用しています。以下はカスタム投稿タイプを使用するトッププラグインです:
- WooCommerceはオンラインストアに「商品」投稿タイプを追加します。
- WPFormsはすべてのフォームを保存するために’wpforms’投稿タイプを作成します。
- MemberPressに‘memberpressproduct’カスタム投稿タイプが追加されました。
カスタム投稿タイプはいつ使うべきか?
カスタム投稿タイプを使用しなくても、カテゴリーやタグなどのWordPressビルトイン機能を使用してコンテンツを整理できることがよくあります。例えば、子ページを使ってコンテンツを階層的にレイアウトしたり、サブカテゴリーを設定することができます。
初期設定では、カスタム投稿タイプはブログページや検索結果、RSSフィードに表示されないため、これらのWordPressのデフォルト機能を使用する方が簡単な場合が多い。
初期設定のオプションを見て、結局カスタム投稿タイプは必要ないことがわかるかもしれません。よくわからない場合は、WordPressでカスタム投稿タイプやタクソノミーが必要な場合についてこちらのガイドを参照してください。
WordPressでカスタム投稿タイプを作成する方法
あなたのブログでカスタム投稿タイプを使用することに決めた場合、それらを作成する最も簡単な方法はプラグインを使用することです。Custom Post Type UIプラグインはほとんどのユーザーにお勧めで、’Edit/Add Post Types’ページからカスタム投稿タイプを作成することができます。

あるいは、テーマのfunctions.phpファイルにコードスニペットを貼り付けるか、WPCodeのようなスニペットプラグインを使用することで、新しいカスタム投稿タイプを追加することができます。この方法の利点は、プラグインを無効化してもカスタム投稿タイプが消えないことです。
詳しくはWordPressでカスタム投稿タイプを作成する方法をご覧ください。
WordPressでカスタム投稿タイプを表示する方法
また、カスタム投稿タイプUIを使用して、カスタム投稿タイプをサイトに表示することもできます。
カスタム投稿タイプのアーカイブページの表示
カスタム投稿タイプのアーカイブページを表示する前に、カスタム投稿タイプでアーカイブが有効化されていることを確認する必要があります。
有効化されていない場合は、カスタム投稿タイプUIの詳細設定で有効化することができます。
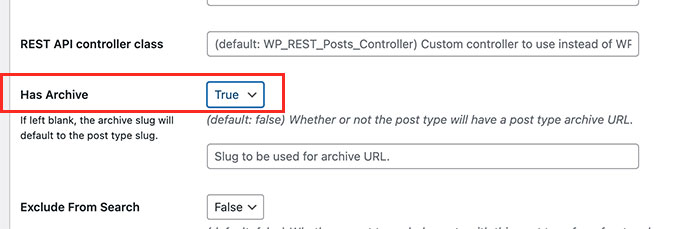
SEOフレンドリーのパーマリンクが有効化されていれば、カスタム投稿タイプのアーカイブにこのようなURLでアクセスできます:
http://www.example.com/movies/ |
‘example.com’をあなたのドメイン名に、’movies’をカスタム投稿タイプ名に置き換えてください。
カスタム投稿タイプをナビゲーションメニューに表示する
アーカイブページのURLがわかったので、ナビゲーションメニューに追加することができます。また、WordPressテーマにカスタムテンプレートを追加したり、SeedProdのようなテーマビルダーを使用することで、アーカイブページをカスタマイズすることもできます。
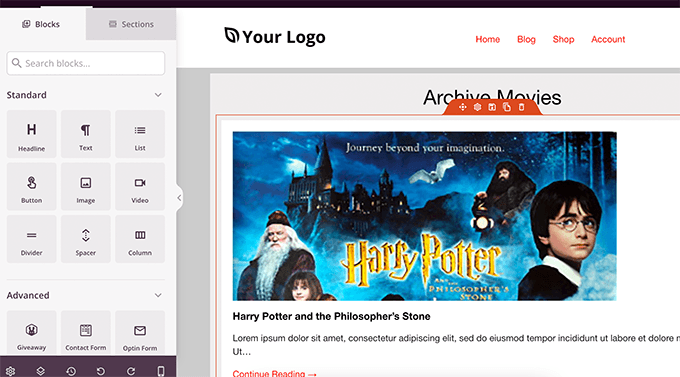
WordPressでカスタム投稿タイプのアーカイブページを作成する方法のガイドでは、これらのことをすべてステップバイステップで行う方法を紹介しています。
カスタム投稿の先頭固定表示
最後に、最も重要なカスタム投稿をページの先頭に固定表示させたい場合は、WordPressカスタム投稿タイプのアーカイブに先頭固定表示を追加する方法をご覧ください。
WordPressでカスタム投稿タイプを検索する方法
初期設定では、WordPressはカスタム投稿タイプをサイト内検索結果に表示しません。つまり、訪問者が素晴らしいコンテンツを見逃す可能性があり、余分なページビューを逃すことになります。
カスタム投稿タイプを検索結果に含める
WordPressの検索にカスタム投稿タイプを含める最も簡単な方法は、SearchWPプラグインを使うことだ。プラグインの「ソースと設定」ボタンをクリックするだけだ。ここで、検索結果に含めたい投稿タイプの次の投稿にチェックマークを付けることができます。
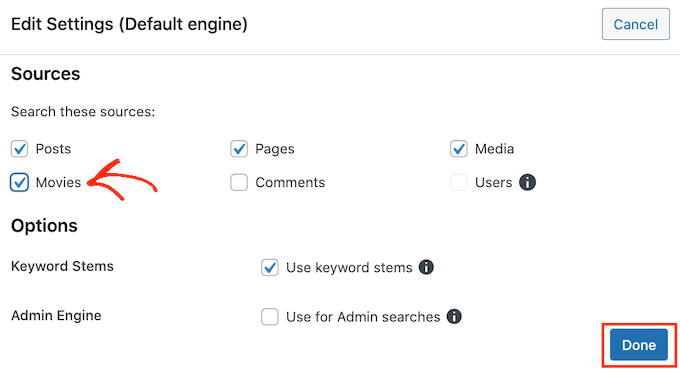
また、検索結果を表示する際に各カスタム投稿タイプの重要度を選択したり、その他の方法で検索エンジンをカスタマイズすることもできます。
その方法については、WordPressの検索結果にカスタム投稿タイプを含める方法のステップバイステップガイドをご覧ください。
カスタム投稿タイプの検索フォームの作成
また、SearchWPを使ってカスタム投稿タイプからの結果のみを表示するカスタム検索フォームを作成し、投稿やサイドバーにフォームを追加することもできます。
例えば、’movies’というカスタム投稿タイプがある場合、検索結果に映画のみを返す特別な映画検索フォームを作成することができます。
詳しくは、カスタム投稿タイプのWordPressで高度な検索フォームを作成する方法をご覧ください。
WordPressでカスタム投稿タイプを整理する方法
初期設定では、カスタム投稿タイプを整理する方法はありません。WordPressのカテゴリーは投稿の整理にのみ使用でき、カスタム投稿タイプの整理には使用できません。
カスタム投稿タイプにカテゴリーを追加する
幸運なことに、カスタム投稿タイプUIを使ってカテゴリーをカスタム投稿タイプに関連付けることができます。

プラグインの’タクソノミー’エリアにある’カテゴリー(WP Core)’ボックスにチェックを入れるだけで、カテゴリーを使ってカスタム投稿タイプを整理することができるようになります。
詳しくは、WordPressのカスタム投稿タイプにカテゴリーを追加する方法をご覧ください。
カスタム投稿タイプのカスタムタクソノミーの作成
また、カスタム投稿タイプを整理するために新しいカスタムタクソノミーを作成することもできます。例えば、’Books’というカスタム投稿タイプがある場合、’Topics’というカスタムタクソノミーを使って並べ替えることができます。
次に、アドベンチャー、ロマンス、ホラー、その他の本のトピックなどのキーワードを追加することができます。こうすることで、読者はトピックごとに簡単に本を分類できるようになる。
WordPressでカスタマタクソノミーを作成する方法をご紹介します。
WordPressでカスタム投稿タイプを購読する方法
WordPressは、ブログ投稿のみをサイトのメインRSSフィードに含めます。つまり、カスタム投稿タイプのコンテンツはメインのRSSフィード購読者には表示されません。
テーマのfunctions.phpファイルまたはWPCodeのようなスニペットプラグインに以下のカスタムコードを追加することで、一般に公開されている投稿タイプをすべてメインのRSSフィードに簡単に含めることができます:
1 2 3 4 5 6 | function myfeed_request($qv) {if (isset($qv['feed']))$qv['post_type'] = get_post_types();return $qv;}add_filter('request', 'myfeed_request'); |
両方の方法の詳細については、メインのWordPress RSSフィードにカスタム投稿タイプを追加する方法のガイドをご覧ください。
あるいは、WordPressのカスタム投稿タイプごとにRSSフィードを作成する方法を学ぶこともできます。
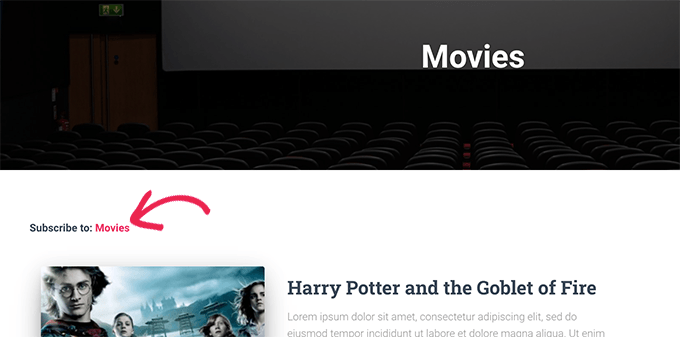
この投稿がWordPressのカスタム投稿タイプについてより詳しく知る一助となれば幸いです。WordPressの便利なTipsやトリック、アイデアに関する関連投稿は、以下の「追加読み物」リストもご覧ください。
If you liked this article, then please subscribe to our YouTube Channel for WordPress video tutorials. You can also find us on Twitter and Facebook.




