WordPressでは、コンテンツを作成または編集すると、オートセーブ機能によって作業が自動的に保存されます。
WordPressのページをデザインしていても、投稿を更新していても、カスタム投稿タイプを調整していても、自動保存があれば、インターネット接続の問題やブラウザーがクラッシュした場合でも、進捗が失われることはありません。
WordPressの自動保存機能は、Gutenbergと クラシックエディターの両方のインターフェースの編集画面で利用できます。手動で保存するのを忘れてしまうような初心者には特に便利です。
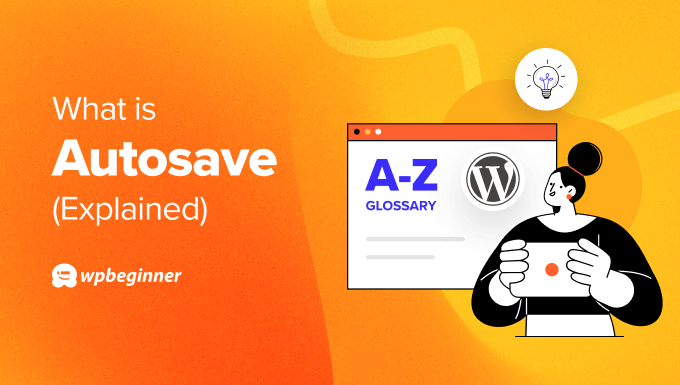
WordPressの自動保存はどのように機能しますか?
WordPress サイトで作業しているとき、自動保存機能はバックグラウンドで動作し、変更を記録します。自動保存が起動するたびに通知が表示され、WordPress 投稿、ページ、カスタム投稿タイプが保存されたことを確認できます。
初期設定のWordPress自動保存間隔は60秒です。つまり、1分ごとに自動的に保存されます。
Gutenbergのブロックエディターでは、自動保存機能が動作すると、トップメニューにチェックマーク付きの「保存済み」サインが表示されます。更新」「公開する」「下書きを保存」ボタンをクリックしていなくても、初期設定時間内に保存されます。
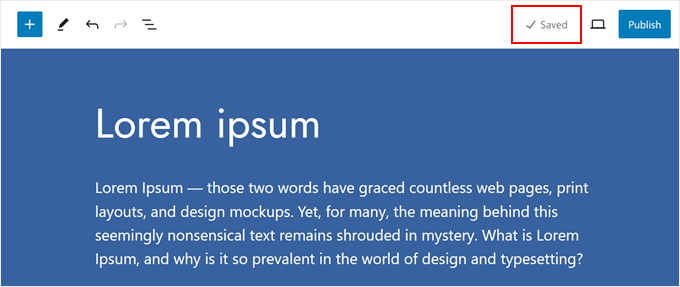
一方、クラシックエディタープラグインを使用している場合は、WordPressのページ、投稿、カスタム投稿タイプが最後に保存されたときに、編集画面の下に通知が表示されます。
こんな感じだ:
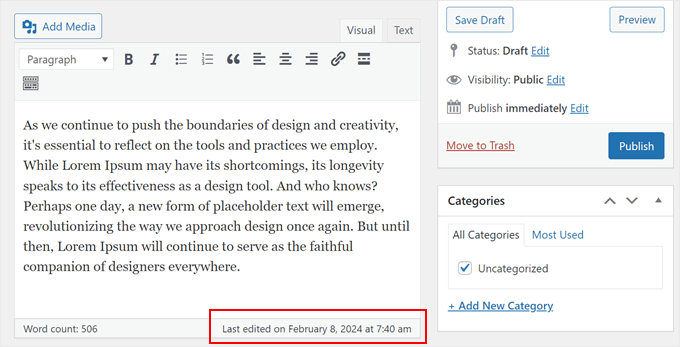
WordPressの自動保存からコンテンツを復元できますか?
はい、できます。通常、WordPressは投稿の現在のバージョンと最近の自動保存バージョンが異なることを確認すると、そのバージョンを復元して代わりに使用できることをお知らせします。
バックアップを復元する」をクリックしてください。
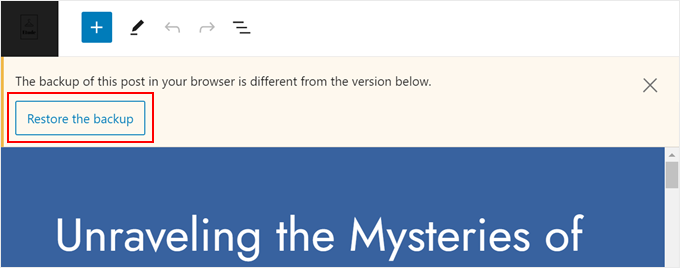
WordPressのリビジョン機能を使うこともできます。これは基本的に、WordPressのページ、投稿、カスタム投稿タイプに加えたすべての変更を保存します。こうすることで、最新のバックアップよりもさらに前のバージョンにコンテンツを復元することができます。
この機能については、WordPressの投稿リビジョンを使用するためのステップバイステップのチュートリアルでさらに詳しく説明しています。
この投稿がWordPressの自動保存機能についてさらに詳しく知っていただく一助となれば幸いです。WordPressの便利なTipsやトリック、アイデアに関する関連投稿は、以下の「Additional Reading」リストもご覧ください。
If you liked this article, then please subscribe to our YouTube Channel for WordPress video tutorials. You can also find us on Twitter and Facebook.




