投稿者はWordPressの初期設定のユーザー権限の1つです。投稿者権限を持つ者は、コンテンツを作成・公開することはできますが、サイトの設定を変更することはできません。
WordPress のユーザー権限グループは、各ユーザーがサイト上でできること、できないことを定義します。WordPressサイトが成長するにつれて、ユーザー権限グループに精通することが重要です。
投稿者権限グループは、サイトのコンテンツ作成に他の人の助けが必要な場合に便利です。その場合、通常、自分の投稿へのアクセス権を与え、それ以上にはアクセスさせないようにします。
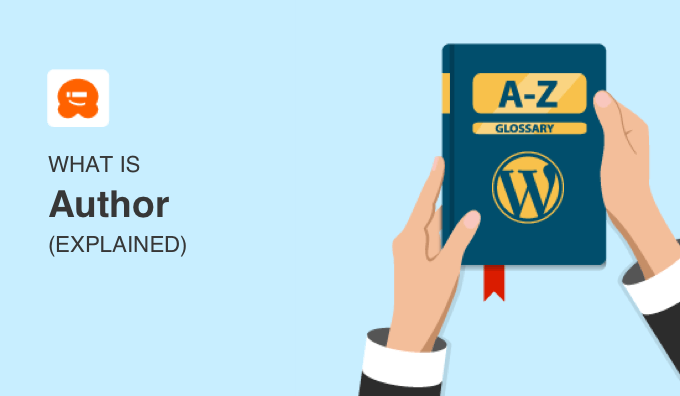
WordPressの投稿者とは?
WordPressでは、ユーザーとはWordPressサイトに登録し、ユーザー名とパスワードでログインできる人のことを指します。初期設定では5つの権限グループが用意されています。
最初のうちは、あなたのサイトに投稿するのはあなた一人かもしれません。しかし、成長するにつれて、コンテンツをより早く成長させるために複数の投稿者を追加することができます。投稿者権限は、WordPressブログのコンテンツを書いて公開したいユーザーのためのものです。
投稿者は自分の投稿を作成、編集、公開することができますが、他のユーザーの投稿を修正することはできません。投稿者は投稿にファイルをアップロードしたり、画像を追加することができます。また、すでに公開されている投稿でも削除することができます。
投稿者は投稿をする際に、新しいカテゴリーを作成することはできませんが、既存のカテゴリーから選択することができます。また、投稿にタグを追加することもできます。
投稿者はレビュー待ちのコメントも含めて表示することができますが、コメントをモデレート、承認、削除することはできません。再利用ブロックを作成、編集、削除したり、他の人が作成した再利用ブロックを使用することができます。
サイト設定、プラグイン、テーマにアクセスすることはできないので、かなりリスクの低いユーザー権限グループです。唯一の例外は、公開した投稿を削除できることです。
投稿者との関係が終了したら、すぐにパスワードを変更してください。その後、彼らのアカウントを削除し、コンテンツを別のユーザーに割り当てることができます。
また、投稿者の名前を傍線に掲載し続けたい場合は、アカウントを削除せずにブロックすることもできる。
投稿者、エディター、寄稿者の違いは?
エディター権限を持つユーザーは、WordPressにおいて投稿者よりも多くの機能を持っています。投稿者とは異なり、他の人が書いた投稿も含め、サイト上のあらゆる投稿を編集、公開、削除することができます。エディターはコメントをモデレート、編集、削除することもできます。
この権限は、投稿者が送信した投稿を公開する前にチェックするチームメンバーに与えられることが多い。
一方、寄稿者権限を持つユーザーには少ない権限があります。投稿者同様、投稿を作成することはできますが、公開することはできません。また、WordPressにファイルをアップロードすることもできないので、投稿に新しい画像を追加することもできません。
第三者のライターに投稿者の権限を与えるのは慎重に。寄稿者グループの方が適していることが多い。
投稿者、エディター、寄稿者はサイトの設定を変更したり、プラグインやテーマをインストールしたり、新しいユーザーを追加したりすることはできません。これらを行えるのは管理者のみです。
マルチオーサーWordPressブログの運営
WordPressでブログを作成した当初は、ライターが1人か2人いれば十分かもしれません。サイトが成長するにつれて、コンテンツをより速く成長させるために投稿者を追加する必要性を感じるかもしれません。
WordPressブログで複数の投稿者を管理するのは慌ただしいものです。複数投稿者のブログがスムーズに機能するためには、優れた編集ワークフローが不可欠です。
コンテンツを計画し、編集ワークフローを作成し、ユーザーアクティビティを監視し、サイトが最高のパフォーマンスで運営されていることを確認する必要があります。
WordPressブログの編集ワークフローを改善するためのステップバイステップガイドで、これらすべての方法をご紹介します。
サイトに新しい投稿者を追加するには、ユーザー ” 新規追加に移動し、’権限’ドロップダウンメニューから’投稿者’を選択してください。
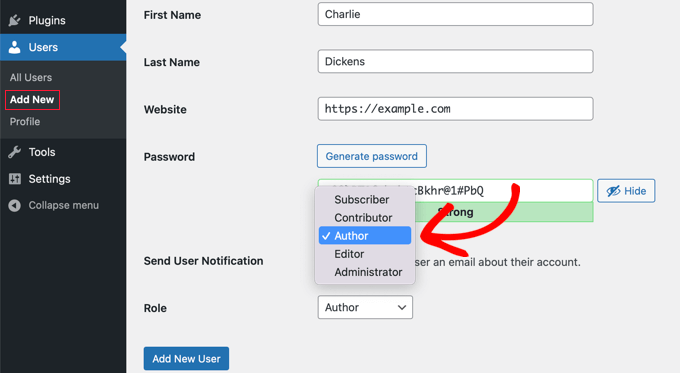
これを行うと、WordPressの新規投稿者は投稿者権限でログイン中となり、ユーザーリストに表示されるようになります。
そのユーザーが投稿した記事の投稿者として表示されます。以下に、投稿者の経歴や写真など、サイト上に投稿者情報を追加する方法をご紹介します。
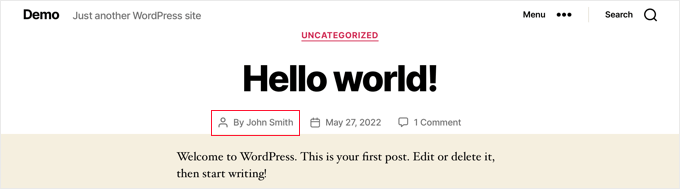
投稿を最初にアップロードしたユーザーとは別の投稿者に変更する必要がある場合があります。この方法については、WordPressで投稿者を変更する方法をご覧ください。また、投稿から投稿者名を完全に削除することもできます。
多くの投稿者があなたのサイトに投稿するようになると、どの投稿者が最も人気のある投稿を書いているのか気になり始めるでしょう。そうすれば、パフォーマンスの高い投稿者を宣伝したり、苦戦している投稿者に特別な支援を提供したりすることができる。
この方法については、WordPressで投稿者トラッキングを有効化する方法をご覧ください。
WordPressで投稿者情報を表示する
多くのサイトが投稿者についての追加情報を提供しています。これにより、投稿者の信頼性と権威を向上させ、読者と投稿者のつながりを築くことができる。
ユーザーに投稿者のことをもっと知ってもらうための方法がいくつかあります:
- グラビアの代わりに投稿者の写真を追加できます。
- 投稿者の経歴欄を追加して、読者に投稿者についてもっと知ってもらうことができます。
- プロフィールページに投稿者のTwitterとFacebookを表示できます。
- サイドバーやアバウトページにすべての投稿者のリストを表示することで、誰があなたのブログで執筆しているかが一目でわかり、訪問者がお気に入りの投稿者のコンテンツを見つけやすくなります。
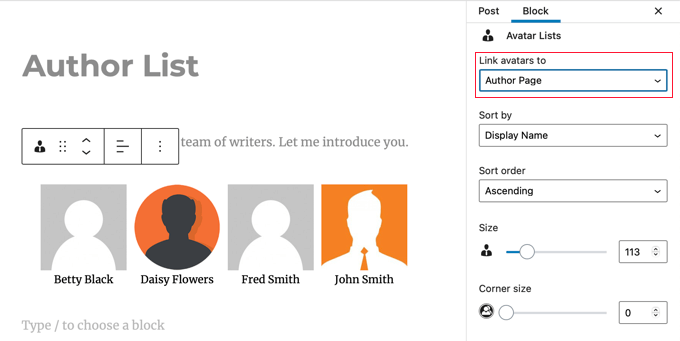
WordPressの投稿者権限グループのカスタマイズ
WordPressの初期設定のユーザー権限グループは、ほとんどのWordPressサイトやブログで機能する機能を持っています。
例えば、雑誌サイトを運営している場合、「エディター」権限をシニアスタッフに、「投稿者」権限をジュニアスタッフに、「寄稿者」権限をゲストライターに割り当てることができます。
しかし、サイトの特定のニーズに合わせて、権限グループに割り当てられた権限や機能をカスタマイズしたい場合もあるでしょう。
例えば、WordPressの管理画面で投稿者を自分の投稿に限定したい場合があります。投稿者が自分の投稿を削除できないようにすることもできます。
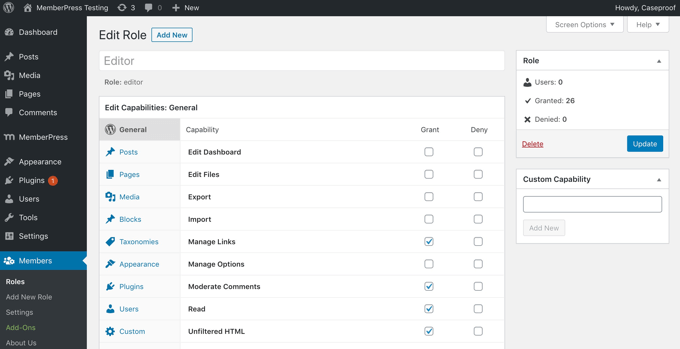
例えば、投稿者が公開した投稿を修正できるようにすることもできます。これにより、投稿者に所有感を与えながら、サイトのコンテンツの質を向上させることができます。
既存のユーザー権限をカスタマイズしたり、新しいユーザー権限を作成したりする方法については、WordPressのユーザー権限に機能を追加または削除する方法のガイドを参照してください。
この投稿がWordPressの投稿者権限グループについてより詳しく知っていただく一助となれば幸いです。また、WordPressの便利なTipsやトリック、アイデアに関する関連投稿は、以下の「Additional Reading」リストをご覧ください。
このガイドを気に入っていただけたなら、WordPress動画チュートリアルのYouTubeチャンネルの購読をご検討ください。Twitterや Facebookでもご覧いただけます。




