管理者はWordPressの初期設定のユーザー権限のグループです。管理者権限はWordPressの管理エリアに無制限にアクセスできる最も高いレベルの権限グループです。
WordPress のユーザー権限グループは、各ユーザーがサイト上でできること、できないことを定義します。WordPressサイトが成長するにつれて、ユーザー権限グループに精通することが重要です。
管理者権限グループは、サイトオーナーやサイトへの完全なアクセスを必要とする信頼できるユーザーに適しています。
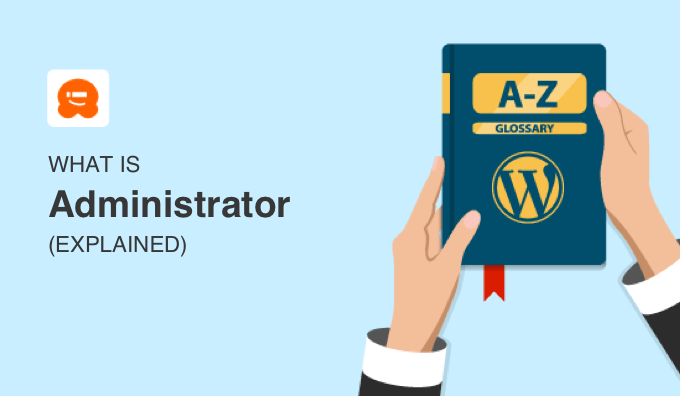
WordPressの管理者とは?
ユーザーとは、WordPressサイトに登録され、ユーザー名とパスワードでログインできる人のことです。ユーザー権限グループはユーザーにサイトへのさまざまなレベルのアクセス権を与え、管理者権限グループはサイトへの無制限のアクセス権を提供します。
ユーザーがWordPressをインストールすると、インストール時に定義されたユーザー名とパスワードで新しいユーザーが作成されます。その最初のユーザーには、管理者というユーザー権限が割り当てられます。彼らはWordPressサイト上のすべてのアクションを実行することができ、すべての機能を持っています。
管理者権限を持つユーザーは、同じ権限を持つ他のユーザーを追加・削除することもできます。ユーザーに管理者権限を割り当てる場合、管理者にはコンテンツを削除する権限があることを覚えておくことが重要です。
WordPressブログをアップグレードできるのは、管理者権限を持つユーザーだけです。ビルトインテーマエディターを使ってテーマを変更したり、WordPressのコアファイルを編集することができます。また、サイト上のプラグインも同様に追加、削除、変更することができます。
WordPressのスーパー管理者とは?
上記で述べたように、WordPressの個別サイトを運営する管理者は、そのウェブサイトを完全にコントロールすることができます。しかし、WordPressマルチサイトインストールの場合、管理者権限の一部は特権管理者に割り当てられます。
スーパー管理者はネットワーク全体の管理者権限を持ちます。例えば、ネットワーク上の全てのサイトにおいて、テーマの変更、新規ユーザーの追加、プラグインの追加が可能です。
マルチサイト・ネットワークでは、管理者の権限グループは制限されています。例えば、管理者は以下のことができません:
- WordPressコアファイルの更新
- テーマとプラグインの更新、編集、削除
- 他のユーザーの作成、編集、削除
- 投稿、ページ、コメント、ウィジェットでHTMLまたはJavaScriptを使用する。
これらの権限はマルチサイトのスーパー管理者のみに予約されています。
WordPress管理エリアへのログイン方法
WordPressの管理エリアは管理ダッシュボードとも呼ばれ、WordPressサイト全体のコントロール画面です。コンテンツの作成や管理、機能や特徴の追加、WordPressプラグインのインストール、WordPressテーマの変更などを行う場所です。
初期設定では、WordPressのインストーラURLの最後に/wp-adminを追加することで、WordPressの管理ダッシュボードを見つけることができます:
https://yourdomain.com/wp-admin |
これで自動的にWordPress管理ログインページにリダイレクトされるはずです。ただし、ドメイン名の末尾に/wp-login.phpを追加しても同様に機能します:
https://yourdomain.com/wp-login.php |
ログイン中、左側に管理サイドバー、画面上部にツールバーが表示されます。管理エリアでは、WordPressサイトのすべての機能とオプションにすぐにアクセスできます。

WordPressの管理者を新規追加する方法
サイトの管理者権限を持っていれば、WordPressの管理者を簡単に追加することができます。しかし、これには注意が必要です。この投稿の最後に、誰が管理者になるべきかについてのガイドラインをいくつか挙げています。
まず、WordPressダッシュボードから「ユーザー」の「新規追加」に移動します。次に、ユーザーフィールドに新規ユーザーの情報を入力し、「権限」ドロップダウンメニューから「管理者」を選択します。
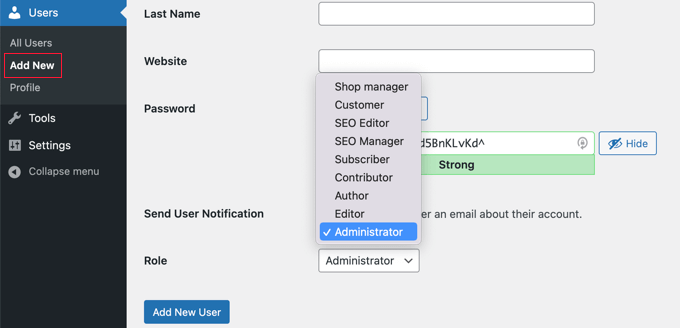
最後に、「新規ユーザーを追加」ボタンをクリックします。
これらの手順が完了すると、新しいWordPress管理者は管理者権限でログイン中、WordPressサイトのユーザーリストに表示されるようになります。
WordPress管理者の削除方法
管理者権限を持つユーザーは、他の管理者を削除することもできます。
まず、WordPressダッシュボードにログインし、ユーザー ” すべてのユーザーに移動します。そこで管理者のユーザー名にマウスオーバーし、「削除」をクリックします。

最後に、このユーザーが所有するコンテンツをどうするかを選択し、「削除の確認」ボタンをクリックします。ユーザーを削除すると、そのユーザーの投稿もすべて削除されますので、ご注意ください。

これでWordPress管理者の削除は完了です。
WordPress管理者ユーザー名の変更方法
残念ながら、昔はWordPressの管理者ユーザー名の初期設定は「admin」でした。ハッカーはあなたのユーザー名とパスワードを推測するだけでよいので、これによってブルートフォースアタックが容易になりました。
ありがたいことに、WordPressはこれを変更し、WordPressのインストール時にカスタマイザー・ユーザー名を選択するように必須としました。しかし、1クリックWordPressインストーラの中には、初期設定の管理者ユーザー名を’admin’に設定しているものもあります。
初期設定の「admin」ユーザー名を使用している場合は、できるだけ早く変更することをお勧めします。WordPressの管理エリアを保護するための14の重要なヒントのリストもご覧ください。
セキュリティや個人的な好みで管理者ユーザー名を変更したい場合、最も簡単な方法は、希望するユーザー名で新しい管理者ユーザーを作成し、古いユーザーを削除することです。
しかし、プラグインを使用するか、WordPressのデータベースに直接変更を加えることで、現在の管理者ユーザー名を変更することも可能です。

さらに詳しく知りたい方は、WordPressのユーザー名を正しく変更する方法をご覧ください。また、WordPress の管理者メールを変更する方法についてもご覧ください。
WordPress管理者の権限グループは誰に与えられるべきか?
WordPressのインストールの種類にかかわらず、サイトの管理者の数を制限する必要があります。以下に一般的なガイドラインを示します。
マルチパートナーWordPressサイト
コントロールや管理者の責任を共有することは、時として対立を生むことがあります。もしあなたが他の誰かとサイトを管理しているのであれば、将来の問題や意見の相違を避けるために、適切な法的ドキュメンテーションを作成することをお勧めします。
WordPressを利用した小規模ビジネス
中小企業の経営者であれば、ウェブサイトをビジネスの延長として表示し、同じように慎重に管理する必要があります。WordPressの管理者権限を組織内の多くの人に与えたくなるかもしれませんが、それは多くの場合間違いです。
管理者権限は、WordPressのコア、プラグイン、テーマ、その他の設定の更新を担当する人にのみ、常に慎重に割り当ててください。
その他のチームメンバーには、エディター、著者、寄稿者など、自分の責任に一致する権限グループのみを割り当てる。
WordPressサイトのバグ修正を必要とするプラグイン開発者
サイトのバグ修正のためにプラグイン開発者に管理者アクセス権を与えるべきかどうか、ユーザーからよく質問を受けます。これは必要なことかもしれませんが、慎重に行うべきです。
たとえば、開発者にステージングサイトの管理者権限を与えたり、管理者権限を一時的なものにしたりすることができます。さらに詳しく知りたい場合は、バグ修正のためにプラグイン開発者に管理者権限を与えるべきかどうかについてのガイドをご覧ください。
顧客のサイトを管理する開発者とウェブマスター
もしあなたがクライアントのサイトを管理しているのであれば、唯一の管理者になることを検討すべきです。管理者が多すぎると、混乱や潜在的な問題を引き起こす可能性があります。
クライアントにエディターやオーサーなどの別のユーザー権限を割り当てるか、カスタマイザーロールを作成する必要があります。このように制限することで、サイト上で問題を引き起こす可能性のあるプラグイン、テーマ、その他の設定の変更を防ぐことができます。
動画解説
WordPressの管理者について、この投稿がお役に立てれば幸いです。また、WordPress の便利なヒントやトリック、アイデアに関する関連投稿については、以下の「追加読書リスト」をご覧ください。
このガイドを気に入っていただけたなら、WordPress動画チュートリアルのYouTubeチャンネルの購読をご検討ください。Twitterや Facebookでもご覧いただけます。




