WordPressでは、管理画面はWordPressサイトのコントロールパネルです。WordPress 管理ダッシュボード、管理エリア、管理画面とも呼ばれます。
WordPressのインストールが完了すると、通常はこれらの画面にアクセスしてサイトを構築・管理するように指示されます。
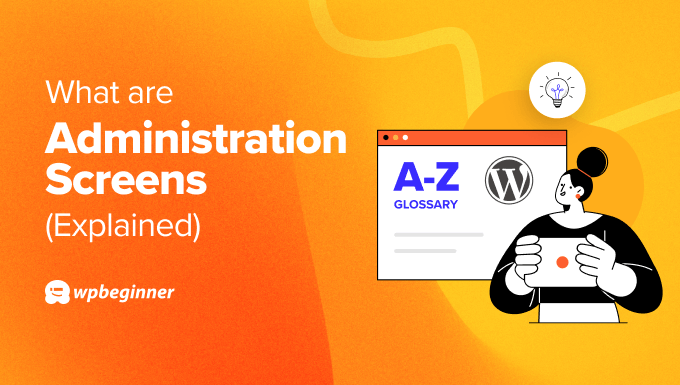
WordPress管理画面の主な特徴とは?
WordPressの管理画面を初めて開くと、このようなインターフェースが表示されます:
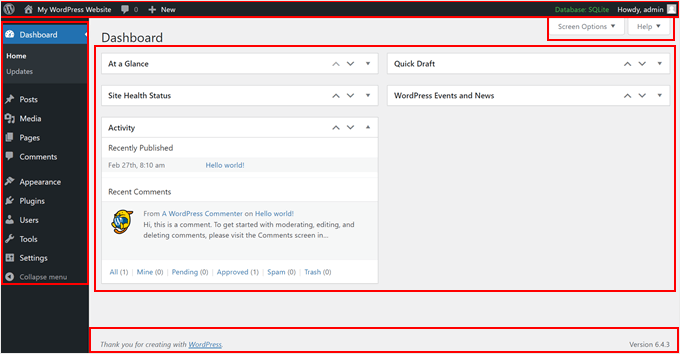
WordPressの管理画面の主なエリアを分解してみましょう。メインナビゲーションメニューは 、画面の左側にあるサイドバーです。ここでは、メディアライブラリ、投稿画面、ユーザー権限グループなど、サイトのさまざまな部分を管理することができます。
メニューオプションにはサブメニューがあります。例えば、プラグインを選択すると、サブメニューが表示され、インストールされているプラグインを確認したり、新しいプラグインを追加したりすることができます。

ツールバーまたは 管理バーは、画面の上部にあるヘッダーです。このエリアには、(サイトタイトルをクリックして)WordPressサイトのフロントエンドにアクセスしたり、最近のコメントを読んだり、新しい投稿を追加したり、ユーザーアカウントを編集したり、WordPressドキュメンテーションをご覧ください。
メインの作業エリアでは 、実際にサイトに手を加えることができます。例えば、外観 メニューに移動した場合、作業エリアには新しいテーマをインストールしたり、既存のテーマを編集したりするオプションが表示されます。
ツールバーの下、作業エリア内には、作業エリアに表示する設定をカスタマイズできる「画面オプション」と、作業エリアの操作方法に関する情報を提供する「ヘルプ」がある。
最後に、フッターには 通常、WordPressからの感謝の言葉と、使用しているWordPressのバージョンが表示されます。
すべてにおいて、これらの画面でWordPressブログにできることは非常に多い。WordPressプラグインのインストール、新規ページの作成、メディアファイルのアップロード、利用可能な更新の通知など、その他にもいろいろなことができる。
WordPressの管理画面にアクセスするには?
WordPressの管理画面にアクセスするには、WordPressサイトのドメイン名の最後に「/wp-admin」を追加するだけです。これで初期設定のログインページが開きます。
または、インストール時にプロバイダーから提供されるログインURLを使用することもできます。
その後、ユーザー名とパスワードでログインするか、新規ユーザーの場合は新規ユーザーアカウントを作成してください。

サイト管理が終わったら、ログイン中のままでも、セキュリティのためにログアウトすることもできます。
WordPressの管理画面をカスタマイズするには?
WordPressの管理画面を自分好みに設定する方法はたくさんあります。ここでは、いくつかのチュートリアルをご紹介します:
- WordPress管理エリアを守るための重要なヒント(更新)
- WordPressの管理画面をパスワードで保護する方法
- WordPress管理画面でフッターを変更する方法
- WordPressでカスタムの管理者通知を追加する方法
- WordPress管理ダッシュボードにダークモードを追加する方法
- WordPress管理ダッシュボードにホワイトラベルを貼る方法
- WordPressで管理画面の配色を変更する方法
WordPressの管理画面について、この投稿がお役に立てれば幸いです。また、WordPressの便利なTipsやトリック、アイデアに関する関連投稿は、以下の「Additional Reading」リストをご覧ください。




