多くのWordPressユーザーと同じように、私たちもWordPressを始めたばかりの頃、初めてWordPressの大きなエラーメッセージを目にしました。あの死の白い画面はかなり怖かった😱!
しかし、長年WordPressチュートリアルを執筆し、数え切れないほどのサイトオーナーを支援してきた結果、これらのエラーは皆さんが思っているよりもよくあることで、しかも見た目よりも簡単に修正できることが分かってきました。
長年にわたり、私たちはWordPressユーザーのトラブルシューティングをお手伝いし、考えられる限りのエラーを解決してきました。データベース接続の問題から、恐ろしい 500 内部サーバーエラーまで、私たちはすべてを見てきました。
興味深いのは、WordPressのエラーのほとんどが予測可能なパターンに従っているため、何を見るべきかさえ分かれば、診断して修正するのが驚くほど簡単だということです。
このガイドでは、私たちが遭遇した最も一般的なWordPressエラーと、それを修正するための正確な手順を説明します。
初めてのエラーを目にしたばかりの初心者の方にも、潜在的な問題に備えたいサイトオーナーの方にも、すぐに実践できる明確で実用的な解決策が見つかります。

専門家のアドバイス WordPressサイトのエラー修正にお困りですか?当社のオンデマンドWordPressサポートサービスがお手伝いします!
プラグインやテーマのエラーからリンク切れなど、あらゆる問題を24時間365日、専門家がサポートします。私たちのチームは、WordPressのあらゆる問題を迅速かつ確実に解決します。
さらに、契約は必須ではなく、1回限りの手頃な料金でご利用いただけます。
今すぐ私たちのチームにご相談ください!
重要:WordPressのエラーを修正する前に、WordPressのバックアップが完全に取れていることを本当に〜してもよいですか?Duplicatorプラグイン(推奨)を使用するか、このチュートリアルに従ってWordPressのバックアップを手動で作成することができます。
この投稿は長いので、ナビゲーションしやすいように目次を作成した。
目次
- How to Fix Internal Server Error
- This Site is Experiencing Technical Difficulties
- How to Fix Syntax Error in WordPress
- How to Fix the Error Establishing a Database Connection in WordPress
- How to Fix the WordPress White Screen of Death
- How to Fix WordPress Posts Returning 404 Error
- How to Fix the Sidebar Below Content Error in WordPress
- How to Fix White Text and Missing Buttons in WordPress Visual Editor
- Fix the WordPress Memory Exhausted Error – Increase PHP Memory
- What To Do When You Are Locked Out of WordPress Admin (wp-admin)
- How to Fix WordPress Login Page Refreshing and Redirecting Issue
- How to Fix Image Upload Issue in WordPress
- How to Fix Common Image Issues in WordPress
- How to Fix “Are You Sure You Want to Do This” Error in WordPress
- How to Fix Briefly Unavailable for Scheduled Maintenance Error in WordPress
- How to Fix WordPress Not Sending Email Issue
- How to Fix WordPress RSS Feed Errors
- How to Fix 403 Forbidden Error in WordPress
- How to Fix Error Too Many Redirects Issue in WordPress
- How to Fix “Upload: Failed to Write File to Disk” Error in WordPress
- How to Fix “This site ahead contains harmful programs” Error in WordPress
- How to Fix the Missed Schedule Post Error in WordPress
- How to Fix Fatal Error: Maximum Execution Time Exceeded in WordPress
- How to Fix Facebook Incorrect Thumbnail Issue in WordPress
- How to Fix WordPress Keeps Logging Out Problem
- How to Fix the Mixed Content Error in WordPress
- How to Fix Add Media Button Not Working in WordPress
- How to Fix the 502 Bad Gateway Error in WordPress
- How to Fix 503 Service Unavailable Error in WordPress
- How to Fix the 504 Gateway Timeout Error in WordPress
- How to Fix the WordPress Failed to Open Stream Error
- How to Fix the WordPress 429 Too Many Requests Error
- How to Fix the 413 Request Entity Too large Error in WordPress
- How to Turn Off PHP Errors in WordPress
- How to Fix Secure Connection Error in WordPress
- How to Fix Destination Folder Already Exists Error in WordPress
- How to Fix ‘Another Update in Process’ Error in WordPress
- How to Fix Password Reset Key Error in WordPress
- How to Fix "Missing a Temporary Folder" Error in WordPress
- How to Fix Pluggable.php File Errors in WordPress
- How to Fix Common SSL Issues in WordPress
- How to Fix File and Folder Permissions Error in WordPress
- How to Fix the HTTP Image Upload Error in WordPress
- How to Fix Your Connection is Not Private Error
- How To Fix “The Link You Followed Has Expired” Error in WordPress
- How to Fix WordPress Website Not Updating Right Away Issue
- How To Fix “Failed To Load Resource” Error In WordPress
- How to Fix 'cURL Error 28: Connection Timed Out' in WordPress
- How to Fix “Googlebot cannot access CSS and JS files” Error in WordPress
- How to Fix 'Cookies Are Blocked Due to Unexpected Output' Error in WordPress
- How to Fix 'Sorry, You Are Not Allowed to Access This Page' Error in WordPress
- How to Fix 'ERR_NAME_NOT_RESOLVED' Error in WordPress
- How to Fix 'Updating Failed' or 'Publishing Failed' Error in WordPress
- How to Fix the 401 Error in WordPress
- How to Fix the WordPress admin-ajax.php 400 Bad Request Error
- How to Fix 'This Site Can’t Be Reached' Error in WordPress
- How to Fix 'Sorry, This File Type Is Not Permitted for Security Reasons' Error in WordPress
- How to Fix 'There Has Been a Critical Error on This Website' in WordPress
- How to Fix 'ERR_CONNECTION_RESET' Error in WordPress
- How to Fix 'DNS Server Not Responding' Error in WordPress
- How to Fix 'DNS_PROBE_FINISHED_NXDOMAIN' Error in WordPress
- How to Fix '414 Request-URI Too Long' Error in WordPress
- How to Fix 'ERR_CONNECTION_REFUSED' Error in WordPress
- Troubleshooting WordPress Errors on Your Own
WordPressのよくあるエラーを解決する方法を(ひとつずつ)見ていきましょう。
1.内部サーバーエラーの修正方法

おそらく初心者が遭遇するWordPressのエラーで最も混乱するのは「内部サーバーエラー」、または「500 Internal Server Error」でしょう。
このエラーは通常、何かが間違っているときに外観を現しますが、サーバーがその問題を特定することができません。エラーメッセージはエラーの場所を示さないので、これを解決するのはあなた次第です。
私たちのチームは、あなたが試すことができる解決策のリストをまとめました。WordPressの内部サーバーエラーを修正する方法をご覧ください。
2.このサイトは技術的な問題が発生しています。

WordPressは、WordPress 5.2で致命的エラー保護機能を導入しました。この機能は、「このサイトは技術的な問題が発生しています」というシンプルなエラーメッセージを表示します。
詳細については、WordPressからWordPress管理者のメールアドレスに通知メールが送信されます。このメールメッセージには、バックエンドにアクセスしてエラーの修正を試みるためのリンクがコンテナされています。

このエラーメッセージは、この投稿で紹介した致命的なエラーのいずれかが原因で発生する可能性があります。WordPress の技術的な問題のエラーを修正するガイドに、より詳しい説明があります。
管理者のメールにアクセスできなかったり、WordPressのメールを受信できなかったりすると、どのエラーが発生しているのかを調べるのが難しくなります。
これを解決する最も簡単な方法は、WordPressの管理者メールアドレスが正しく、WordPressの通知メールを受信できることを確認することです。WordPressのメールを受信できない場合は、WordPressがメールを送信しない問題を解決するためのガイドを参照してください。
3.WordPressの構文エラーを修正する方法

このエラーは通常、WordPressにコードスニペットを追加しようとして、誤って何かを見逃してしまった場合や、コードの構文が正しくない場合に発生します。
これはPHPのパースエラーとなり、次のような通知が表示されます:
パースエラー - 構文エラー、予期しない $end in /public_html/site1/wp-content/themes/my-theme/functions.php on line 278
エラーメッセージには、コードの中で発見された予期せぬ事柄と、エラーが発生したスクリプトの場所(行番号を含む)が示される。
この問題を解決するには、構文を修正する必要があります。たいていの場合、括弧が抜けていたり、コードに予期せぬ文字が含まれていたりします。詳しくは、WordPressの構文エラーを修正する方法をご覧ください。
4.WordPressのデータベース接続確立エラーを修正する方法

このエラーメッセージは、あなたのサイトがデータベースに接続できないことを明確に示しています。しかし、このエラーを解決するのは初心者には難しいかもしれません。
これは通常、ユーザーがデータベースのログイン情報(データベース・ホスティングサービス、データベース・ユーザー名、データベース・パスワード)を誤って入力または変更した場合に発生します。
データベースサーバーが応答しなくなったり、破損したりすることがあります。しかし、これはほとんどの場合、データベースのログイン情報が正しくないために起こります。
WordPressでデータベース接続を確立するエラーを修正する方法のガイドで、この問題の一般的な解決方法を見てみましょう。
5.WordPressの死の白い画面を修正する方法

このエラーは通常、エラーメッセージのない真っ白な画面になります。初心者の方にとっては、どこを見ればいいのか、何を直せばいいのか、見当もつかない最も不可解なエラーです。
ほとんどの場合、スクリプトがPHPのメモリ制限を使い果たしたときに発生します。また、サーバーの設定によって起こることもあります。また、ユーザーがサイトの特定のセクションでのみ死の白い画面を見ることもあります。
詳しくは、WordPressの死の白い画面を修正する方法をご覧ください。
6.WordPressの投稿が404エラーを返すのを修正する方法
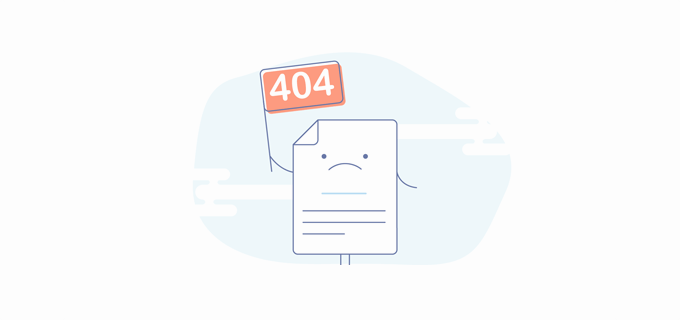
このエラーの症状は、ユーザーがウェブサイト上の個別投稿にアクセスすると、404 page not foundエラーが表示されるというものです。しかし、ユーザーは管理エリアを含むサイトの他のセクションをすべて閲覧することができます。
この問題の最も一般的な原因は、WordPressのパーマリンク設定です。これを解決するには、パーマリンク設定を再設定するか、リライトルールを手動で更新する必要があります。
詳しくは、404エラーを返すWordPress投稿を修正する方法をご覧ください。
7.WordPressでコンテンツ下のサイドバーエラーを修正する方法

初心者が直面するもうひとつのよくある問題は、サイドバーがコンテンツの隣に表示されるはずなのに、コンテンツの下に表示されてしまうことだ。この問題は、WordPressテーマによって引き起こされることがほとんどです。
ユーザーがサイトにコード・スニペットを追加する際、誤ってHTMLのdivタグを閉じ忘れたり、余計な閉じdivを追加してしまうことがあります。これはテーマのレイアウトを崩してしまいます。
もうひとつのよくある原因は、CSSで不釣り合いな幅を使っていたり、floatを適切にクリアしていなかったりすることだ。
修正方法の詳細については、WordPressでサイドバーがコンテンツの下に表示されるエラーを修正する方法をご覧ください。
8.WordPressビジュアルエディターの白いテキストと消えたボタンの修正方法

WordPressのクラシックエディターを使用している場合、ビジュアルエディターのボタンが消えたり、ボタンの代わりに空白のスペースが表示されたりすることがあります。
この問題は、JavaScript が動作していない場合に発生することがあります。また、TinyMCE ファイルの欠落や破損、WordPress に同梱されている TinyMCE を変更または拡張する他のプラグインとの競合が原因の場合もあります。
WordPressのビジュアルエディターで白いテキストや欠けているボタンを修正する方法をご紹介します。
9.WordPressのメモリを使い果たしましたエラーを修正する – PHPのメモリを増やす

このエラーの兆候は、死の白い画面や、このようなエラーメッセージである:
致命的なエラー:許容メモリサイズ 33554432 バイトを使い果たしました(2348617 バイトを割り当てようとしました) in /home/username/public_html/site1/wp-includes/plugin.php on line xxx
このエラーは、WordPressスクリプトまたはプラグインが初期設定の割り当てメモリサイズを使い果たした場合に発生します。
このエラーが表示されている場合は、WordPressのメモリ不足エラーを修正する方法についてのチュートリアルを参照してください。
10.WordPress管理画面(wp-admin)からロックアウトされたときの対処法
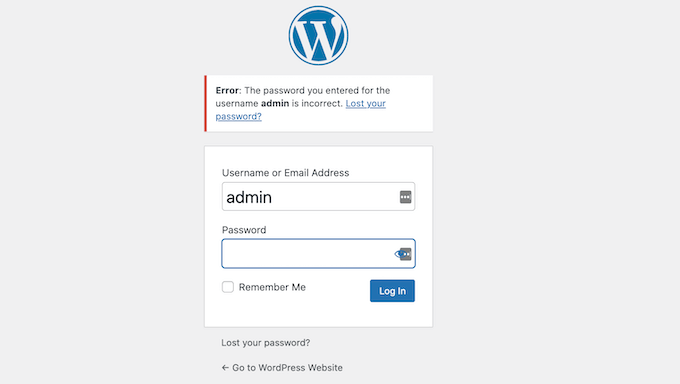
WordPressの管理エリアからロックアウトされてしまうことがあります。これは、パスワードを忘れてしまい、パスワード回復メールにアクセスできない場合に起こります。
プラグインやコードが誤って管理セクションに変更を加えようとすると、ロックアウトされることもあります。また、WordPressサイトがハッキングされて管理エリアにアクセスできなくなることもあります。
WordPressの管理画面からロックアウトされる問題を解決する方法についてのガイドを読むだけで、すぐにダッシュボードに戻ることができます。
11.WordPressログインページのリフレッシュとリダイレクトの問題を解決する方法

この問題の症状は、ユーザーがWordPressダッシュボードにログインしようとすると、WordPressによってログインページにリダイレクトされるというものです。
ほとんどの場合、WordPressオプションテーブルのサイトURLとホームURLフィールドに誤った値が含まれているために起こります。また、パーマリンクの設定や、.htaccessファイルで設定されたリダイレクトが不適切なために起こることもあります。
WordPressログインページのリフレッシュとリダイレクトの問題を解決する方法をご紹介します。
12.WordPressの画像アップロードの問題を解決する方法

ユーザーが突然、自分のサイトの画像がすべて消え、代わりに壊れた画像プレースホルダーが表示されていることに気づくことがあります。
ユーザーがメディアアップローダーを使って投稿に画像をアップロードしようとすると、エラーになります。そして、メディアライブラリにあるこれらのファイルはすべて壊れたものとして表示されます。
このエラーは、WordPressインストーラのファイルとディレクトリの権限が正しくないために発生します。問題を解決する方法については、WordPressの画像アップロードの問題を解決する方法をご覧ください。
13.WordPressでよくある画像の問題を修正する方法

WordPressサイトへの画像のアップロードは、WordPressに慣れていない人にとってはわかりにくいものです。画像を整列させたり、リサイズしたり、トリミングしたり、ギャラリー形式で表示したりする方法がわからないかもしれません。
これはWordPressのエラーや問題ではありません。WordPressがメディアをどのように扱うかに慣れる必要があるだけです。
詳しくは、WordPressでよくある画像の問題を修正する方法をご覧ください。
14.WordPressの “本当に〜してもよいですか?”エラーを修正する方法

ユーザーはWordPressの管理エリアでこのエラーに出くわすことがあります。最も一般的な原因は、プラグインやテーマがnonce を正しく使用していないことです。
nonceは、WordPressで管理者アクションを実行する際にURLに付加される可能性のある特別なセキュリティキーです。
WordPressの “本当に〜してもよいですか?”エラーを修正する方法をご覧ください。
15.WordPressで「定期メンテナンスのため利用できません」エラーを修正する方法

WordPressの更新が未完了または中断されたために、WordPressで「定期メンテナンスのため一時的に利用できません」というエラーが表示されることがあります。
WordPressは更新中にサイトをメンテナンスモードにします。何らかの理由で更新が中断されると、WordPressはサイトをメンテナンスモードから解除するチャンスを得られません。
このエラーはサイト全体をロックダウンし、管理者だけでなく訪問者も利用できなくなります。このエラーは、定期メンテナンスのために一時的に利用できなくなるエラーの修正方法についてのガイドを読むことで修正できます。
16.WordPressでメールが送信されない問題の解決方法

お問い合わせフォームからの送信やWordPressからのお知らせメールが届きませんか?
この問題は通常、共有ホスティングサービスのプロバイダーのほとんどが、不正使用からサーバーを保護するために、メール送信に使用するモジュールを無効化または制限しているために起こります。
詳しくは、WordPressでメールが送信されない問題の解決方法をご覧ください。
17.WordPressのRSSフィードエラーを修正する方法

WordPressのRSSフィードエラーの多くは、フォーマットの不備が原因です。以下のようなエラーが表示されることがあります:
XML解析エラー:XML またはテキスト宣言がエンティティの先頭にありません。
場所: http://example.com/feed
行番号2、カラム1:
お使いのブラウザーによって、RSSフィードのエラーメッセージが異なる場合があります。
また、ブラウザーでフィードにアクセスすると、このエラーメッセージが表示されることがあります:
警告Cannot modify header information - headers already sent by (output started at /home/username/example.com/wp-content/themes/twentysixteen/functions.php:433) in /home/username/example.com/wp-includes/pluggable.php on line 1228
WordPressはRSSフィードをXMLで出力しますが、これは厳密なマークアップ言語です。改行が足りなかったり、余分なタブがあると、RSSフィードが壊れてしまいます。
これらの問題を解決する方法については、WordPress RSSフィードエラーの解決方法のチュートリアルをご覧ください。
18.WordPressの403 Forbiddenエラーを修正する方法

403 Forbiddenエラーは、サーバー権限で特定のページにアクセスできない場合に表示されます。そのため、このエラーには通常このようなテキストが表示されます:
403 Forbidden - このサーバーの '/' にアクセスする権限がありません。
さらに、リクエストを処理するために ErrorDocument を使用しようとして 403 Forbidden エラーが発生しました。
このエラーが表示される場合、さまざまなシナリオがあります。最も一般的な原因は、不正なファイル権限、不適切にコーディングされたセキュリティプラグイン、またはサーバー設定です。
WordPressの403 Forbiddenエラーを修正する方法をご覧ください。
19.WordPressでリダイレクトが多すぎるエラーを修正する方法

このエラーは通常、リダイレクトの設定ミスが原因で発生する。
WordPressには、リダイレクト機能を利用したSEOに強いURL構造があります。その他、WordPressの人気プラグインもリダイレクト機能を使用しています。
これらのリダイレクトツールの設定ミスにより、あなたのサイトがユーザーをURLにリダイレクトし、実際には参照元のURLにリダイレクトしてしまうことがあります。この場合、ユーザーのブラウザーは2つのページの間に閉じ込められ、リダイレクトのループが発生します。
さらに詳しくは、WordPressでリダイレクトが多すぎる問題を解決する方法をご覧ください。
20.アップロード:WordPressの “Upload: Failed to Write File to Disk “エラーを修正する方法

このエラーはさまざまな理由で発生する可能性があります。しかし、最も一般的なものは、フォルダーの権限が正しくないことです。
サイト上の各ファイルやフォルダーには権限が設定されており、Webサーバーはこれらの権限に基づいてファイルへのアクセスをコントロールします。
フォルダーの権限が正しくないと、サーバーへのファイルの書き込みができなくなることがあります。これは、Web サーバーがその特定のフォルダーに新しいファイルを作成または追加できないことを意味します。
アップロードエラーの修正方法をご覧ください:ディスクへのファイルの書き込みに失敗しました。
21.WordPressで「このサイトには有害なプログラムが含まれています」エラーを修正する方法

Googleは、マルウェアやトロイの木馬の可能性がある不審なコードを発見した場合、サイトにこの警告を表示する。
あなたのサイトがハッキングされ、悪意のあるコードを配布するために使用されていることが原因であることもあります。このエラーのもう一つの一般的な原因は、低品質な広告ネットワークからの広告が表示されることです。これらのネットワークは、悪質なコードを配布しているサイトにリンクする広告を表示することがあります。
WordPressの「site ahead contains harmful programs」エラーを修正する方法をご覧ください。
22.WordPressのスケジュール投稿エラー修正方法

WordPressには、指定した時間に自動的に公開する投稿をスケジュールできる素晴らしい機能がある。ほとんどのブロガーはこの機能を利用して公開スケジュールを管理している。
しかし、WordPressがいくつかの理由で投稿を見逃すことがあります。もしこのようなことが何度もあるようでしたら、この問題に対処する必要があります。
WordPressのスケジュール投稿エラーの修正方法をご覧ください。
23.致命的なエラーの修正方法:WordPressの最大実行時間が超過しました。

WordPressは主にPHPプログラミング言語でコーディングされています。Webサーバーを悪用から守るため、PHPスクリプトの実行時間には制限が設けられています。
WordPressホスティングサービスプロバイダーによっては、この値を高めに設定している場合もあれば、低めに設定している場合もあります。スクリプトが最大実行時間の制限に達すると、最大実行時間を超えましたというエラーになります。
WordPressの最大実行時間を超えましたエラーを修正する方法をご覧ください。
24.WordPressでFacebookのサムネイルが正しくない問題を修正する方法

Facebookが正しいサムネイル画像を正しく推測できない理由はたくさんあります。最も一般的な理由のひとつは、og:imageタグに複数の画像が設定されていて、アイキャッチ画像が他の画像よりも小さい場合です。
FacebookはOpen Graph (og)タグを使用しており、All In One SEOやYoast SEOのようなプラグインは、サムネイルが表示されない問題を防ぐために、サイトに自動的にタグを追加します。
詳しくは、WordPressでFacebookのサムネイルが正しくない問題を修正する方法をご覧ください。
25.WordPressがログアウト中の問題を解決する方法

WordPressは、ログインセッションを認証するためにブラウザーにCookieを設定します。このCookieは、設定セクションに保存されているWordPress URLに対して設定されます。
WordPressの設定と一致しないURLからアクセスしている場合、WordPressはセッションを認証できません。
トラブルシューティングのヒントについては、WordPressがログアウト中を続ける問題の解決方法をご覧ください。
26.WordPressのミックスコンテンツエラーを修正する方法

混在コンテンツエラーは、WordPress サイトのHTTPS / SSL 設定が正しくないために発生します。サイトの機能に影響を与えるかどうかは別として、SEO やユーザー体験に影響を与える可能性があります。
基本的に、SSLが有効化されたサイトでは、すべてのリソースがHTTPS URLで読み込まれる必要があります。あなたのサイトにはHTTP URLのコンテンツがあるかもしれませんし、プラグインやテーマがHTTPでファイルを読み込んでいるかもしれません。これは、これらのリソースが安全なプロトコルを使用して読み込まれていないため、混合コンテンツエラーの原因となります。
これを修正するには、どのリソースが安全にロードされていないかを調べ、そのURLを修正する。プラグインを使ってもいいし、手動でもできる。
WordPressの混合コンテンツエラーを修正する方法を学ぶ。
27.WordPressでメディア追加ボタンが動作しないのを修正する方法

WordPressの投稿編集画面のメディア追加ボタンは、JavaScriptを使ってメディアライブラリとアップローダーを起動します。しかし、プラグインやテーマのコードがWordPressのコアと衝突して、JavaScriptが動作しないことがあります。
WordPressはパフォーマンスを向上させるために、WordPress管理エリア内のすべてのスクリプトを結合しています。プラグインやテーマのスクリプトがこれを妨害すると、スクリプト内の他のコードが動作しなくなります。
WordPressでメディア追加ボタンが機能しない場合の対処法をご覧ください。
28.WordPressの502 Bad Gatewayエラーを修正する方法

502 Bad Gatewayエラーは、WordPressサイトに表示される可能性のあるもう一つの不可解なエラーです。通常、ユーザーからのサーバーへのリクエストの処理に時間がかかりすぎて、他のエラーが発生しない場合に起こります。
この遅延は、アクセス集中による一時的な不具合である可能性があります。また、WordPressテーマやプラグインのコーディング不良が原因である可能性もあります。最後になりますが、サーバーの設定ミスでもこのエラーが発生することがあります。
WordPress の 502 Bad Gateway エラーを修正する方法については、さらに詳しくご覧ください。
29.WordPressの503 Service Unavailableエラーを修正する方法

503 ‘service unavailable’ エラーは、PHPスクリプトが応答しないことが原因で発生することがよくあります。WordPressのプラグインやテーマ、あるいはカスタムコードの誤動作などが考えられます。
また、サーバーの高負荷、サーバーの不具合、ブルートフォースアタックによって引き起こされることもある。その場合、数分で自動的に消えることもある。
それでも消えない場合は、トラブルシューティングと修正が必要です。WordPressの503 Service unavailableエラーを修正する方法については、こちらのガイドをご覧ください。
30.WordPressの504ゲートウェイタイムアウトエラーを修正する方法

504ゲートウェイタイムアウトエラーは、サーバーへのリクエストがプロキシやファイアウォールを経由して処理されたものの、上流サーバーとの接続に失敗した場合によく発生します。
SucuriやCloudflareのようなWordPressファイアウォールを使用している場合、このエラーが表示される可能性が高くなります。
詳しくは、WordPressの504ゲートウェイタイムアウトエラーを修正する方法をご覧ください。
31.WordPress Failed to Open Stream エラーの修正方法

Failed to open stream」エラーは、WordPressがサイトコードに記載されているファイルを読み込むことができない場合に発生します。WordPressはサイトの読み込みを続行し、警告メッセージだけを表示することもありますが、致命的なエラーになることもあります。
エラーメッセージは、コードのどこでエラーが発生したのか、何が原因なのかによって異なります。いずれの場合も、”failed to open stream “というフレーズの後に理由が続きます。
例えば、権限が拒否された、そのようなファイルやディレクトリがない、操作に失敗した、など。
WordPress failed to open stream エラーの修正方法をご覧ください。
32.WordPress 429 Too Many Requests エラーの修正方法

429エラーは、サーバーを悪用から守るための予防措置です。このエラーは、ボット、スクリプト、ユーザーがサーバーに過剰なリクエストを行った場合に発生します。
しかし、適切に設定されていない場合、検索エンジンや他のAPIがあなたのサイトにアクセスするのをブロックする可能性があります。これを解決するには、エラーの原因となっているコード、プラグイン、サービスを見つける必要があります。
WordPress 429 too many requests エラーを修正する方法をご紹介します。
33.WordPressで413 Request Entity Too Largeエラーを修正する方法

通常、ほとんどのWordPressホスティングサービス会社は、WordPressユーザーが簡単に大きな画像やその他のメディアをアップロードできるようにサーバーを設定しています。しかし、大きなテーマやプラグインファイルをアップロードするには、この設定が十分でないことがあります。
また、メディアライブラリに大きなファイルをアップロードすることもできなくなります。その場合、ファイルサイズが許容上限を超えていることを明記した別のメッセージが表示されます。
WordPressの414リクエストエンティティが大きすぎるエラーを修正する方法を参照してください。
34.WordPressでPHPエラーをオフにする方法

WordPressサイトでは、WordPress管理エリアやサイト上でエラーや警告が表示されることがあります。これらのエラーはWordPressによるサイトの表示を停止させるものではありません。これらのエラーは問題のデバッグに役立ちますが、フロントエンドにこれらのエラーが表示されると、あなたのサイトは本当にプロらしくないように見えます。
WordPressには、PHPエラーをコントロールする簡単な設定トリックが用意されており、どのように表示されるか、またはサイトにログ記録されるかを設定することができます。これらをオフにするだけで、PHPエラーはサイトから消えます。
WordPressのPHPエラーを修正する方法をご覧ください。
35.WordPressのセキュア接続エラーを修正する方法

WordPress には更新管理システムがあり、WordPress.org サイトの更新を定期的にチェックします。ホスティングサービスサーバーの設定ミスにより、WordPress.org サイトとの接続に失敗し、安全な接続エラーが発生する場合があります。
更新はWordPressのセキュリティとパフォーマンスにおいて重要な権限グループです。そのため、WordPressの更新を再開するには、このエラーを修正する必要があります。
WordPressの安全な接続エラーを修正する方法をご覧ください。
36.WordPressで宛先フォルダがすでに存在するエラーを修正する方法

このエラーはWordPressテーマやプラグインのインストール中に発生します。WordPressは、プラグインやテーマのzipファイルを、そのファイル自身の名前のフォルダーに解凍します。
すでに同じ名前のフォルダーが存在する場合、WordPressは以下のエラーメッセージでインストールを中断します:
保存先フォルダーはすでに存在します。/home/ユーザー/example.com/wp-content/プラグイン/wpforms/。
プラグインのインストールに失敗しました。
これを解決するには、既存のフォルダーを削除してからインストールを続行するだけです。WordPressでフォルダーがすでに存在するエラーを修正する方法をご覧ください。
37.WordPressの「別の更新処理中」エラーを修正する方法

このエラーは通常、WordPress のコア更新処理中に外観表示されます。更新中にユーザーが別の更新プロセスを開始すると、このエラーメッセージが表示されます。
何が起こるかというと、WordPressが自動的にデータベースに更新ロックオプションを設定するのです。このデータベースオプションは、サイト上で同時に更新を実行することを防ぎます。このオプション設定はしばらくすると自動的に消えます。
しかし、そうならなかったり、待ちたくない場合は、手動で修正することもできます。WordPressで更新中のエラーを修正する方法のガイドで、その方法を説明しています。
38.WordPressのパスワードリセットキーエラーを修正する方法

このエラーにより、ログインページが更新され続け、パスワードリセットキーを保存できなくなります。ウェブサイトのフロントエンドは正常に動作しますが、ログインしてサイトで作業することはできません。
WordPressホスティングサービスのディスク容量不足が原因です。ディスク容量が不足しているため、WordPressは新しいデータをデータベースに保存できません。
これを解決する簡単な方法は、サイトから不要なファイルをいくつか削除するだけです。WordPressのパスワードリセットキーエラーを修正する方法をご覧ください。
39.WordPressの「一時フォルダーがありません」エラーを修正する方法
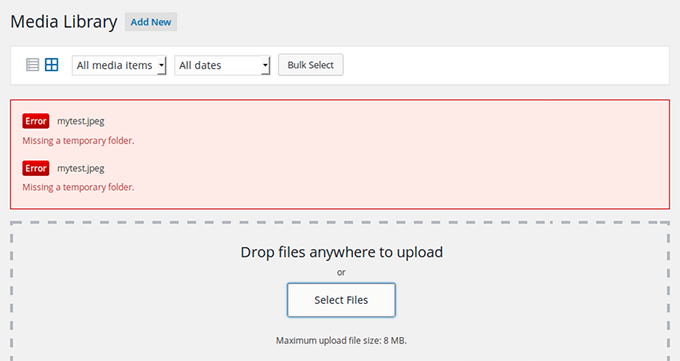
このエラーは、WordPressがPHPが一時ファイルの保存に使用するフォルダーにアクセスできない場合に発生します。このエラーはWordPressのメディアアップローダー、プラグイン、テーマのインストールを中断させます。
このエラーを修正するには、WordPressが使用する一時フォルダーを定義するか、WordPressホスティングサービスに修正を依頼する必要があります。WordPressで一時フォルダーが見つからないエラーを修正する方法を紹介します。
40.WordPressでPluggable.phpファイルのエラーを修正する方法

Pluggable.phpファイルには、ユーザーや開発者がコード内で上書きできるWordPressのコア関数がいくつか含まれています。しかし、WordPressプラグインやカスタマイザーがこれらの関数を正しく処理できない場合、このようなエラーが表示されます:
警告Cannot modify header information – headers already sent by (output started at /home/username/demosite/wp-content/themes/mytheme/functions.php:1035) in /home/username/demosite/wp-includes/pluggable.php on line 1179
エラーが発生してもサイトでの作業を続行できる場合もありますが、致命的なエラーでサイトに完全にアクセスできなくなる場合もあります。WordPressでpluggable.phpファイルのエラーを修正する方法をご覧ください。
41.WordPressでよくあるSSLの問題を解決する方法

SSL / HTTPSが有効化されたサイトは、識別のために固有のSSL証明書を使用します。サーバーがHTTPSのふりをしていて、その証明書が一致しない場合、ほとんどの最新のブラウザーは、ユーザーがサイトに接続しないように警告します。
これを解決する最も簡単な方法は、WordPressホスティングサービスプロバイダーにSSL証明書を正しくインストールするよう依頼することです。SSLの誤設定によるエラーの詳細やその他の原因については、WordPressの一般的なSSLの問題を解決する方法のガイドをご覧ください。
42.WordPressのファイルとフォルダーの権限エラーを修正する方法

WordPressが正常に動作するには、特定のファイルとフォルダーの権限が必要です。ほとんどのWordPressホスティングサービス会社はすでにそれらを設定していますが、これらの権限は誤って、または設定ミスによって変更される可能性があります。
FTPクライアントを使用して、これらの権限を手動で設定することができます。WordPressのファイルとフォルダーをすべて選択し、権限を再帰的に適用するだけです。
すべてのフォルダーの権限を755に、すべてのファイルの権限を655に設定する必要があります。詳しくは、WordPressでファイルとフォルダーの権限を修正する方法の投稿をご覧ください。
43.WordPressのHTTP画像アップロードエラーを修正する方法

WordPressサイトに画像やメディアをアップロードしようとすると、HTTPエラーが表示されることはありませんか?WordPress メディアアップローダーを使用してファイルをアップロードする際に HTTP エラーが発生する原因はいくつかあります。
このエラーは通常、一時的なもので、数分で問題を解決します。しかし、持続的に発生することもあり、さらなる調査が必要です。
ステップバイステップの手順については、WordPressのHTTP画像アップダーエラーを修正するための完全なガイドを参照してください。
44.接続がプライベートでないエラーを修正する方法

このエラーは、SSL/HTTPSプロトコルを使用しているサイトで、ブラウザーがそのサイトが発行したSSL証明書を正しく検証できない場合に表示されます。
ほとんどの一般的なブラウザーは、あなたのサイトの代わりにエラーメッセージを表示します。その結果、サイトのトラフィックが急激にドロップし、ブランドイメージが損なわれます。
問題は、このエラーの原因を突き止めることです。私たちは、あなたのサイトの接続がプライベートでないエラーを簡単に修正するためのステップバイステップのガイドを用意しました。
45.WordPressの “The Link You Followed Has Expired “エラーを修正する方法

このエラーは通常、WordPressの管理エリアからWordPressテーマやプラグインをサイトにアップロードしようとしたときに発生します。
WordPressのホスティングサービス会社は、アップロードできるファイルサイズとサイト上で実行できるスクリプトの時間に制限を設けています。アップロードするファイルのサイズが大きかったり、アップロードに時間がかかったりすると、「リンクをたどったリンクの有効期限が切れています」というエラーが表示されます。
エラーの原因によっては、WordPressのメモリ制限とファイルのアップロードサイズを増やす必要があります。詳細な手順については、WordPressでリンクが期限切れエラーを修正する方法の投稿をご覧ください。
46.WordPressサイトがすぐに更新されない問題の解決方法

WordPressのサイトに最近行った変更が表示されていませんか?この問題の最も一般的な原因はキャッシュです。
ブラウザーやWordPressのキャッシュプラグインは、あなたのサイトで表示された各ページのバージョンを一時的に保存します。これにより、サーバーに新しいコピーを要求する代わりに、ページをすばやく提供することができます。
サイトがすぐに更新されない場合、キャッシュされたバージョンを表示している可能性が最も高いです。私たちは、すべての一般的なブラウザーとキャッシュプラグインでWordPressのキャッシュをクリアする方法を示す詳細なガイドをまとめました。
47.WordPressで「リソースの読み込みに失敗しました」エラーを修正する方法

WordPressは、サイトのどのページを読み込むときにも、いくつかのファイルを含みます。舞台裏では、各ページの読み込みに複数の画像、スクリプト、スタイルシートなどが含まれています。ユーザーのブラウザーは、これらのファイルを読み込みます。
しかし、これらのファイルが見つからない場合、ブラウザーのインスペクトツールに「リソースに失敗しました」というエラーが表示されます。
最も簡単な解決策は、サイト上にファイルが存在することを確認することです。しかし、それでもうまくいかない場合は、WordPressのURLが正しいかどうかを確認する必要があります。
詳しい手順については、WordPressの「リソースの読み込みに失敗しました」エラーを修正する方法をご覧ください。
48.WordPressの「cURLエラー28:WordPressで「接続がタイムアウトしました」を修正する方法

このエラーは通常、WordPressサイトが外部サービスとの通信に失敗したときに発生します。レスポンスが返ってくる前にリクエストがタイムアウトしてしまい、APIコールやプラグインの更新、cronジョブのようなサイトの一部が動作しなくなります。
多くの場合、ファイアウォールの制限、DNSの問題、サーバーの遅延が原因です。WordPressのセキュリティやキャッシュプラグインの中には、送信リクエストを妨害するものもあります。
DNS設定を調整したり、サーバーのタイムアウト制限を増やしたり、ファイアウォールでサービスをホワイトリストに登録したりすることで解決できます。ステップバイステップの解決策については、WordPressの「cURL Error 28:WordPressの「接続がタイムアウトしました。
49.WordPressで「GooglebotがCSSファイルとJSファイルにアクセスできません」エラーを修正する方法

Google Search Consoleで「Googlebot cannot access resources」というメッセージとともにクロールエラーが表示されていませんか?ページを理解するために、Googlebotは付随するCSSやJavaScriptファイルと一緒に表示する必要があります。
しかし、Googleがこれらのファイルを読み込めない場合、Google Search Consoleのカバレッジレポートでエラーが発生します。
このエラーの最も一般的な原因は、ユーザーが誤って.htaccessファイルまたはrobots.txtファイルを使用してこれらのリソースをブロックしてしまうことです。サイトのルートフォルダにある両方のファイルをチェックし、静的リソースをブロックしていないか確認してください。
詳しい手順については、WordPressでGooglebotがCSSファイルやJSファイルにアクセスできないエラーを修正する方法の投稿をご覧ください。
50.WordPressの「予期しない出力によりCookieがブロックされました」エラーを修正する方法

このエラーは通常、WordPressの管理エリアにログインしようとすると表示されます。WordPressはログインを認証するためにCookieを設定しますが、何かによって出力が早すぎると、そのCookieが正しく機能しなくなります。
最も一般的な原因は、wp-config.phpファイル内の余分なスペースや空白行です。また、プラグインやテーマの不具合、あるいは.htaccessファイルの設定ミスによって引き起こされることもあります。
このエラーを修正するには、ファイルのチェックとクリーンアップ、プラグインの無効化、リダイレクトの確認が必要です。完全なステップバイステップの手順については、WordPress の ‘Cookie is blocked due to unexpected output’ エラーを修正する方法をご覧ください。
51.WordPressの「申し訳ありませんが、このページにアクセスする権限がありません」エラーを修正する方法

このエラーは、ログイン中であるにもかかわらず、権限のない管理ページや設定にアクセスしようとすると外観されることがあります。サイトを移行した後や、ユーザーの権限グループが不意に変更された場合によく表示されます。
プラグインやテーマのコンフリクト、ファイルの破損、WordPressデータベースの不正な設定が原因であることもあります。また、サイトがプラグインと互換性のない古いバージョンのWordPressを使用している場合にも発生することがあります。
根本的な原因によって、この問題を解決する方法は複数あります。ファイルの権限をチェックしたり、初期設定のテーマに切り替えたり、ユーザー権限を手動で更新したりする必要があるかもしれません。
詳しい手順については、WordPressの「申し訳ありませんが、このページにアクセスする権限がありません」エラーを修正する方法をご覧ください。
52.WordPressで「ERR_NAME_NOT_RESOLVED」エラーを修正する方法

このエラーは、ブラウザーがWordPressサイトをホストしているサーバーを見つけられないことを意味します。通常、DNSに問題があるか、ドメイン設定が誤っている場合に発生します。
一般的な原因としては、期限切れのドメイン、不正なDNSレコード、インターネット接続やローカルDNSキャッシュの問題などがあります。問題が一時的なもので解決することもありますが、必ずしもそうとは限りません。
ブラウザーDNSキャッシュのクリア、DNS設定の更新、ドメインのネームサーバーの確認などをお試しください。解決方法の詳細については、WordPress の ERR_NAME_NOT_RESOLVED エラーの解決方法をご覧ください。
53.WordPressで「更新に失敗しました」または「公開に失敗しました」エラーを修正する方法

投稿やページの編集中に「更新に失敗しました」または「公開に失敗しました」というメッセージが表示された場合、通常はWordPressがREST APIに接続できないことを意味します。このAPIにより、ブロックエディターはバックグラウンドでサーバーと通信することができます。
このエラーは、WordPress URLの設定ミス、プラグインの競合、サイトの.htaccessファイルやサーバー設定の問題によって発生する可能性があります。また、ホスティングサービスがREST APIリクエストをブロックしている場合にも発生する可能性があります。
トラブルシューティングを行うには、サイトのURLを確認し、プラグインを一時的に無効化し、REST APIにアクセスできることを確認する必要があります。詳しい手順については、WordPress の「更新に失敗しました」または「公開に失敗しました」エラーを修正する方法をご覧ください。
54.WordPressの401エラーを修正する方法

401 エラーは、認証がない、または正しくないためにサーバーがアクセスをブロックしたときに外観が表示されます。WordPress の管理画面にログインしようとしているとき、パスワードで保護されたページにアクセスしようとしているとき、または REST API を使用しようとしているときに表示されることがあります。
ログイン情報の誤り、プラグインの競合、ファイアウォールのようなセキュリティツール、または.htaccessファイルの設定ミスなどが原因です。また、ホスティングサービスがセキュリティ上の理由でサイトの特定の部分へのアクセスをブロックすることもあります。
ログイン情報の確認、ブラウザーキャッシュのクリア、セキュリティプラグインの一時無効化、パスワード保護設定のリセットなどで解決できます。すべての可能な解決方法については、WordPressの401エラーを修正する方法をご覧ください。
55.WordPressのadmin-ajax.php 400 Bad Requestエラーを修正する方法

このエラーは、バックグラウンドでAJAXリクエストに依存しているプラグインやテーマを使用している場合によく外観されます。通常、サーバーに送信されたリクエストが不正な形式であったか、ブロックされたことを意味し、サイトの一部が正しく動作するのを妨げます。
最も一般的な原因は、キャッシュの問題、セキュリティプラグイン、または mod_security ルールのようなサーバー側の制限です。プラグインがAJAX呼び出し中に不完全なデータや不正なデータを送信することも原因になります。
問題のあるプラグインを無効化したり、サイトやブラウザーキャッシュをクリアしたり、ホスティングサービスにサーバー設定の調整を依頼することで解決できます。詳細な手順については、WordPress admin-ajax.php 400 bad request エラーの修正方法をご覧ください。
56.WordPressで「このサイトにアクセスできません」エラーを修正する方法

このエラーは通常、ブラウザーがサイトに接続できなかったことを意味します。DNSの問題、サーバーの設定ミス、ネットワーク接続の問題など、さまざまな原因が考えられる一般的なメッセージです。
インターネットプロバイダーやローカルDNSキャッシュの一時的な不具合の場合もあります。また、ドメインネームが正しいサーバーを指していなかったり、サイトがファイアウォールやプラグインによってブロックされている場合もあります。
DNSキャッシュのクリア、ルーターの再起動、ドメイン設定の確認、ホスティングサービスへの問い合わせなどをお試しください。一般的な修正方法はすべて、WordPressの「このサイトにアクセスできません」エラーを修正する方法をご覧ください。
57.WordPressの「申し訳ありませんが、セキュリティ上の理由でこのファイルタイプは許可されていません」エラーを修正する方法

WordPressでは、セキュリティ上の理由から、アップロードできないファイル形式が制限されています。する権限がありませんファイル形式をアップロードしようとすると、このエラーメッセージが表示されます。
これは通常、SVG、PSD、カスタムフォントなど、あまり一般的でないファイルタイプで起こります。WordPressは、潜在的に有害なファイルがサイトにアップロードされるのを防ぐために、初期設定でこれらをブロックしています。
アップロードしたいファイルタイプのサポートを有効化することで解決できます。これはプラグインを使用するか、小さなコードスニペットを追加することで可能です。
詳しい手順については、WordPressの「セキュリティ上の理由により、このファイル形式は許可されていません」エラーを修正する方法をご覧ください。
58.WordPressで「このサイトに重大なエラーが発生しました」を修正する方法

このメッセージは、WordPressに致命的なエラーが発生し、サイトが読み込めなくなった場合に表示されます。このメッセージは、通常の「死の白い画面」に代わり、より親切に表示されますが、根本的な問題は依然として深刻です。
プラグインやテーマが壊れていたり、コードスニペットが間違っていたり、WordPressのコアファイルが壊れていたりすることが原因です。運が良ければ、WordPressからリカバリーモードで管理エリアにアクセスするためのリカバリーリンクがメールで送られてくるかもしれません。
このエラーを修正するには、エラーをデバッグし、不具合のあるプラグインやテーマを無効化し、サイトのエラーログ記録を確認する必要があります。すべての手順については、WordPress で「このサイトで重大なエラーが発生しました」を修正する方法のチュートリアルをご覧ください。
59.WordPressで「ERR_CONNECTION_RESET」エラーを修正する方法

このエラーは、ブラウザーとサイトの接続が予期せず切断されたことを意味します。このエラーはページの読み込みを妨げ、通常はあまり詳細な情報がないまま外観が表示されるため、トラブルシューティングにイライラさせられます。
インターネット接続の問題、ファイアウォールやプロキシの設定が正しくない、プラグインやCDNサービスがリクエストをブロックしているなどの原因が考えられます。また、サーバーの設定ミスやリソースの制限が引き金となる場合もあります。
ルーターを再起動したり、VPNやファイアウォールソフトウェアを無効化したり、ウェブホスティングサービスに連絡してサーバー側に問題がないか確認してみてください。推奨されるすべての修正方法については、WordPress の ‘ERR_CONNECTION_RESET’ エラーを修正する方法のチュートリアルを参照してください。
60.WordPressの「DNSサーバーが応答しません」エラーを修正する方法

このエラーは、DNS(ドメインネームシステム)が応答しないため、ブラウザーがサーバーに接続できないことを意味します。DNSはブラウザーがあなたのサイトのIPアドレスを見つけるのを助けるもので、DNSが失敗するとサイトは読み込まれません。
多くの場合、インターネット接続、ルーター、またはコンピューターのDNS設定の問題が原因です。ドメインのネームサーバーに問題がある場合や、DNSプロバイダーが一時的に停止している場合もあります。
ルーターを再起動するか、GoogleやCloudflareのようなパブリックDNSに切り替えるか、ホスティングサービスに連絡することで解決できます。すべての解決方法については、WordPressの「DNSサーバーが応答しません」エラーを修正する方法をご覧ください。
61.WordPressで「DNS_PROBE_FINISHED_NXDOMAIN」エラーを修正する方法

このエラーは、DNSルックアップに失敗したため、ブラウザーがドメイン名を見つけられない場合に外観表示されます。通常、ドメインが正しい場所を指していないか、DNS設定が正しく機能していないことを意味します。
ドメイン名の有効期限が切れていたり、DNSレコードが削除または変更されていたり、コンピューターが古いDNSレコードをキャッシュしていたりすると、このエラーが発生することがあります。ファイアウォール、VPN、ブラウザーなどの設定ミスもこのエラーを引き起こす可能性があります。
このエラーを修正するには、DNSキャッシュをフラッシュするか、DNSサーバーを変更するか、ドメインのDNS設定を確認します。ステップバイステップの手順については、WordPressで「DNS_PROBE_FINISHED_NXDOMAIN」エラーを修正する方法をご覧ください。
62.WordPressの「414 Request-URL Too Long」エラーを修正する方法

このエラーは、リクエストされたURLが長すぎてサーバーが処理できない場合に発生します。通常、プラグインやテーマ、リダイレクトが誤って非常に大きなURLを作成した場合に外観が現れます。
ほとんどの場合、プラグイン間の競合やリダイレクトループの設定ミスが原因です。また、フォームやプラグインで POST リクエストを使わずに URL 経由でデータを送信したことが引き金になることもあります。
不具合のあるプラグインを無効化したり、リダイレクトを見直したり、サーバーのURL長制限を増やしたりすることで解決できます。詳しくは、WordPressの「414 Request-URL Too Long」エラーを修正する方法をご覧ください。
63.WordPressで「ERR_CONNECTION_REFUSED」エラーを修正する方法

このエラーは、ブラウザーがサイトに接続しようとしたが、リクエストが拒否されたことを意味します。このエラーはサイトの読み込みを妨げ、あなたの側では問題がないように見えても外観に現れることがあります。
通常、サーバー設定の誤り、ファイアウォールのブロック、プラグインの競合、CDNの設定ミスなどが原因です。インターネット接続やブラウザー拡張機能がリクエストを妨害することもあります。
ファイアウォールやアンチウイルスを無効化するか、別のネットワークを使用してサイトの状態を確認するか、ホスティングサービスに問い合わせてください。考えられるすべての解決策については、WordPress の ‘ERR_CONNECTION_REFUSED’ エラーを修正する方法についてのガイドを参照してください。
64.WordPressエラーのトラブルシューティング
この投稿では、最も一般的なWordPressエラーをいくつか取り上げました。しかし、WordPressの本当の力は、サイトで使用できる何千ものプラグインやテーマから生まれます。サイトにインストールされたプラグインやテーマは、エラーを引き起こす可能性があります。
初心者が自分のサイトで何が問題を引き起こしているのか、どうすればそれを解決できるのかを見つけるのは本当に難しいことだ。
初心者のためのWordPressエラーのトラブルシューティングに関する完全なステップバイステップガイドをまとめました。WordPressの問題を診断し、プロのように修正する方法を学ぶのに役立ちます。
以上です。このガイドが、あなたが遭遇したWordPressエラーを見つけ、修正するのにお役に立てば幸いです。WordPressのメンテナンスに関する究極のガイドや、WordPressのエキスパートが選ぶ最高のメンテナンスサービスもご覧ください。
If you liked this article, then please subscribe to our YouTube Channel for WordPress video tutorials. You can also find us on Twitter and Facebook.
