サイトが成長するにつれて、チームメンバーや請負業者にさまざまなタスクを管理させる必要が出てくるかもしれません。投稿を書いたり、設定を調整したり、カスタマイザーの注文を処理したり、誰もが同じレベルのアクセス権を必要とするわけではありません。
すべての新規ユーザーに完全な管理者権限を与えるべきだと考えるのは簡単ですが、それは危険です。多くのサイトオーナーは、アクセス権が強すぎると、誤って変更してしまったり、最悪の場合、セキュリティ上の問題が発生する可能性があることを痛感しています。
誰かが前庭に出入りしたいだけなのに、家全体の鍵を渡すようなものだ。
ありがたいことに、WordPressにはユーザー権限グループがビルトインされており、サイト上で各ユーザーができることをコントロールすることができます。ブログの投稿からプラグインの管理まで、誰が何にアクセスできるかを決めることができます。
このガイドでは、WordPressのユーザー権限と役割について説明し、各ユーザーに適切な権限を割り当てられるようにします。
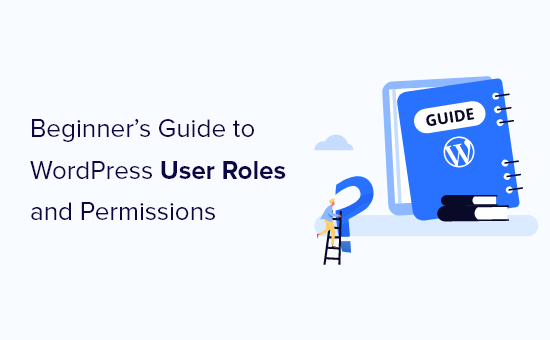
WordPressのユーザー権限グループとは?
WordPressサイトを家のように考えてみてください。誰もがすべての部屋の鍵を必要とするわけではありません。玄関のドアしか開けられない人もいれば、キッチンやオフィスへのアクセスが必要な人もいるでしょう。
WordPress のユーザー権限グループは、サイト上で誰が何をできるかを決めるのに役立ちます。これによってサイトをコントロールし、不慮の変更やセキュリティリスクから守ることができます。ロールやパーミッションを賢く使うことは、明確な境界線を設定することと同じです。
サイトに複数のユーザーを追加したり、新規訪問者にオープン登録によるサインアップを許可することもできます。しかし、アクセス権を渡す前に、適切な権限をグループに割り当てることが重要です。
各ユーザーの権限グループには、どのようなアクションができるかを定義する一連の権限が付属しています。投稿を公開できる権限グループもあれば、コンテンツの閲覧や設定の管理しかできない権限グループもあります。
WordPressには5つの初期設定のユーザー権限があります:
手っ取り早く比較する方法が必要ですか?以下のインフォグラフィックをご覧ください:
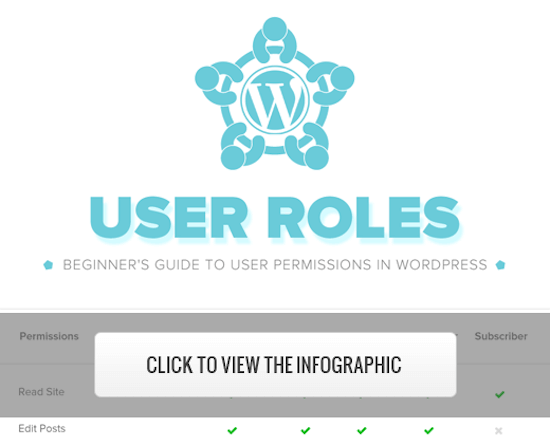
また、各ユーザーの権限とできることの内訳をご覧になりたい方は、このまま読み進めてください。
1.管理者の権限グループ
通常のWordPressサイトでは、管理者権限は最も強力なユーザー権限です。管理者権限を持つユーザーは、新しい投稿を追加したり、任意のユーザーの投稿を編集したり、それらの投稿を削除したりすることができます。
さらに、プラグインやテーマのインストール、編集、削除も可能だ。
最も重要なことは、管理者ユーザーはユーザーの追加や削除、パスワードを含む既存ユーザーに関する情報の変更ができるということです。
この権限グループはサイトオーナー専用で、WordPressサイトを完全にコントロールすることができます。
複数ユーザーでWordPressサイトを運営している場合、管理者ユーザー権限を誰に割り当てるかには細心の注意が必要です。
管理者アクセスを開発者と共有できますか?
私たちの経験では、同じホスティングアカウントの下にステージングウェブサイトを作成する方が安全です。開発者がコードをテストするために同じホスティング環境を持つことができますが、本番サイトで何かを公開する権利はありません。
あるいは、同じホスティングアカウントで空のサイトを開発者と共有して作業させることもできます。この方法では、開発者はあなたのサイトに保存されているデータにアクセスすることはできません。
詳しくは、プラグイン開発者と管理者権限を共有するための投稿をご覧ください。
2.エディター権限グループ
WordPressのエディター権限を持つユーザーは、サイトのコンテンツセクションを完全にコントロールすることができます。
編集者は、他の人が書いた投稿も含め、サイト上のあらゆる投稿を追加、編集、公開、削除することができます。エディターはまた、コメントをモデレート、編集、削除することができます。
エディターはサイト設定の変更、プラグインやテーマのインストール、新規ユーザーの追加はできません。
3.投稿者の権限グループ
投稿者権限を持つユーザーは、自分の投稿を作成、編集、公開することができます。また、すでに公開した投稿でも削除することができます。
投稿者は投稿時に新しいカテゴリーを作成することはできませんが、既存のカテゴリーから選択し、投稿にタグを追加することができます。
投稿者は、レビュー待ちのコメントも含めて表示することはできますが、コメントをモデレート、承認、削除することはできません。
サイト設定、プラグイン、テーマにアクセスすることはできませんので、比較的リスクの低いユーザー権限グループです。唯一の例外は、公開した投稿を削除できることです。
4.寄稿者の権限グループ
投稿者権限を持つユーザーは、新規投稿の追加や投稿の編集はできますが、投稿を公開することはできません。
投稿の際には、既存のカテゴリーから選択し、タグを作成することができる。
寄稿者権限の最も大きな欠点は、ファイルをアップロードできないため、投稿に画像を追加できないことだ。
寄稿者もすべてのサイトコメントを表示できますが、コメントの承認や削除はできません。
最後に、彼らはサイトの設定、プラグイン、テーマにアクセスできないため、サイトの設定を変更することはできません。
5.購読者の権限グループ
購読者権限を持つユーザーは、WordPressサイトにログインし、ユーザープロフィールを更新し、パスワードを変更することができます。
投稿をしたり、コメントを表示したり、WordPressの管理エリア内で何かをすることはできません。
この権限グループは、会員制サイト、オンラインストア、またはユーザーが登録・ログインできるその他のサイトがある場合に特に便利です。
訪問者のためにカスタムログイン体験を作りたい場合は、WordPressでフロントエンドのログインページとウィジェットを追加する方法のガイドを参照してください。
ボーナス:特権管理者権限グループ
このユーザー権限はWordPressマルチサイトネットワークでのみ利用可能です。
スーパー管理者ロールを持つユーザは、マルチサイトネットワーク上でサイトの追加と削除を行うことができます。また、プラグインやテーマのインストール、ユーザーの追加、WordPress マルチサイト設定でのネットワーク全体のアクションを実行できます。
ネットワーク内のすべてのサイトに管理者アクセス権を持つようなものだと考えてほしい。
WordPressで既存のユーザー権限グループをカスタマイズする方法
WordPressの初期設定のユーザー権限グループは、ほとんどのWordPressサイトやブログで機能する機能を持っています。
例えば、雑誌サイトを運営している場合、「エディター」権限グループをシニアスタッフに、「投稿者」ユーザー権限をジュニアライターに、「寄稿者」権限グループをゲストライターに割り当てることができます。
しかし、サイトの特定のニーズを満たすために、権限グループに割り当てられた権限や能力をカスタマイズしたい場合もあるでしょう。
初期設定の投稿者権限グループのように、ユーザーに投稿を公開し、公開した投稿を削除する権限を与えることができます。
コメントモデレーターのユーザーロールプラグインのように、サイトに特定の権限グループを追加するプラグインもあります。
しかし、WordPressのユーザー権限をカスタマイズする最も簡単な方法は、Membersプラグインを使用することです。このプラグインを使えば、 サイト全体のユーザー権限を作成、管理、変更することが できます。
最初に行う必要があるのは、プラグインを有効化してインストールすることです。詳しくは、WordPressプラグインのインストール方法のステップバイステップガイドをご覧ください。
有効化すると、WordPress管理画面に「メンバー」という新しいメニュー項目が追加されます。
Members ” Rolesに行き、編集したいユーザー権限をクリックしてください。
この例では、’投稿者’権限を編集しますが、あなたのニーズに最適な権限を選択することができます。
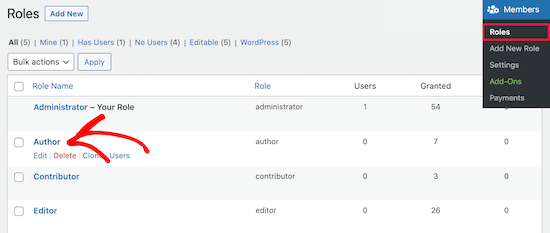
この画面では、その権限グループの機能を完全にカスタマイズすることができます。
権限グループの権限を削除するには、「Deny」ボックスをチェックしてください。新しい権限を追加したい場合は、「Grant」ボックスをチェックしてください。
ここでは、投稿削除ユーザー機能の’Deny’ボックスをチェックします。
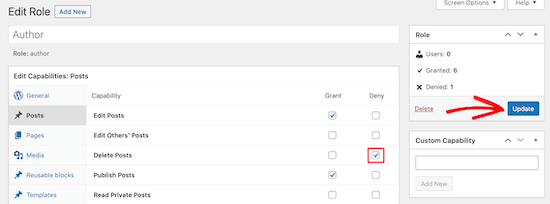
利用可能な権限グループにチェックを入れなければ、そのユーザーはその権限を持ちません。
権限グループのカスタマイザーが完了したら、「更新」ボタンをクリックします。
あなたが行った変更は、その権限を持つすべての既存ユーザーと、そのロールが割り当てられたすべての新規ユーザーに自動的に適用されます。
WordPressでカスタマイザーグループを作成する方法
もうひとつできることは、WordPressで独自の権限を持つカスタマイザーグループを作成することです。
そのためには、上記と同じプラグインを使用する。
Members ” Add New Roleに移動し、新しい権限グループに名前を付けるだけです。
例えば、WordPress開発者に特定の権限を与える開発者ロールを作成することができます。
左側のカラムにはさまざまなセクションがあり、利用可能な機能のリストがあります。ここでは’外観’タブを選択し、テーマの編集、インストール、更新機能を追加します。
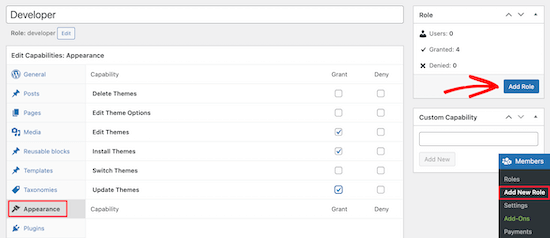
その後、「Add Role」ボタンをクリックしてユーザー権限を保存します。
次に、新規ユーザーを作成し、新規ユーザー権限グループを割り当てます。
これを行うには、ユーザー ” 新規追加に進み、新しいユーザー情報を入力してください。
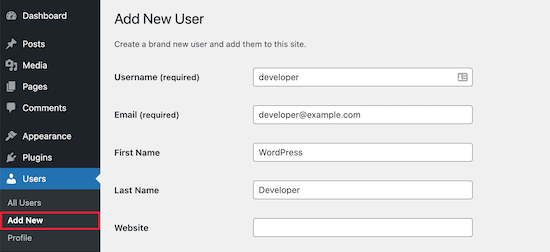
画面下部に「ユーザー権限グループ」があります。
ここで、新規ユーザーに割り当てたいユーザー権限のグループにチェックを入れ、「新規ユーザーを追加」ボタンをクリックします。
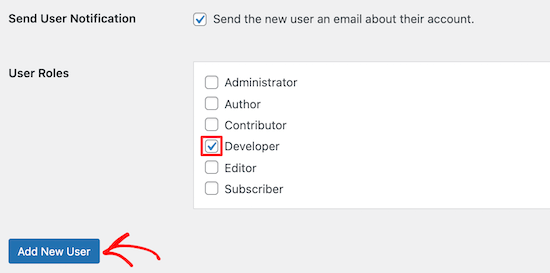
これで、新しいカスタムWordPressユーザー権限を作成し、新しいユーザーに割り当てました。
詳しくは、WordPressに新規ユーザーと投稿者を追加する方法をご覧ください。
コメントをモデレートするためだけのWordPressユーザー権限を作成したい場合は、WordPressでブログユーザーがコメントをモデレートできるようにする方法をご覧ください。
WordPressユーザー権限管理のヒントとチュートリアル
WordPressサイトでユーザー権限グループをより効果的に適用する方法についてお悩みなら、以下の追加リソースがお役に立つかもしれません。
- WordPressのユーザー管理プラグイン(無料+有料)
- WordPressでエディターが特定のページだけを編集できるようにする方法
- WordPressでSEOエディター権限を追加する方法
- WordPressでログイン成功後にユーザーをリダイレクトする方法
- WordPressで投稿者を特定のカテゴリーに制限する方法
この投稿がユーザーの権限グループについての理解に役立てば幸いです。投稿者が投稿を削除できないようにする方法や、投稿者を自分の投稿に限定するチュートリアルもご覧ください。
If you liked this article, then please subscribe to our YouTube Channel for WordPress video tutorials. You can also find us on Twitter and Facebook.





Mrteesurez
This is a detail article that nailed out all what user roles entail and give best practices to assign each to specific users.
My question:
By default, Does a contributor role can see an admin bar ?
I know of athour role.
WPBeginner Support
Unless you disable it for the user role, all user roles would see the admin bar when logged in.
Admin
Jiří Vaněk
I need to add a user to the website who will only have specific rights to what he can do on the website and what he must not have access to. Thank you for the instructions on how to create exactly such a user in WordPress. It saved me a lot of time looking for instructions on how to achieve this.
Muhammad Afzal Qureshi
Very nice explain in detail, I have a great experience after reading out.
WPBeginner Support
Glad you found our article helpful!
Admin
Waqar
Your blog is really awesome, especially when ever I need to learn something about WordPress in deep dive.
WPBeginner Support
Glad you find our content helpful!
Admin
Jen
Hi WPB, how many “admin” roles can a website have? On my site, the original admin has full rights. But new admin usernames don’t. Is that normal?
WPBeginner Support
You can have as many admin users as you like on a WordPress site, if you do not have the default admin privileges then either a plugin may have modified the privileges as the most common reason.
Admin
Sam
Hi – I’m wondering if I can set a default for subscribers that doesn’t allow them access to the dashboard. I have subscribers through a free online course. I want to automatically eliminate the dashboard access so I don’t have to manually uncheck the box “Show Toolbar when viewing site ” Is there a way to do that?
WPBeginner Support
If you only want to hide the admin bar then we have a guide below that for hiding it:
wpbeginner.com/wp-tutorials/how-to-disable-wordpress-admin-bar-for-all-users-except-administrators
We also have a guide for redirecting users after they log into your site below that can help achieve what you’re looking for:
https://www.wpbeginner.com/plugins/how-to-redirect-users-after-successful-login-in-wordpress/
Admin