WordPressで新規サイトを立ち上げるのはとてもエキサイティングなことですが、特に検索エンジンで見つけてもらえるようにしたい場合は、少し混乱することもあります。SEOを成功させるためには、どの設定が重要なのか尋ねられるかもしれません。
多くの初心者は、検索順位の向上を約束するさまざまなプラグインから選択するのが難しいと感じている。しかし、飛び込む前に、最良の結果を得るためにサイトの設定を正しくすることが重要です。
私たちは、他の多くの人たちと共にこの旅を経験してきました。だからこそ、しっかりとした基礎から始めることが重要であることを知っています。適切な設定により、あなたのサイトはより多くの訪問者を獲得し、検索結果での存在感を高めることができます。
この投稿では、SEOを成功させるために重要なWordPressの設定をご紹介します。私たちの目標は、あなたのサイトをより良く機能させるためのシンプルで実践的なステップを提供することです。
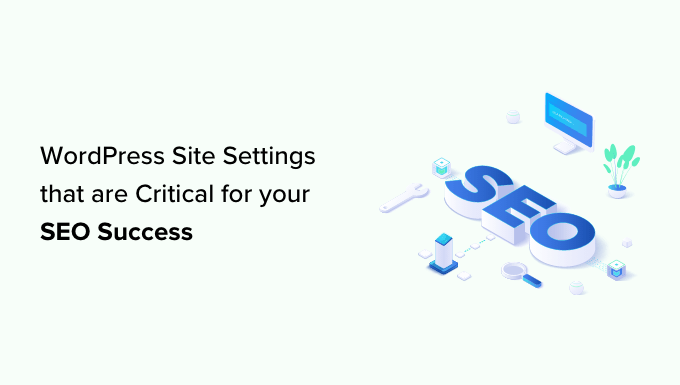
なぜWordPressのサイト設定がSEOの成功に不可欠なのか?
検索エンジンはほとんどのサイトにとって主要なトラフィック源であるため、SEOのためにサイトを最適化することが重要です。
検索エンジンのランキングを上げるためのヒント、トリック、プラグイン、ベストプラクティスは無数にあります。しかし、間違ったサイト設定は、SEOの努力をすべて台無しにし、WordPressブログが検索結果に表示されなくなることさえあります。
WordPressの基本的なサイト設定を無視していると、SEOを微調整し、WordPressサイトへの訪問者を増やす簡単な方法をほぼ確実に見逃していることになります。さらに、これらの設定はビルトインされているため、追加のプラグインをインストールする心配はなく、SEOを始めたばかりでも簡単に利用できます。
それでは、SEOの成功に欠かせないWordPressサイトの設定をすべて見ていきましょう。クイックリンクを使えば、知りたい設定にすぐにジャンプできます。
- Be Sure Your Site Is Visible to Search Engines
- Set WordPress Plugins and Themes to Auto-Update
- Organize Your Content With Categories and Tags
- Add Descriptions to Your Category Pages
- Optimize Your WordPress Permalink Structure
- Install an SSL Certificate on Your WordPress Website
- Add Alt Text to Your Images
- Create a User-Friendly Navigation Menu
- Protect Against Comment Spam
- Review the WordPress User Permissions
- Check Your WordPress Sitemap
- Test the Mobile Version of Your WordPress Website
- Install an SEO WordPress Plugin (BONUS)
1.あなたのサイトが検索エンジンに表示されていることを確認してください。
WordPressサイトの設定を変更する前に、検索エンジンがあなたのコンテンツを見ることができるかを確認することが重要です。これは、サイトを作成したばかりであったり、以前WordPressブログを非公開にしていた場合には特に重要です。
これを行うには、WordPressダッシュボードのSettings ” Readingにアクセスしてください。そして、以下のチェックボックスを見つけてください:検索エンジンがこのサイトをインデックスしないようにする』。
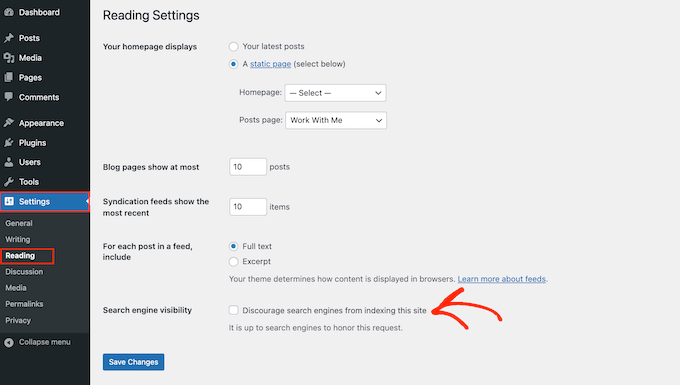
チェックが入っている場合は、チェックを外してください。その後、「変更を保存」をクリックして設定を保存します。
これで、Googleなどの検索エンジンはあなたのサイトを問題なく見つけ、あなたのサイトと同じようなコンテンツを探している人に表示することができるはずだ。
2.WordPressのプラグインとテーマを自動更新に設定する
WordPressのテーマとプラグインは、WordPressがこれほど人気があり、巨大なCMS市場シェアを持つ大きな理由です。しかし、このソフトウェアを最新の状態に保たなければ、サイトの検索エンジンランキングにダメージを与える可能性があります。
テーマやプラグインにセキュリティの脆弱性が発見された場合、開発者は通常その問題を修正する更新をリリースし、ユーザーの安全を守ります。
そう考えると、古いテーマやプラグインはサイトを危険にさらす可能性があります。実際、ハッカーは古いバージョンのテーマやWordPressプラグインを使用しているサイトをよく狙います。
サイトがハッキングされると、ランキングやトラフィックに大きな影響を与えます。Googleなどの検索エンジンは、ハッキングされたサイトをインデックスから削除する可能性もあり、関連する検索結果にコンテンツが表示されなくなります。
Google Chromeやその他のブラウザーは、サイトが侵害されていると判断した場合、たとえSEOペナルティを受けていなくても、サイトへのアクセスをブロックします。
また、古いソフトウェアは、クラッシュやコンフリクトなど、WordPressの一般的なエラーを引き起こす可能性が高くなります。サイトのスピードやパフォーマンスにも影響を与える可能性があります。これらはすべて、サイトのSEOに悪影響を及ぼします。
ビルトインのWordPressサイト設定を使用して、テーマとプラグインの両方を自動更新に設定できることは朗報です。ステップバイステップの手順については、WordPressプラグインとテーマの自動更新を有効化する方法のガイドを参照してください。
3.カテゴリーとタグでコンテンツを整理する
カテゴリーとタグは投稿を整理し、訪問者が探しているものを見つけやすくするのに役立ちます。WordPressのカスタム投稿タイプにカテゴリーを追加することもできます。
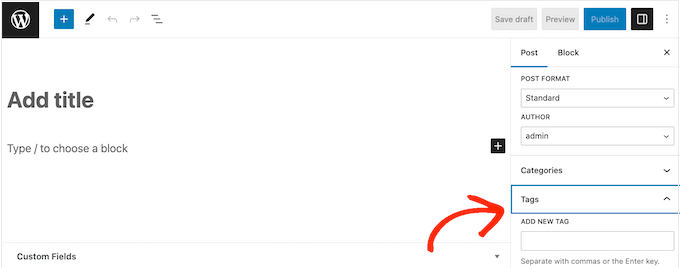
ステップバイステップの手順については、WordPressページにカテゴリーとタグを追加する方法についての初心者向けガイドをご覧ください。
カテゴリーとタグはサイトのSEOに直接影響しませんが、ユーザーエクスペリエンスを向上させ、内部リンクの可能性を与えることで、ランキングを上げることができます。訪問者が関連性のある興味深いコンテンツを見つけられるようにすることで、WordPressのページビューを増やし、直帰率を下げることができます。
これは、訪問者があなたのコンテンツを楽しんでいるという強いサインです。Googleのような検索エンジンは、ページや投稿をランキングする際、最高のコンテンツを最初に表示しようとします。このように、ユーザーエクスペリエンスを向上させ、ユーザーをサイトに留まらせることは、間接的にSEOを高めることにつながるのです。
WordPressの投稿に関連性のある役立つタグを追加したら、この情報が検索結果にどのように表示されるかを微調整したいかもしれません。
これを行う最も簡単な方法は、AIOSEOを使用することです。これは市場で最高のWordPress SEOプラグインで、WordPressのタグとカテゴリーを完全にコントロールすることができます。
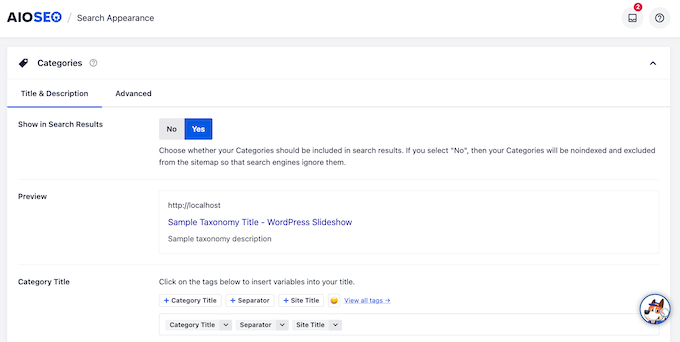
AIOSEOは、検索エンジンがWordPressサイトのカテゴリーやタグアーカイブのリストをインデックスするのを阻止することもできます。
こうすることで、検索エンジンを混乱させ、重複したページのどちらを上位に表示させるかを選択させるような重複コンテンツを避けることができます。検索エンジンは同一コンテンツの解析とインデックスに時間を費やし、サイト独自のコンテンツは無視することになるため、これはクロール予算の無駄遣いとなります。
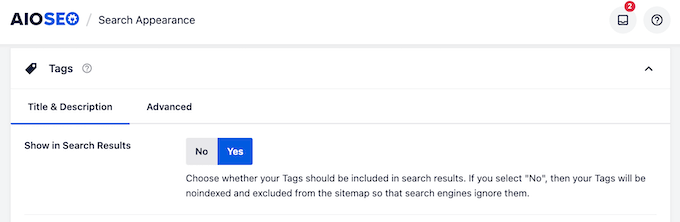
SEOフレンドリーなカテゴリーとタグの作成方法については、コンテンツを分類するためのSEOベストプラクティスをご覧ください。
4.カテゴリーページに説明を加える
カテゴリーを作成する際、説明を追加するオプションがあります。これはカテゴリーアーカイブページに外観を表示し、訪問者にコンテンツを紹介することができます。
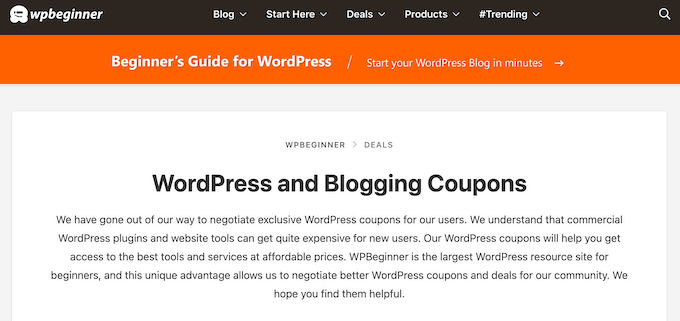
また、検索エンジンがカテゴリのコンテンツを理解し、あなたのようなコンテンツを探している人に表示させることもできます。
WordPressでカテゴリー説明を追加するには、投稿“ カテゴリーに移動するだけです。
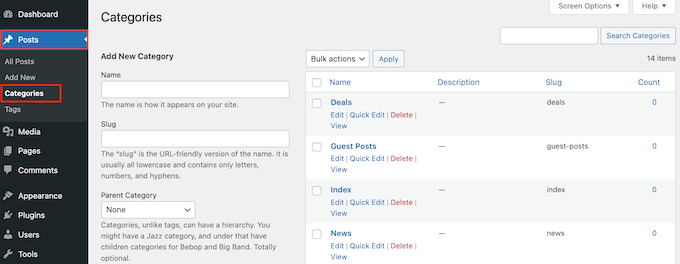
カテゴリー名を入力し、スラッグを作成し、オプションで親カテゴリーを追加できます。
説明を追加するには、単に「説明」フィールドに入力します。
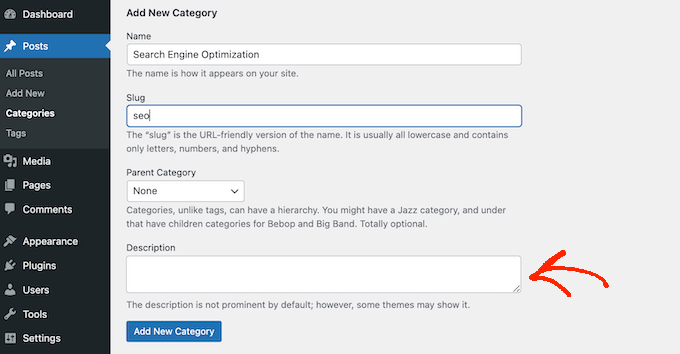
入力した情報に問題がなければ、「新規カテゴリーを追加」をクリックします。
すでに存在するカテゴリーに説明を追加したいですか?その場合は、カテゴリーの横にある「編集」リンクをクリックしてください。
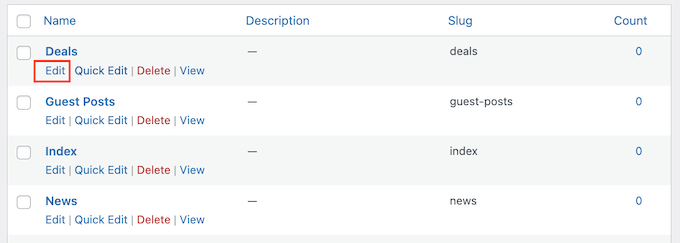
その後、説明を入力することができます。
最後に「更新」をクリックして変更を保存します。
5.WordPressパーマリンク構造の最適化
検索エンジンはあなたのページを分析するとき、ページのコンテンツだけを見るわけではありません。その代わりに、パーマリンク構造など、さまざまな要素を用いてコンテンツをランク付けし、表示します。
URLを最適化することで、検索エンジンがページの内容を理解しやすくなり、適切な人に適切なタイミングで表示できるようになります。
注意: あなたのサイトが6ヶ月以上経過している場合、パーマリンク構造を変更するとSEOにダメージを与える可能性が高いです。確立されたサイトのパーマリンクを変更する場合は、適切なリダイレクトを設定することが重要です。
初期設定では、WordPressは投稿名をURLに使用します。例えば、「WordPressのインストール方法」というタイトルの投稿は、通常このようなURLになります:
1 | www.wpbeginner.com/how-to-install-wordpress |
これは素晴らしいスタートですが、あなたのサイトのパーマリンク構造があなたのコンテンツにとってうまく機能しているかどうかを見直す価値はあります。
これを行うには、WordPressダッシュボードの設定 ” パーマリンクにアクセスしてください。
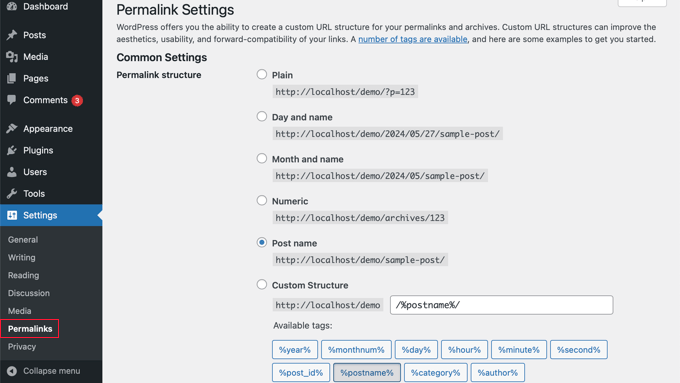
ここでは、使用できるすべての異なるパーマリンク構造を見ることができる:
- プレーン (https://www.wpbeginner.com/ja/?p=123)
Ugly Permalink」と呼ばれることもあるこのパーマリンクは、WordPressデータベース内の投稿固有のIDを使用します。このIDは検索エンジンに投稿のコンテンツに関する情報を与えないので、このパーマリンク構造を使うことはお勧めしません。 - 曜日と名前 (https://www.wpbeginner.com/ja/2016/01/22/sample-post/)
URLに月と年を追加します。ニュースサイトのような時間に敏感なコンテンツには良い設定かもしれません。しかし、URLが長くなり、コンテンツが古く見える可能性があります。特にエバーグリーンコンテンツには、この構造はお勧めしません。 - 数値 (https://www.wpbeginner.com/ja/archives/123)
このオプションは、データベースのwp_postsテーブルの行の投稿IDを使用します。プレーン構造と同様、この情報は検索エンジンにとって何の意味も持たないので、これはSEOフレンドリーなパーマリンク構造ではありません。 - 投稿名 (https://www.wpbeginner.com/ja/sample-post/)
これはページや投稿のタイトルを使用します。投稿名はほとんどのサイトに適しており、特にヘッドライン・アナライザーを使ってタイトルを改善する場合に適しています。
- カスタム (https://www.wpbeginner.com/ja/%category%/%author%/%postname%/)
コンテンツをカテゴリー別に整理する場合は、様々なタグを使ったカスタマイザー構造が良いでしょう。カテゴリー名を追加することで、検索エンジンがコンテンツを理解しやすくなります。投稿者を追加することで、サイトの専門性とオーソリティスコアを高めることができます。
より詳細な手順については、カスタムパーマリンクの作成方法をご覧ください。
6.WordPressサイトにSSL証明書をインストールする
SSLとは、Secure Sockets Layer(セキュア・ソケット・レイヤー)の略です。ユーザーのブラウザーとサイト間のデータ転送を安全に行うためのインターネットプロトコルです。
SSL証明書は、WordPressでクレジットカード決済を受け付ける場合など、訪問者の機密データを収集する場合に不可欠です。しかし、SEOを向上させることもできます。
SSL証明書を導入すると、ウェブブラウザのサイトアドレスの横に南京錠またはチューンのアイコンが表示されます。このアイコンをクリックすると、SSL証明書に関する情報が表示され、接続が安全であることが確認できます。
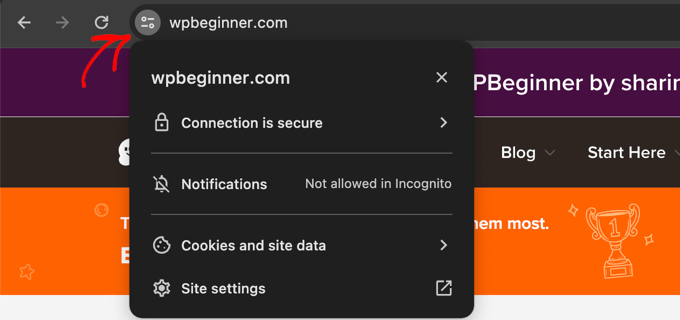
SSL証明書を利用することで、サイト訪問者の安全性を高めることができるため、サイト滞在時間が長くなり、検索エンジンにポジティブなシグナルを送ることができます。また、Googleなどの検索エンジンがSSL証明書をランキング要因として使用している証拠もあります。
もしあなたが始めたばかりで予算が限られているのであれば、WordPressサイトのSSL証明書を無料で取得することができます。
しかし、トップWordPressホスティングサービスのプロバイダーの多くは、パッケージの一部としてSSL証明書を提供しています。例えば、SiteGround、Hostinger、Bluehostはすべて、顧客に無料のSSL証明書を提供しています。
SSL証明書を取得したら、WordPressに追加する必要があります。ステップバイステップの手順については、WordPressをHTTPからHTTPSに正しく移行する方法のガイドをご覧ください。
7.画像にAltテキストを追加する
画像をアップロードする際には、altテキストを追加することをお勧めします。代替テキストとも呼ばれるこの属性は、WordPressが画像の「img」タグに追加するHTML属性です。
スクリーンリーダーなどのアクセシビリティ・ツールは、視覚障害ユーザーがサイトの画像を理解できるようにaltテキストを使用します。
重要なアクセシビリティ機能であるにもかかわらず、検索エンジンもaltテキストを使って画像のコンテンツを理解します。そのため、説明的なaltテキストを使用し、可能な限り関連キーワードを含めることが賢明です。
Googleは画像検索にaltテキストも含めるので、有益で興味深い代替テキストはブログのトラフィックを増やすかもしれない。
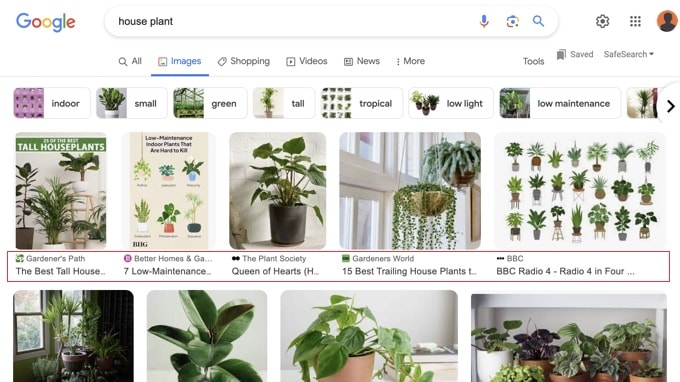
通常、altテキストはWordPressサイトでは表示されませんが、画像が壊れていたり見つからない場合に表示されることがあります。
このように、altテキストは、エラーやインターネット接続の不備で画像が表示されない場合でも、訪問者が画像のコンテンツを理解するのに役立ちます。
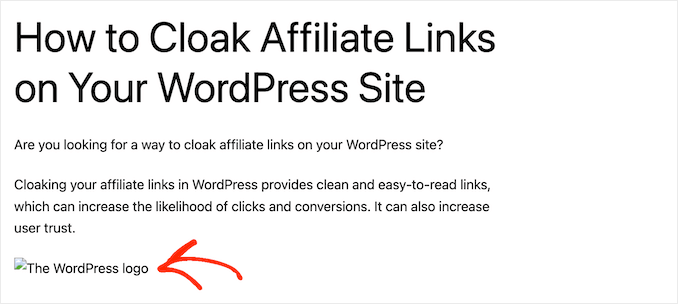
WordPressのメディアライブラリに画像をアップロードする際、代替テキストを「Alt text」フィールドに入力するだけです。
WordPressは、あなたがWordPressのページや投稿に画像を追加するたびに、この代替テキストを使用するようになります。
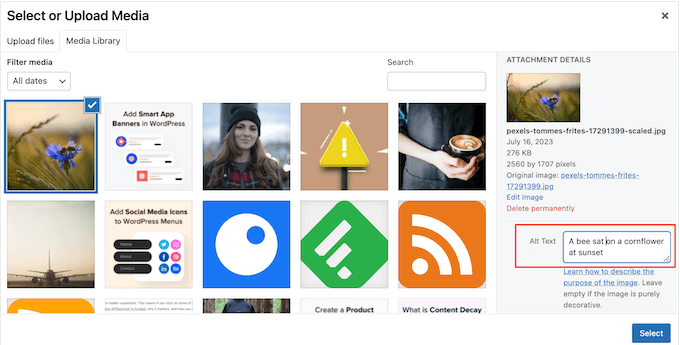
WordPressコンテンツエディターにすでに画像を追加している場合は、クリックしてImageブロックを選択するだけです。
次に、右側のメニューにある’Alt Text’フィールドに入力します。ブロックエディターを使って画像に alt テキストを追加しても、メディアライブラリには追加されませんのでご注意ください。
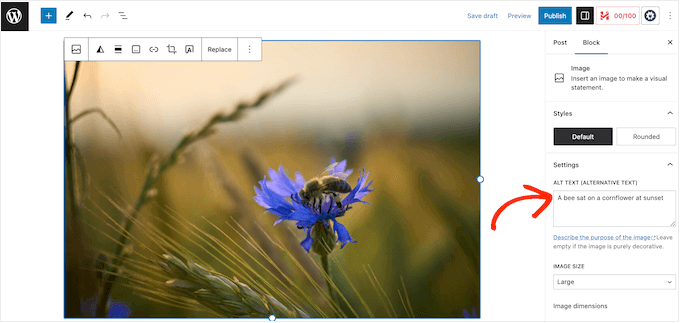
altテキストの詳細については、画像SEOの初心者ガイドをご覧ください。
8.ユーザーフレンドリーなナビゲーションメニューの作成
サイトに滞在する時間が長ければ長いほど、検索エンジンの検索結果で上位に表示される可能性が高くなります。このことを念頭に置いて、役に立つ、目を引く、論理的なナビゲーションメニューを作成することが重要です。
これらのメニューは、訪問者が興味深いコンテンツを見つけやすくし、WordPressサイトに長く滞在してもらうことができます。また、平均訪問ページ数などの重要な指標を改善することもできます。
メニューの正確な位置はWordPressテーマによって異なりますが、ほとんどのテーマにはいくつかのオプション設定があります。つまり、異なるメニューを作成し、それらを異なる場所に表示することができます。
例えば、ほとんどのWordPressテーマには、画面上部に表示されるプライマリメニューが付属しています。テーマによっては、セカンダリーメニュー、フッターメニュー、モバイルナビゲーションメニューが含まれている場合もあります。
ナビゲーションメニューを作成するには、WordPress管理ダッシュボードの外観 ” メニューページにアクセスするだけです。

ここでは、複数のメニューを作成し、それらのナビゲーションメニューにページ、投稿、さらにはカスタムリンクを追加することができます。
ナビゲーションメニューの追加方法については、ナビゲーションメニューの追加方法をご覧ください。
コンテンツがたくさんある場合、初期設定のナビゲーションメニューはすぐに訪問者を混乱させ、圧倒してしまいます。メニューが乱雑に見え始めたら、初期設定メニューをドロップダウンメニューに簡単に変えることができます。

9.コメントするスパムから守る
活気のあるコメント欄は、人々があなたのサイトに長く留まり、リピーターになってくれることを促し、間接的にSEOを向上させることができます。さらに良いことに、コメントする人が関連キーワードを使っていれば、その会話も直接SEOを高めることができます。
これはすべて検索エンジンのランキングにとって良いニュースですが、すべてのサイトオーナーが知っておくべき大きな問題がまだあります:コメントスパムです。
スパマーやスパムボットは、あなたのサイトにトピックから外れた質の低いコメントや悪意のあるリンクを投稿しようとするかもしれません。このようなコメントを公開すると、検索エンジンのランキングに悪影響を及ぼします。最悪の場合、あなたのサイトはGoogleのブラックリストに載ってしまうかもしれません。
とはいえ、WordPressのサイト設定を使ってコメントをモデレートすることは重要です。まずは、設定 ” ディスカッションにアクセスしてください。

ここでは、コメントをよりコントロールするためのWordPressの設定をたくさん見つけることができます。例えば、コメントの投稿者に名前とメールアドレスの入力を必須にすることで、スパム対策に役立てることができます。
これらの設定の詳細については、WordPressでコメントをモデレートする方法についての初心者向けガイドをご覧ください。
もう一つのオプションは、コメントを完全に無効化することです。これは訪問者があなたのコンテンツに関与することを難しくしますが、すべてのスパムコメントをブロックする確実な方法でもあります。
コメントを無効化する場合は、’Allow people to submit comments on new articles’というオプションのチェックを外してください。
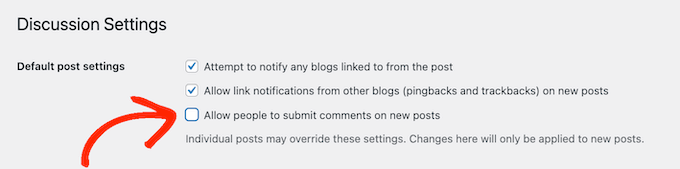
このトピックについてさらに詳しく知りたい方は、WordPressでコメントを完全に無効化する方法をご覧ください。
WordPressサイトの設定を変更した場合は、必ず「変更を保存」をクリックして設定を保存してください。
10.WordPressユーザー権限の確認
WordPressダッシュボードを複数人で共有するサイトオーナーもいます。例えば、複数人でWordPressブログを運営したり、ユーザーによる投稿を許可している場合などです。
この場合、ユーザーがサイト上で行える行動やアクセスできる情報をコントロールすることが重要です。
WordPressダッシュボードに無制限にアクセスできる人がいる場合、SEOに影響を与える変更を加える可能性があります。例えば、重要なSEOプラグインの設定を変更したり、 SEOに適切に 最適化されていないブログを公開したり、スパムコメントを承認したりする可能性がある。
ありがたいことに、WordPressにはユーザーができること、できないことをコントロールできるサイト設定がビルトインされています。初期設定では、admin、editor、author、contributor、subscriberの5つの権限グループがあります。
これらの初期権限設定についてさらに詳しく知りたい方は、初心者向けWordPressユーザー権限と役割ガイドをご覧ください。
ユーザーの権限を変更するには、ユーザー ” すべてのユーザーに移動します。ここで、変更したいアカウントにマウスオーバーし、「編集」リンクが表示されたらクリックしてください。
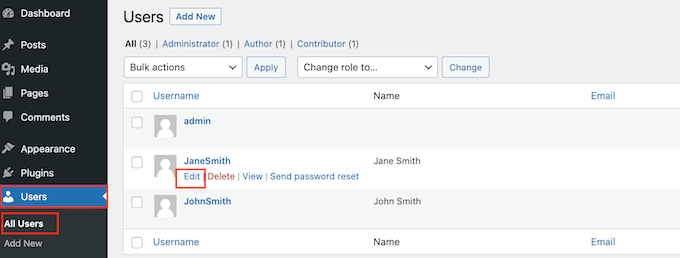
権限」グループまでスクロールし、ドロップダウンメニューを開く。
リストから新しいユーザー権限を選択することができます。
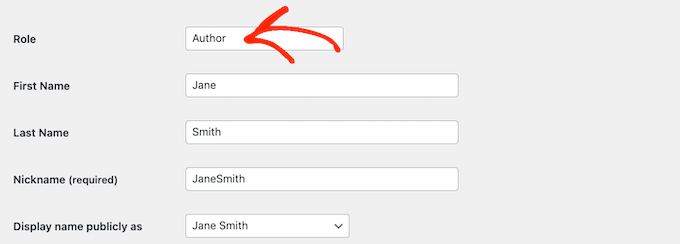
変更が完了したら、「変更を保存」ボタンをクリックしてください。
プロのヒント 初期設定のユーザー権限を変更したいですか?WordPressのユーザー権限グループに機能を追加または削除する方法については、こちらのガイドをご覧ください。
11.WordPressサイトマップの確認
サイトマップとは、あなたのサイトのコンテンツをすべて機械可読形式でリスト化したファイルのことです。これは、検索エンジンがあなたのすべてのページを発見し、適切にインデックスするためのロードマップとして機能します。
サイトマップはまた、どのリンクがより重要で、どれくらいの頻度で更新されているかを検索エンジンに伝えます。こうすることで、検索エンジンがあなたのサイトの最高のコンテンツや価値の高いコンテンツを優先的にインデックスするよう促すことができ、検索結果に素早く表示されるようになります。
WordPressはサイトマップを自動的に作成します。サイトマップを実際に見るには、ドメイン名を入力し、末尾に/sitemap.xmlを追加するだけです。例えば、www.example.com/sitemap.xml。
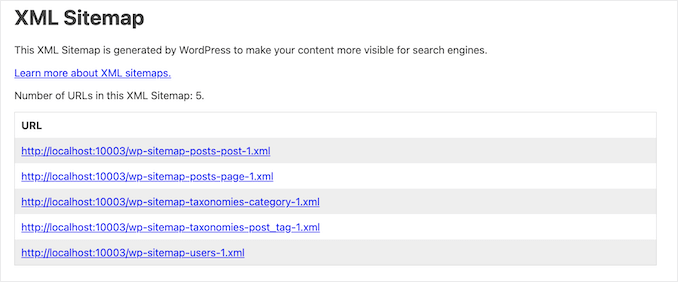
初期設定のサイトマップは、中小企業のサイトやコンテンツが少ないサイトには適しているかもしれません。しかし、初期設定のサイトマップをカスタマイズする方法はなく、多くのサイトオーナーにとって問題となります。
強力で完全にカスタマイズ可能なサイトマップを作成する最善の方法は、AIOSEOを使用することです。このプラグインを使えば、サイトマップから投稿タイプ、カテゴリー、タグを追加したり削除したりすることができる。また、日付ベースのアーカイブと投稿者アーカイブのXMLサイトマップを有効化することもできます。
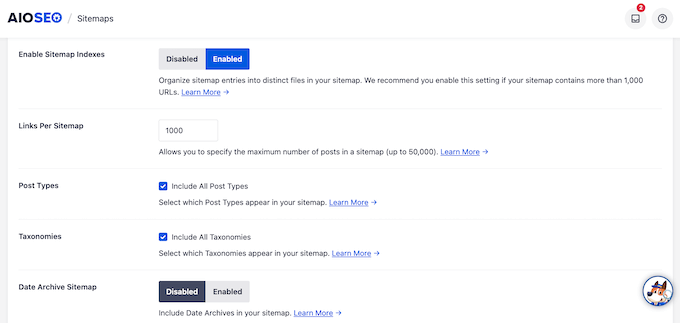
AIOSEOでは、WordPressのサイトマップに外部ページを追加することもできます。
お問い合わせフォームや ランディングページ、Shopifyのストアページなど、独立したページがある場合に最適です。カスタマサイトマップを使えば、たとえWordPressサイトの一部でなくても、検索エンジンにこれらのコンテンツをクロールするよう指示することができます。
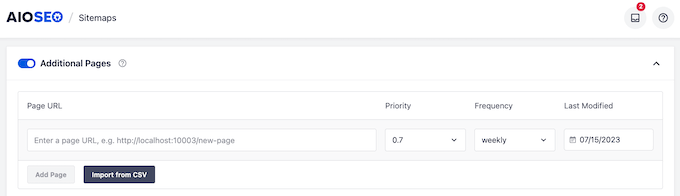
ステップバイステップの手順については、WordPressでサイトマップを作成する方法をご覧ください。
12.WordPressサイトのモバイル版をテストする
訪問者の50%以上がスマートフォンやタブレットを使ってサイトにアクセスするため、WordPressサイトはモバイルフレンドリーでなければなりません。実際、Googleはデスクトップ版よりもモバイル版のサイトをインデックスする可能性が高い。
レスポンシブWordPressテーマを使用している場合でも、モバイルでのサイトの見え方をチェックすることは重要です。
WordPressサイトのモバイルバージョンは、WordPressテーマカスタマイザーを使ってプレビューすることができます。ダッシュボードで、外観 ” カスタマイズにアクセスしてください。
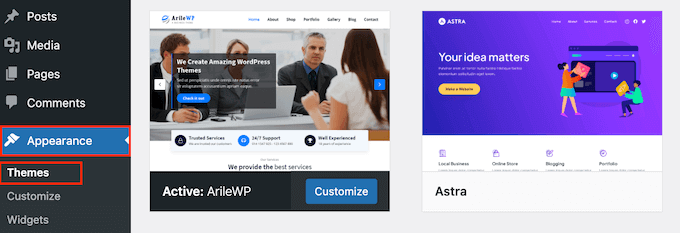
画面下のモバイルアイコンをクリック。
WordPressでは、モバイル端末でのサイトの見え方のプレビューが表示されるようになりました。この表示を利用して、Googleや他の検索エンジンがあなたのサイトにペナルティを与える可能性のあるモバイルサイトの問題を見つけることができます。
例えば、コンテンツが読めなかったり、まったく表示されなかったりすると、Googleはそのことに注目し、サイトのUXが訪問者にとって悪いと判断し、検索結果で順位を下げる可能性がある。
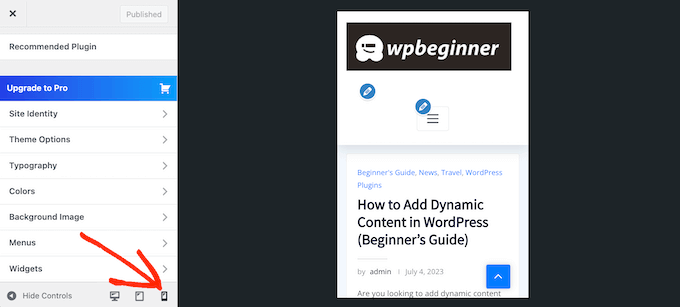
より詳細な手順については、WordPressサイトのモバイル版をデスクトップから表示する方法をご覧ください。
13.SEO WordPress プラグインをインストールする (BONUS)
このガイドでは、ビルトインのWordPressサイト設定を使ってSEOを改善する方法をご紹介しました。これは素晴らしいスタートですが、検索エンジン向けにコンテンツを微調整し、ランキングを向上させ、WordPressサイトへの訪問者を増やす方法は他にもたくさんあります。
SEOを次のレベルに引き上げたいのであれば、AIOSEOのインストールをお勧めします。AIOSEOはWordPressのコンテンツエディターに新しいエリアを追加し、検索エンジンの検索結果に表示されるべき正確な投稿タイトルとメタ情報を入力できるようにします。
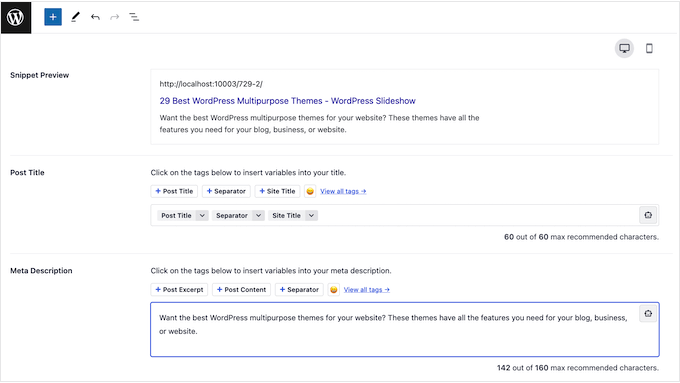
また、ランクインさせたいキーフレーズを入力することもできます。
AIOSEOは、あなたのコンテンツをスキャンし、そのキーワードのランキングを向上させるためにあなたが取ることができるアクションのリストを表示します。
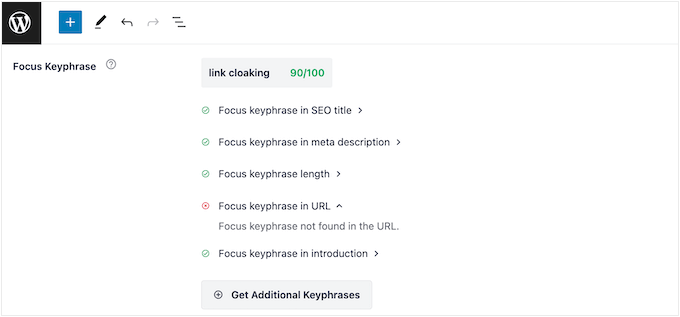
SEO成功の鍵は、サイトのパフォーマンスを監視し、そのパフォーマンスを向上させるために定数変更を加えることです。
AIOSEOはあなたのサイトを分析し、総合的なSEOスコアを表示することができます。このようにして、あなたのサイトがSEOに最適化されているかどうかを素早く簡単にチェックすることができます。
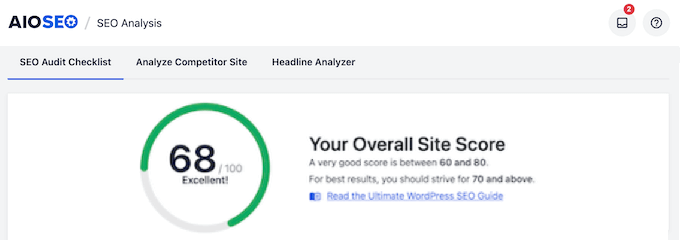
また、SEOチェックリストも作成され、対処すべき重要な問題や、全体的なスコアを上げるための改善点が示されます。
All In One SEO for WordPressの正しい設定方法については、究極のガイドをご覧ください。
この投稿が、SEOの成功に欠かせないWordPressサイトのトップ設定について知る一助となれば幸いです。また、究極のWordPress SEOガイド、または専門家が選ぶ最高のWordPress SEOプラグインとツールもご覧ください。
If you liked this article, then please subscribe to our YouTube Channel for WordPress video tutorials. You can also find us on Twitter and Facebook.





Jiří Vaněk
Great list that I initially underestimated and then had to fix things later, such as meta-descriptions for categories. I didn’t pay much attention to them, and in the end, I had to complete each category, and it paid off. Regarding updates, I prefer doing them manually myself. The same goes for ALT texts; I also didn’t fill those in at the beginning and had to add them later. It’s great to see all this in one place like this.
Ralph
When I took greater care about my SEO my post went “viral”. And that was small changes like changing post with listing “20 best x things” from number list to each point with H2. This went from almost 0 viewers to 50 daily. Really small things matters.
Now I have to sit and add Alt Text to my images as you suggest. It hurts that I didn’t do this from beggining as now I have to do this for over 500 images, but few per day and I’m done after some time.
Take care of small things guys, it really helps your content!
Ahmed Omar
Thank you for all these important tips.
Add Alt Text to Your Images, is the one that really helped my site to rank high in search results to be in the first place.
Also, Protect Against Comment Spam is very crucial as it is time consuming to remove them and not really adding profit
Moinuddin Waheed
Detailed explanation of each and every thing needed to ensure the website is visible in search engines. I went through all these and found very helpful as I needed to tweak some of these suggestions to my own website like permalink and using alt tag for the images. Thanks wpbeginner for covering the topic in detail.
WPBeginner Support
You’re welcome, glad our recommendations were helpful
Admin
Ralph
As always great guide for begginers. I already did a lot of tips from the list but still need to add alt text to my images. With over 1000 images it is hard to do it. Not itself but it just “I have to do this for over 1000 images”? It’s overwhelming but few images every day will do the trick and can help reach new visitors. Thanks for advice!
WPBeginner Support
You’re welcome and as long as you are consistent you can keep reducing the number of images needed to update
Admin
Jiří Vaněk
I made the same mistake. I also underestimated alt texts and had to go back and add them to about 450 images. It was a beginner’s mistake that ended up taking a lot of time. But these things happen. Similarly, when the PayPal button I manually inserted into each article broke, and I had to fix it in 620 articles. Setting a goal, like handling 50 images daily, is probably important, and it accumulates over time. However, I’ve learned that ALT texts are indeed very important for SEO.
Paul
Great advice n all. Keep in mind that you can have all the SEO fancy pants on a site and get outranked even with all the time and effort put into this process. I stopped building sites for search engine algorithms, but focused more on building for human beings. Since I took that approach, the quality of my content improved because it came from a human for a human to read. SEO is just snake oil to me.
WPBeginner Support
Thank you for sharing your feedback, Search Engine Optimization(SEO) should only be a part of content strategy as if there is no content that gives value for your users then there is no reason for search engines to rank it
Admin
Td Hunt
Best site on the block! Your team always over-delivers, with great tips and tricks, knowledgeable and trustworthy insights and well written, organized and valuable content! And to top it off, all delivered to your inbox free on a weekly basis. Great job guys! Your readers, including myself; are fortunate to have such a dedicated team of experts at our disposal. Thanks for providing the go-to place for WP website owners to turn too.
WPBeginner Support
Glad to hear you’ve found our content helpful and we hope you continue finding our content helpful!
Admin
ASHIKUR RAHMAN
you said we should noindex tags. but i already has a lot of tags index in google around 1500+. i have stopped adding new tags on post. instead of directing noindex them. but i still has 1500+ tag. what can i do?
WPBeginner Support
If you noindex the existing tags Google will notice the noindex over time and stop trying to crawl the tags.
Admin
ASHIKUR RAHMAN
should i go for it then? i needs to allow crawl and index categories. but tags not so much.
WPBeginner Support
Yes, you can do that
Adrienne Boswell
Your recommendation for automatic backups is not a good idea for several reasons.
1. Automatic updates use a server’s CRON system. If you are on shared hosting or you have a lot of plugins, it can grind a server, and your site, to a crawl. Better to put site updates on your calendar and do them manually.
2. It’s a good thing to check and see what the updates are for. Often, the update is for new features and if you read new features, you might miss out on using them.
3. Every once in a while, a plugin author makes a mistake and an update can hose your site. Luckily, there are usually articles in news feeds talking about this, so you can choose NOT to update until the plugin is fixed – but if you are on auto update, you are doomed to be out of service.
WPBeginner Support
If you are concerned about these on your site, there are ways to control automatic updates more, our article below can help customize what you allow to update.
https://www.wpbeginner.com/wp-tutorials/how-to-enable-automatic-updates-in-wordpress-for-major-releases/
We still recommend auto updates for most sites for the reasons we have in the article
Admin
Dr. Mayur Bhosale
Beautifully organised content for a beginner in wordpress like me.
I really found the points mentioned useful as I am in the process of building my blog site right now.
Thank you!
WPBeginner Support
Glad you found our recommendations helpful!
Admin