WordPressは、サイトやブログを構築するための素晴らしいプラットフォームです。使いやすく、カスタマイズ可能で、しかも無料だ。しかし、他のソフトウェアと同様、WordPressサイトが正しく機能するためには定期的なメンテナンスが必要です。
WordPressサイトを立ち上げるだけでは十分ではありません。安全で高速なサイトを維持するためには、基本的なメンテナンス作業を定期的に行う必要があります。
長年にわたり、私たちは多くのユーザーがWordPressのメンテナンスを始めるお手伝いをしてきました。また、独自のメンテナンスサービスも提供しており、WordPressサイトを円滑に運営するためのすべてを熟知しています。
このガイドでは、WordPressのメンテナンスに必要なタスク、使用するツール、修正する必要があるエラーなどをすべて説明します。
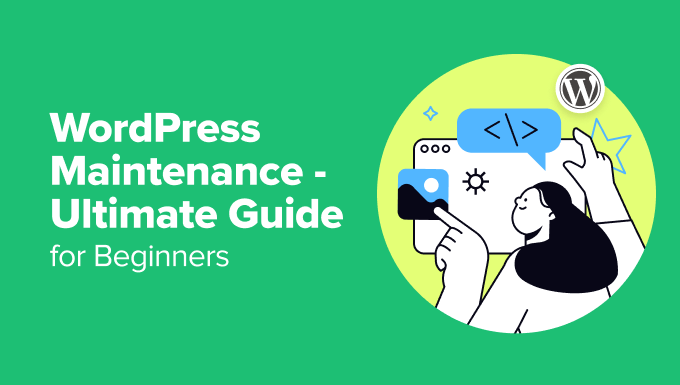
このガイドでは複数のトピックを取り上げます。下のリンクをクリックすると、どのセクションにもジャンプできます:
- What Is WordPress Maintenance?
- Why Is WordPress Maintenance Important?
- Updating WordPress Core, Plugins, and Themes
- Regularly Backing Up Your WordPress Website
- Monitoring Your Website for Security Vulnerabilities
- Optimizing Your Site for Performance
- Troubleshooting WordPress Errors & Monitoring Uptime
- Enabling Maintenance Mode in WordPress
- When to Outsource Maintenance to WordPress Support Agencies
- FAQs About WordPress Maintenance
WordPressのメンテナンスとは?
WordPressのメンテナンスは、ウェブサイトをスムーズ、安全、最新に保つための継続的なプロセスです。サイトが問題なく動作するようにし、潜在的な脅威から保護するための一連の作業が含まれます。
これらの作業には、WordPressのコアファイル、テーマ、プラグインの更新、サイトのバックアップ、パフォーマンスの最適化、定期的なスキャンによるセキュリティの確保、稼働時間の監視などが含まれます。
WordPressのメンテナンスは、マネージドホスティングサービスのパッケージに含まれていることがよくあります。しかし、別のホスティングサービスプランを選択した場合は、メンテナンスを自分で行うか、有料サービスに委託する必要があります。
適切なサイトメンテナンスを行わないと、様々な問題に遭遇する可能性があります。例えば、WordPressのコア、テーマ、プラグインが古くなると、ハッカーがマルウェアを注入したりデータを盗んだりするために悪用できるセキュリティホールが発生する可能性があります。
同様に、もしあなたのサイトが定期的にバックアップされていなければ、サーバーのクラッシュやハッキングの試み、あるいは誤って削除してしまった場合、コンテンツやデータをすべて失ってしまう危険性があります。
乱雑なデータベース、最適化されていない画像、非アクティブなプラグインもサイトの読み込み速度を著しく低下させ、ユーザーエクスペリエンスの低下やSEOランキングの低下につながる可能性があります。
とはいえ、定期的にサイトのメンテナンス作業を行うことのメリットをいくつか見てみましょう。
WordPressのメンテナンスはなぜ重要か?
WordPressの定期的なメンテナンスは、WordPressサイトに以下のような多くのメリットをもたらします:
- セキュリティの向上:WordPressのコア、テーマ、プラグインを更新し続けることで、セキュリティの脆弱性を修正し、ハッキングの試みからサイトを守ることができます。
- パフォーマンスの向上:画像の最適化、データベースのクリーンアップ、キャッシュプラグインの使用など、定期的なメンテナンス作業を行うことで、サイトの読み込み速度を大幅に向上させることができます。その結果、ユーザーエクスペリエンスが向上し、ランキングも上昇します。
- 安心:サイトが最新かつ安全で、定期的にバックアップされているため、安心してコンテンツを作成し、サイトを成長させることに専念できます。
- 将来の問題を防ぐ:積極的なサイトメンテナンスは、小さな問題が大きな問題に発展するのを防ぎます。
それでは、サイトを円滑に運営するために行うべき重要なメンテナンス作業を見ていきましょう。
タスク1:WordPressコア、プラグイン、テーマの更新
WordPressの最も基本的で重要なメンテナンス作業の1つは、WordPress、プラグイン、テーマが最新であることを確認することです。これにより、コンフリクトの原因となるバグやセキュリティの脆弱性、互換性の問題が修正されます。
まず始めに、WordPressコアファイルを更新します。WordPress コアはサイトの心臓部であり、WordPress を動作させるために必要なすべてのファイルが含まれています。
WordPress管理画面のダッシュボード ” 更新から更新できます。ここから、WordPressの最新バージョンに更新するだけです。

さらに詳しく知りたい方は、WordPressの適切な更新方法をご覧ください。
WordPressのコアと同様に、プラグインやテーマも正しく安全に機能するためには定期的な更新が必要です。古いプラグインやテーマはハッカーにとって共通の侵入口であり、定期的な更新はこれらの脆弱性からサイトを守ります。
プラグインを更新するには、プラグイン ” インストーラプラグインに行き、プラグインの下にある’今すぐ更新’リンクをクリックします。

同様に、管理画面の外観 ” テーマから WordPressテーマを更新することもできます。
次に、更新したいテーマの「今すぐ更新」オプションをクリックします。

時間を節約してプラグインやテーマを自動更新するもうひとつのコツは、自動更新オプションを有効化することだ。そうすれば、プラグインの最新バージョンがリリースされるたびに、WordPressがあなたの代わりにプラグインを更新してくれます。
詳しくは、WordPressプラグインとテーマの自動更新を有効化する方法をご覧ください。
タスク2:WordPressサイトの定期的なバックアップ
定期的に行うべきWordPressメンテナンスのもう一つのポイントは、サイトのバックアップを作成することです。
バックアップとは、データベース、コンテンツ、メディアファイルなどを含む WordPress サイトのデータのコピーのことで、データが失われた場合に復元することができます。サイトのディザスターリカバリープランの一環として、バックアップは何か問題が発生した場合に復元するためのサイトの新しいコピーを提供します。
さて、どのくらいの頻度でサイトのバックアップを取るべきか疑問に思うかもしれない。バックアップの頻度は、サイトの更新頻度によって異なります。例えば、有効化したサイトやeコマースストアでは、毎日または毎週のバックアップをお勧めします。
WordPressサイトをバックアップする方法はたくさんありますが、プラグインを使うのが一番です。私たちは多くのWordPressバックアッププラグインをテストしましたが、Duplicator Proは市場で最高の設定です。
Duplicatorの使い方はとても簡単で、すぐにサイトデータのバックアップを作成することができます。Dropboxや Googleドライブのような様々なクラウドストレージサービスとシームレスに連携できるのが最大の特徴だ。
さらに、バックアップスケジュールを利用することで、プロセスを自動化し、サイトをバックアップするタイミングをスケジュールすることができます。

プラグインを使用する以外に、手動でバックアップを作成することもできます。例えば、ホスティングサービスのcPanelを使用したり、FTPクライアントを使用してWordPressのファイルやフォルダーを保存することができます。
完全なステップバイステップの手順については、WordPressサイトをバックアップする方法のガイドを参照してください。
タスク 3: ウェブサイトのセキュリティ脆弱性を監視する
WordPressサイトを円滑に運営するためには、メンテナンスの一環としてセキュリティの脅威をチェックする必要があります。
ハッキングされたサイトは、貴社の評判と収益に深刻なダメージを与えます。ハッカーはユーザー情報やパスワードを盗んだり、悪意のあるソフトウェアをインストールしたり、マルウェアを配布したりすることもあります。
そのため、サイトにさまざまな脅威がないか継続的に監視し、マルウェアをスキャンするのが最善なのだ。
WordPress用のマルウェアスキャンツールはたくさんあります。長年にわたり、私たちは多くのセキュリティプラグインをテストしてきました。私たちの経験から、Sucuriは最良のオプションの1つです。
あなたのサイトの脅威をスキャンし、サイトからマルウェアを一掃する無料のスキャンツールを提供しています。ツールにサイトを入力し、「送信」ボタンをクリックするだけです。Sucuriがあなたのサイトにマルウェアやその他の脅威がないかスキャンします。
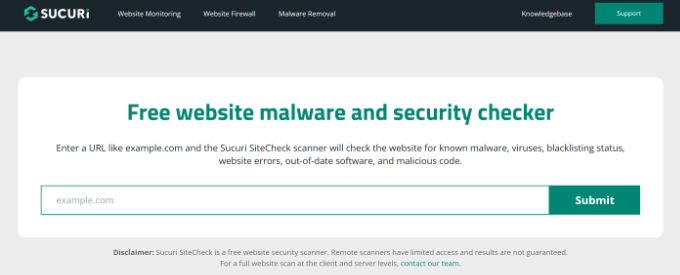
さらに詳しく知りたい方は、WordPressサイトに悪意のあるコードが含まれていないかスキャンする方法をご覧ください。
それに加えて、さまざまな脆弱性から守るために、サイトのセキュリティに関するベストプラクティスに従う必要がある。
例えば、常に強力でユニークなパスワードを使用し、適切なユーザー権限グループを管理する。また、2要素認証を使用し、パスワードだけでなく、2つ目の本人確認を必須とすることで、セキュリティのレイヤーを追加する必要があります。
詳しくは、WordPressのセキュリティに関する完全ガイドをご覧ください。
タスク4:サイトのパフォーマンスを最適化する
WordPressのメンテナンスを定期的に行うもう一つの理由は、ユーザーにとってサイトが素早く読み込まれるようにすることです。読み込みが遅いサイトは、訪問者の離脱や売上の損失につながり、キーワードランキングにも悪影響を及ぼします。
承認されていないコメントを削除したり、ゴミ箱内の投稿やページを掃除したりといった基本的な作業から始めることができます。そうすることで、サイトの空き容量が増え、サーバーリソースの使用量も減ります。
同様に、画像のフォーマットを変更したり、圧縮プラグインを使用して画像サイズを小さくしたり、遅延読み込みを追加したり、画像のサイズを編集したりすることで、サイトの画像を最適化することもできます。

詳しくは、画質を落とさずにウェブパフォーマンスのために画像を最適化する方法をご覧ください。
WordPressのもう一つの重要なメンテナンス作業は、データベースの最適化です。
WordPressのデータベースは、サイトが機能するために不可欠な情報をすべて集めたものです。WordPressがサイトのすべての部分のデータを保管する大きな倉庫のようなものです。
時間の経過とともに、投稿リビジョン、スパムコメント、ゴミ箱、一時的なオプション、孤立したメタデータなど、データベースには多くの無駄なデータが蓄積されます。これはデータベースのバックアップのサイズを大きくし、より多くのディスクスペースを使用し、復元に時間がかかります。
幸いなことに、データベースを最適化するためのさまざまなツールやプラグインがあります。私たちのテストと経験に基づき、WP-Optimizeプラグインの使用をお勧めします。UpdraftPlusと同じチームによってビルトインされています。
このプラグインには無料版もあります。使用するには、最適化のためのさまざまなタスクを選択し、「選択した最適化をすべて実行する」ボタンをクリックするだけです。
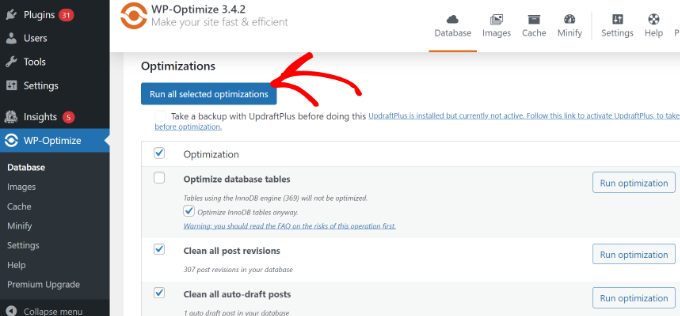
例えば、データベーステーブルの最適化、すべての投稿リビジョンのクリーニング、すべての自動下書き投稿のクリーニング、スパムやゴミ箱内のコメントの削除、WordPressデータベースの修復などがあります。
WP-Optimizeには追加の最適化機能もあります。さらに詳しく知りたい方は、WordPressデータベースメンテナンスのガイドをご覧ください。
また、キャッシュプラグイン、コンテンツデリバリーネットワーク、高速化プラグイン、バックグラウンドプロセスの最適化などを使用することで、サイトの読み込み速度を向上させることができます。
さらに詳しいヒントは、WordPressのスピードとパフォーマンスに関する究極のガイドをご覧ください。
タスク5:WordPressエラーのトラブルシューティングとアップタイムの監視
WordPressのメンテナンスは、サイトで発生したエラーや問題を解決しなければ完了しません。メンテナンスプロセスの一環として、ユーザーが直面している問題を監視し、リンク切れをチェックし、アップタイムを監視し、最近発生した可能性のあるエラーを解決する必要があります。
トラブルシューティングを行うには、まずリンク切れを見つけ、修正することから始めます。リンク切れやデッドリンクは、ウェブページが削除されたり、別の場所に移動したりしたときに発生します。その結果、サーバーは404 not foundエラーメッセージを表示します。
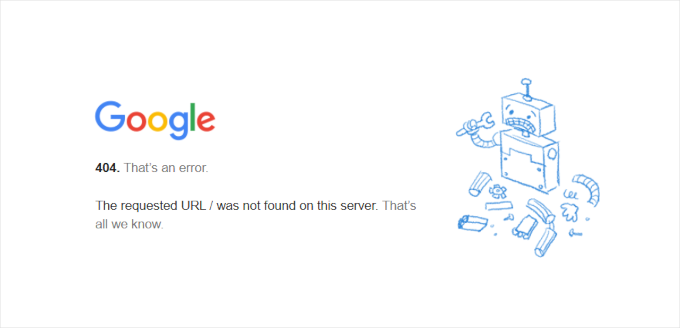
AIOSEOのBroken Link Checkerのようなツールを使って、404エラーを修正することができます。無料で使えて、初心者にも優しい。このプラグインは自動的にリンク切れのサイトをスキャンし、即座に301リダイレクトを作成して修正することができる。
その後、サイトのサーバーアップタイム監視を設定する必要があります。アップタイムとは 、あなたのサイトがインターネット上で機能し、ユーザーが利用できる状態のことです。 セキュリティ上の脅威や人為的なエラーによってサイトがダウンすると、ユーザーエクスペリエンスやSEOランキングに悪影響を及ぼします。
これを解決する簡単な方法は、アップタイム監視ツールを使用することです。私たちの経験に基づき、UptimeRobotの使用をお勧めします。これは無料のサービスで、5分ごとにサイトを監視し、複数のチャンネルを通じてアラートを送信します。

PingdomやIsItWPのサイトアップタイム状態チェッカーなどの他のツールを使用することもできます。詳細については、WordPress サイトのサーバーアップタイムを監視する方法のガイドをご覧ください。
次に、WordPressのさまざまなエラーにも注意する必要があります。例えば、プラグインがダッシュボードから消えてしまったり、サイトがメンテナンスモードで動かなくなったり、プラグインの競合が発生したりすることがあります。
ここでは、さまざまなエラーを特定し、修正する方法について役立つリソースを紹介します:
- WordPressがメンテナンスモードの先頭に固定表示されるのを直す方法(簡単な方法)
- WordPressの定期メンテナンスで一時的に利用できなくなる問題を修正
- WordPressの.htaccessファイルを修正する方法(初心者ガイド)
- WordPressダッシュボードからプラグインが消えるのを修正する方法
- 接続がプライベートでないエラーを修正する方法(8つのヒント)
- WordPressプラグインの競合をチェックする方法(2つの方法)
WordPressでメンテナンスモードを有効化する
これで、サイトで実行すべき重要なメンテナンス作業がいくつかわかったと思いますが、それらを開始する前にサイトをメンテナンスモードまたは読み取り専用モードにするのがベストです。
メンテナンスについて率直であることは、あなたが舞台裏で有効化した作業を行っていることをユーザーに安心させ、信頼を築き、期待を管理することにつながります。
また、変更中にサイトに追加されたデータやコンテンツが失われるのを防ぐこともできます。メンテナンスのために機能が正しく動作しない場合、ユーザーエクスペリエンスの低下によるフラストレーションを防ぐことができます。
メンテナンスモードを有効化する最も簡単な方法は、SeedProdを使用することです。これは初心者に優しいドラッグ&ドロップ式のページビルダーで、あらかじめビルトインされたテンプレートと多くのカスタマイズオプションを提供しています。近日公開ページ、404エラーページ、セールスページなどを簡単に作成できます。
一番の利点は、SeedProd Liteバージョンを無料で使用して、豪華なメンテナンスページを作成し、サイトで有効化できることです。こうすることで、あなたがサイトで作業している間、ユーザーはメンテナンスページにリダイレクトされます。

さらに詳しく知りたい方は、WordPressサイトをメンテナンスモードにする方法のステップバイステップのチュートリアルをご覧ください。
WordPressサポートエージェンシーにメンテナンスを委託するタイミング
サイトのメンテナンスを始めたばかりの頃は、すべての作業を自分で簡単に行うことができます。しかし、サイトが成長するにつれて、定期的なメンテナンスに十分な時間が取れなくなる可能性があります。さらに、カスタマイザー機能やメンテナンスタスクによっては、オンデマンドの開発時間が必須となる場合もあります。
そこで、WordPressサポートエージェンシーにサイトメンテナンスを委託することができます。彼らは、あなたがビジネスの成長に集中している間、すべてを処理することができる専門家です。
WPBeginnerのメンテナンスとサポートサービスは、あなたが雇うことができる最高で最も手頃な代理店です。私たちの専門家チームは16年以上の経験があり、WordPressで10万人以上のユーザーを支援してきました。
当社の保守サービスは、24時間365日のサポート、稼働時間の監視、包括的なセキュリティスキャン、定期的なクラウドバックアップ、定期更新、パフォーマンスの最適化などをプロバイダーとして提供します。

より多くのオプションについては、WordPressの専門家が選ぶ最高のWordPressメンテナンスサービスをご覧ください。
WordPressのメンテナンスに関するFAQ
WordPressのメンテナンスに関するユーザーからのよくある質問をご紹介します。
1.WordPressのメンテナンスにはどのくらいの時間がかかりますか?
WordPressのメンテナンスには多くのタスクが含まれ、それらを完了するのにかかる時間はサイトの規模によって異なります。コメントモデレーション、アップタイムモニタリング、プラグインやテーマの更新、サイトのバックアップなど、数分(5~20分)しかかからない作業もあります。
ただし、サイトの完全な監査、テーマの大幅な更新、SEO設定の変更などのメンテナンス作業を行う場合は、大幅に時間がかかる可能性があります(30~60分)。サイトのカスタム開発が必須の場合は、WordPressのメンテナンス時間も長くなる可能性があります。
2.WordPressのメンテナンス費用は?
WordPressのメンテナンス費用は、あなたが持っているサイトの種類とあなたが探しているメンテナンスのレベルによって異なります。個人的なサイトでは基本的なメンテナンスが必須で、無料プラグインやいくつかのプレミアムプラグインを使用して自分で行うことができ、そのコストは0~30ドルです。しかし、サイトが成長するにつれて、プレミアムプラグインに切り替えたり、オンデマンド開発にお金を払ったりする必要が出てくるかもしれません。
一方、ビジネスサイトやeコマースストアでは、定期的な更新、強固なセキュリティ、スピードの最適化など、高度なメンテナンスが必須となります。場合によってはメンテナンス業者や開発者を雇わなければならないかもしれません。その結果、コストは月額300ドルから1000ドル以上になることもある。
3.WordPressサポートに連絡するには?
WordPressはフォーラムやコミュニティを通じてサポートを提供しています。WordPress.orgのサイトには、詳細なドキュメンテーションとトラブルシューティングガイドがあります。
そのほかにも、さまざまなブログ、ソーシャルメディアグループ、その他のサードパーティの無料リソースを通じてWordPressのサポートを受けることができる。プラグインやテーマで問題が発生した場合は、開発者に問い合わせることもできます。悲しいことに、WordPressはユーザーにライブチャットやメールサポートを提供していません。
4.WooCommerceのメンテナンスモードを有効化するには?
WooCommerceストアをお持ちの場合、メンテナンスモードを有効化する最も簡単な方法はSeedProdを使用することです。SeedProdはビルトインテンプレートと多くのカスタマイズオプションを提供しています。ドラッグアンドドロップビルダーですぐに始められ、魅力的なランディングページを作成できます。
5.カミングスーンとメンテナンスモード:どちらを使うべきか?
近日公開モードは、WordPressサイトがまだ公開されていない場合に使用します。一方、メンテナンスモードは、サイトがメンテナンスのために一時的にオフラインになっている場合に使用されます。カミングスーンとメンテナンスモードでは、検索エンジンからの扱いも異なります。
この投稿でWordPressのメンテナンスについてご理解いただけたでしょうか。eコマースメンテナンスのヒントや、クライアント向けにWordPressメンテナンスレポートを作成する方法についてのガイドもご覧ください。
If you liked this article, then please subscribe to our YouTube Channel for WordPress video tutorials. You can also find us on Twitter and Facebook.





Have a question or suggestion? Please leave a comment to start the discussion.