お問い合わせフォームは WordPress サイトに欠かせないもので、訪問者とのつながりを深め、重要な連絡先情報を収集するのに役立ちます。しかし、フォームが機能しなくなると、ユーザーをイライラさせ、貴重なデータを収集できなくなる可能性があります。
これはよくある問題です。WPBeginnerでも、長年にわたってフォーム関連の問題に数多く直面してきました。
幸い、トラブルシューティングや修理の方法はいくつかあります。🛠️
このガイドでは、WordPress フォームが動作しない場合の対処方法と、トラブルシューティングのヒントをご紹介します。
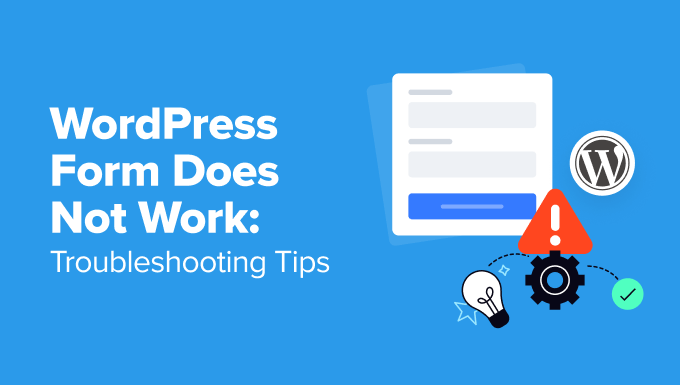
WordPressフォームエラーの概要
WordPressのフォームを使用すると、メールリストの作成、安全なユーザー登録の作成、ユーザーフィードバックの収集などが有効化されます。
フォームが機能しなくなると、潜在的なリードを失い、サイトのエンゲージメントが低下します。
トラブルシューティングのヒントに入る前に、WordPressのよくあるフォームエラーを理解することで、時間とフラストレーションを節約することができます。ここでは最も一般的なものをいくつか紹介します:
- フォームが正しく送信されない。 プラグインの競合、フォームの設定の誤り、サーバー側の問題など、さまざまな原因が考えられます。
- フォームから通知メールが送信されない。これは通常、フォームプラグインの設定やSMTPの設定が正しくないことが原因です。
- バリデーションエラー。このエラーは、ユーザーがフォームに入力する際に、必須フィールドがない、または間違っているというエラーメッセージが表示される場合に発生します。多くの場合、フォームフィールドの設定ミスや他のソフトウェアとの互換性の問題が原因です。
- スパム送信。CAPTCHAのようなスパム対策を行っても、一部のフォームでは偽のスパム送信を受け取ることがあります。受信トレイが散らかるだけでなく、そのままにしておくとサイトの表示速度が遅くなることもあります。
WordPressのフォームが動作しないときの対処法
このセクションでは、WordPressフォームの問題を解決するための7つのトラブルシューティングをご紹介します。
ここでは、このガイドで取り上げるすべてのヒントを簡単にご紹介します。特定のヒントに興味がある場合は、リンクをクリックして投稿をスキップすることができます:
始めよう!
ヒント1.WordPress、テーマ、プラグインの更新
古くなったソフトウェアは、フォームエラーを含むサイトトラブルの主な原因のひとつです。
ソフトウェア開発者は、継続的に製品の改善に取り組んでいます。更新が開始されるたびに、開発者はソフトウェアのバグを修正し、セキュリティの脆弱性にパッチを当て、機能を改善します。
すべてを最新の状態に保つことで、フォームを含むWordPressサイトをスムーズかつ安全に運営することができます。
WordPressサイトを更新するには、まずダッシュボード “ 更新 にアクセスします。
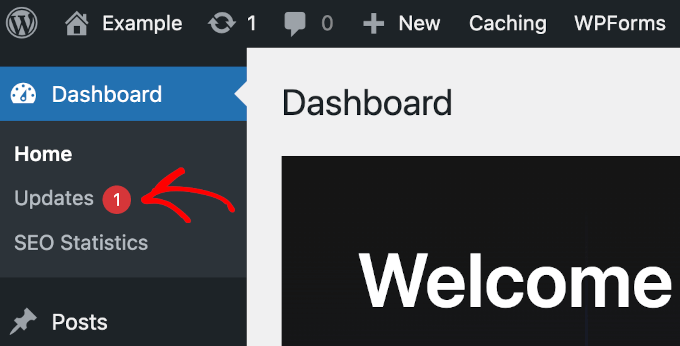
更新」セクションで、WordPressコア、プラグイン、テーマの利用可能な更新があるかどうかを確認できます。
WordPressのコア更新がある場合は、そちらを優先してください。WordPressを安全に更新するには、初心者のためのWordPress更新方法ガイドをご覧ください。

完了したら、ページをスクロールしてプラグインとテーマの更新を開始する。
潜在的な問題を避けるため、更新は一度にひとつずつ行うことをお勧めします。
これを行うには、プラグインまたはテーマ名の左にあるボックスにチェックを入れ、「プラグインの更新」または「テーマの更新」をクリックするだけです。
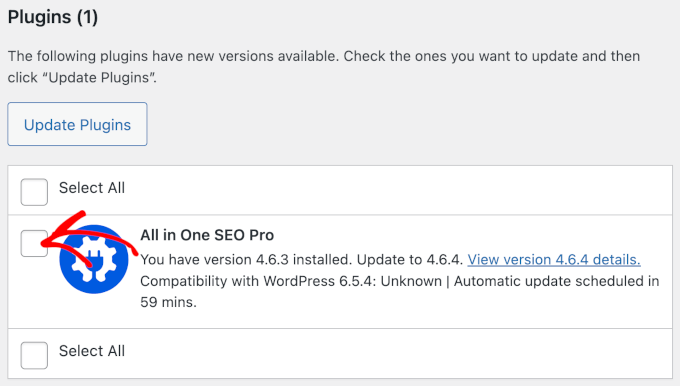
WordPress コア、プラグイン、テーマを更新した後、フォームに戻り、問題が修正されたかどうかをテストすることができます。
💡Expert Tip: WordPressのメンテナンスに費やす時間を減らして、ビジネスの成長にもっと時間を使いたいですか?WPBeginnerメンテナンスサービスがお手伝いします。ソフトウェアの更新から稼働時間の監視まで、すべてお任せください。
ヒント2.プラグインの競合をチェックする
WordPressのプラグインはサイトの機能を拡張してくれる素晴らしいものですが、プラグイン同士がうまく連携しないこともあります。プラグイン間のコンフリクトがフォームの問題につながることもあります。
プラグインの競合がフォームの問題を引き起こしているかどうかを確認するには、まずWordPressダッシュボードからプラグイン “ インストール済みプラグインに移動します。
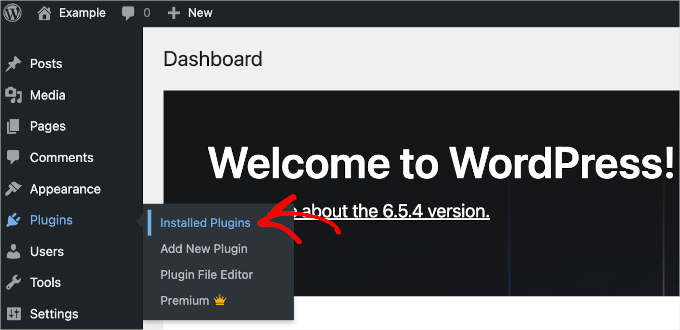
ここから、’有効化した’タブをクリックすると、サイト上で現在有効なプラグインのリストにすべてアクセスできます。
ここで、使用しているWordPressフォームプラグイン以外のすべてのプラグインを無効化する必要があります。各プラグイン名の下にある「無効化」ボタンをクリックすることで可能です。

また、プラグイン名の左にあるボックスをクリックして、すべてのプラグインを一括無効化することもできます。
次に、「一括操作」のドロップダウンメニューから「無効化」を選択し、「適用」ボタンをクリックします。
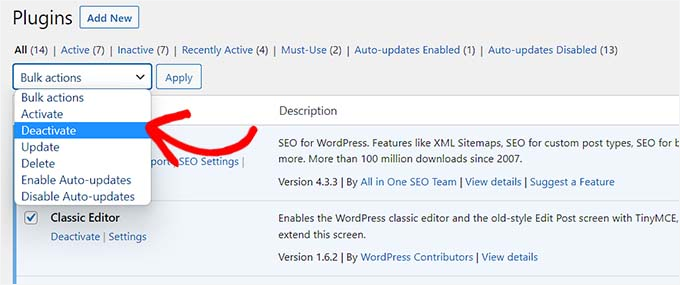
フォームプラグインだけを有効化した状態で、フォームをテストして問題が解決するかどうかを確認することができます。フォームが正しく動作するのであれば、無効化したプラグインのどれかがコンフリクトを引き起こしている可能性があります。
それでは、フォームの問題を引き起こしているプラグインを見つけましょう。
これを行うには、単に「すべて」タブに移動し、「有効化」をクリックしてプラグインを1つずつ有効化してみてください。それから、競合するプラグインを見つけるためにフォームを毎回テストすることができます。
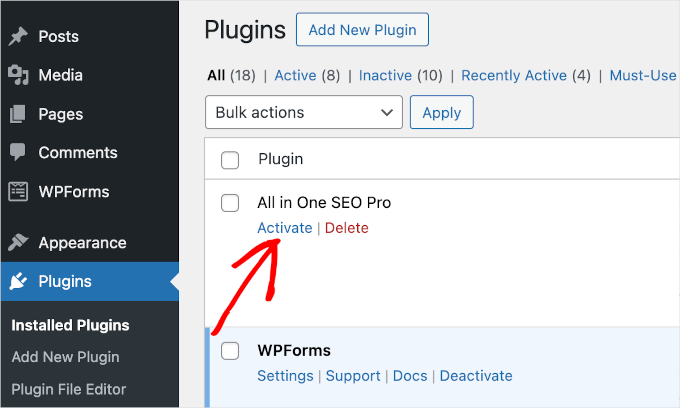
プラグインを再アクティブ化した後にフォームが動かなくなった場合、あなたはその原因を見つけたことになります。フォームの問題を解決するためにプラグインの代替を探してみてはいかがでしょうか?
WordPressプラグインの選び方ガイドをご覧ください。
ヒント3.ブラウザーとサイトのキャッシュをクリアする
キャッシュはWordPressサイトを高速化する素晴らしい方法です。しかし、フォームを含むサイトのコンポーネントが古いバージョンで表示されることがあります。この点を考慮し、ブラウザーキャッシュをクリアすることで、この問題を解決することができます。
ブラウザーキャッシュと同様に、キャッシュプラグインも古いバージョンのフォームを提供する可能性があります。キャッシュプラグインを使用している場合は、WordPress のキャッシュもクリアして、フォームが最新バージョンで表示されるようにしてください。
ブラウザーやサイトのキャッシュをクリアする手順は、WordPressでキャッシュをクリアする方法のガイドで学ぶことをお勧めします。
キャッシュをクリアしたら、フォームを表示するページに戻ってください。そして、問題が解決したかどうかテストしてください。
ヒント4.プラグインの設定を見直す
フォームプラグインの設定が正しくない場合もフォームの問題につながります。これらの設定を見直し、調整することでフォームの問題を解決することができるかもしれません。
このセクションでは、WPFormsプラグインの設定を確認する方法を紹介します。他のWordPressフォームプラグインを使用している場合は、そのプラグインのドキュメンテーションをご覧ください。
お問い合わせフォームにどんなツールを使っているのか不思議に思ったことはありませんか?それはすべてWPFormsのおかげです!WPFormsのレビューをご覧ください。
始めるには、WordPress ダッシュボードから ‘WPForms’ をクリックします。これでビルダーの「フォームの概要」パネルにリダイレクトされます。
次に、すべてのフォームのリストから動作しないフォームにマウスオーバーし、’編集’をクリックします。そうすると、WPFormsビルダーのインターフェースに到着します。
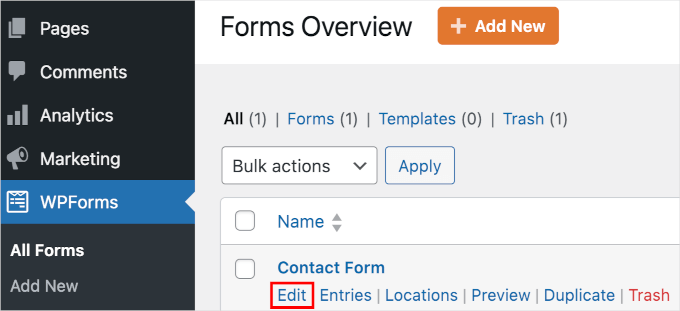
スパム対策はフォームが偽のフォーム送信を受け取らないようにします。もしスパム送信の問題がある場合は、スパム保護の設定を確認することをお勧めします。
そのためには、設定 “ スパム対策とセキュリティにアクセスする必要があります。そして、スパム対策がオンになっているかどうかを確認することができます。
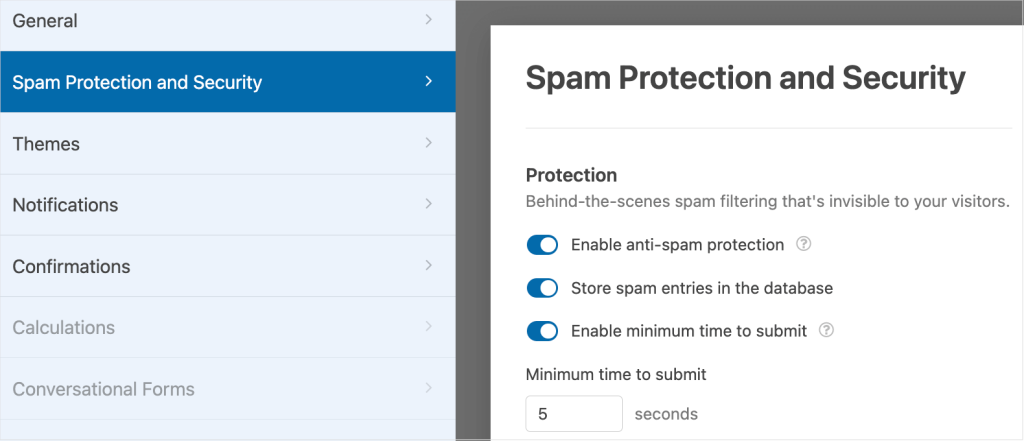
次に、通知設定を確認しましょう。
Notifications’セクションで、’Send To Email Address’フィールドのメールアドレスにタイプミスがないかを確認します。
複数の受信者を設定する場合は、それぞれの区切りにカンマを使用しているかどうかを確認する必要があります。
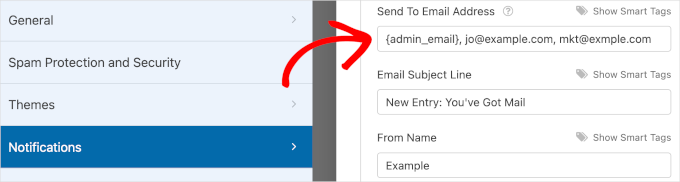
複数のメール受信者を正しく設定できているかどうかわからない場合は、複数の受信者を持つお問い合わせフォームを作成する方法のガイドでさらに詳しく学ぶことをお勧めします。
次のステップは、ユーザーがフォームを送信したときに何が起こるかをチェックすることです。これにより、リダイレクト、サンキューメッセージ、その他のフォローアップアクションが適切に設定されていることを確認できます。
確認」セクションに移動して、チェックを始めることができる。
確認タイプを「ページを表示」に設定した場合は、WordPressサイトでページが表示されていることを確認する必要があります。また、「Go to URL (Redirect)」を選択した場合は、添付ファイルが機能しているかどうかを再確認してください。
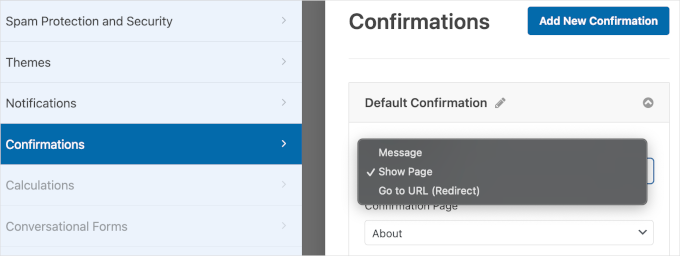
ヒント5.メール到達性のテスト
また、WordPressのフォームからあなたやユーザーに通知メールが送信されないという問題もあるかもしれません。
WordPressのメールがスパムフォルダに入ってしまうことがあります。これは、初期設定のWordPressメールがPHP ()mail関数を使用しているためで、ホスティングサービスによって正しく設定されていないことがよくあります。
幸いなことに、WP Mail SMTPのようなSMTPプラグインは、この問題を解決するのに役立ちます。
WP Mail SMTPはメールの到達性を向上させる強力なプラグインです。メールの紛失やスパム判定などの問題を解決するために必要な機能をすべて備えています。
WP Mail SMTPプラグインは、スパムフォルダではなく、ユーザーの受信トレイにメールが届くようにサポートしてくれています。詳しくはWP Mail SMTPのレビューをご覧ください!

まず、WP Mail SMTPプラグインをインストールして有効化する必要があります。その後、WordPressがメールを送信しない問題を解決する方法のガイドの手順に従ってください。
WordPressからテストメールを送信する方法については、こちらのガイドもご参照ください。
ヒント 6.Webサーバーの設定を確認する
サーバーのソフトウェアが古いと、WordPress やフォームプラグインとの互換性に問題が生じることがあります。スムーズな運用のために、サーバーが WordPress の必須要件を満たしていることを本当に〜してもよいですか?
WPFormsでは、PHPやMySQLのバージョンとともに、サイトが使用しているサーバーソフトウェアを確認することができます。
これらの詳細にアクセスするには、WordPressダッシュボードからWPForms ” Tools ” System Infoに移動します。
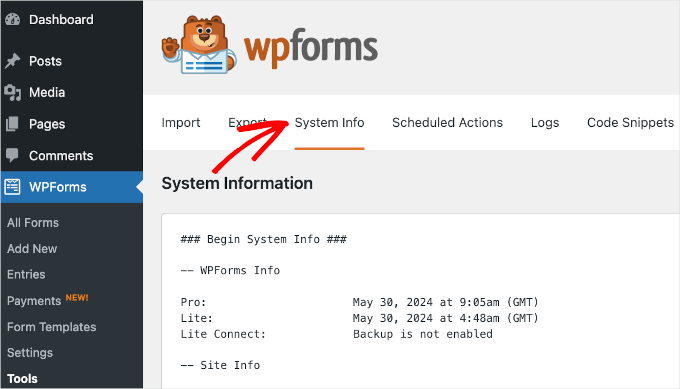
次に、「システム情報」をスクロールして、「ウェブサーバー設定」セクションを見つける。
見つかったら、あとはすべてPHPとMySQLのバージョンをWordPressの必須要件と比較するだけだ。
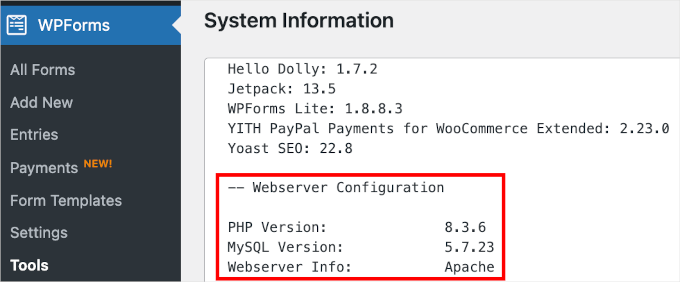
WordPressの最新バージョン(6.6.1)時点での必須要件は以下の通りです:
- PHP:バージョン7.4以上
- MySQL:バージョン5.6以上(またはMariaDBバージョン10.1以上)。
サーバーでPHPとMySQLの推奨バージョンが実行されていない場合は、WordPressホスティングサービスプロバイダーに連絡してください。ほとんどのホスティングサービスプロバイダーは、現在のWordPressの必須要件を満たすようにサーバーのソフトウェアをアップグレードするお手伝いをします。
WordPressでPHPのバージョンを更新する方法については、こちらのガイドもご覧ください。
ヒント 7.プラグインサポートに問い合わせる
最善を尽くしてもWordPressフォームが動作せず、ハンズオンの助けが必要になることがあります。
WordPressのトラブルシューティングをすべて試してもフォームが正しく動作しない場合は、プラグインのサポートチームに問い合わせてみましょう。ほとんどの評判の良いプラグインは公式サイト、フォーラム、または専用のサポートポータルでサポートを提供しています。
WPFormsでは、サポートのためにメールチケットを送信することができます。サポートチームに連絡するには、WPFormsアカウントにログインし、’サポート’タブを選択するだけです。
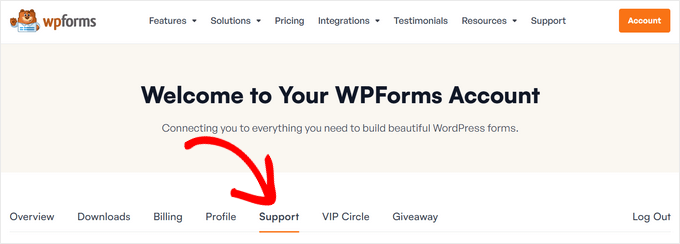
すると、以下のフィールドがあるフォームが表示されるはずです:
- 名前WPFormsサポートチームに自分の名前を知らせることができます。
- メールWPFormsが返信先をすべてあなたに送信できるように、あなたのメールアドレスを入力してください。
- メールを確認する。もう一度メールアドレスを入力し、「メール」フィールドのメールアドレスと一致していることを確認します。
- 今日は何をお探しですか?ここで、利用可能なオプションから選択することができます。フォームに問題があるようなので、「技術的な問題またはバグ」を選んでみましょう。
- WPFormsのバージョン。WordPressサイトにインストールされているプラグインのバージョンを入力するだけです。WordPressのダッシュボードでプラグイン ” インストールされているプラグイン ” WPForms ” 説明に移動してこれを確認することができます。
- 問題/メッセージ。この最後の欄には、あなたが直面している問題を具体的かつ簡潔に説明してください。
送信」ボタンをクリックしてください。すぐにチケットの送信を確認するメールが届きます。
おまけ:WordPress緊急サポートサービスへのお問い合わせ
WordPressフォームの修正にまだ問題があるようでしたら、専門家にご相談ください。
オンデマンドの WordPress サポートサービスでは、トラブルシューティングを行い、エラーを修正することで、すぐにフォームを再稼働させることができます。当社の専門家は24時間365日対応し、WordPressに関するあらゆる問題を迅速かつ確実に解決します。

詳しくは、プレミアム WordPress サポートサービスまでお問い合わせください!
WordPress のフォームがうまく動作しない場合の対処法について、このガイドがお役に立てれば幸いです。次は、安全なお問い合わせフォームの作り方やWordPress でよりインタラクティブなフォームを作成するためのヒントをご覧ください。
If you liked this article, then please subscribe to our YouTube Channel for WordPress video tutorials. You can also find us on Twitter and Facebook.





Have a question or suggestion? Please leave a comment to start the discussion.