何の前触れもなくサイトが壊れたり、遅くなったり、ハッキングされたりすると、とてもイライラしませんか?私たちも以前そのような状況に陥ったことがありますが、WordPressのバージョンが古いことが原因だったことに気づきました。
古いバージョンのWordPressを使用していると、セキュリティリスクやパフォーマンスの問題、機能の欠落の可能性があります。私たちは、更新を続けることがこれらの問題を防ぐことを身をもって学びました。
この投稿では、WordPressサイトを更新し続けることがなぜ重要なのかを説明します。古いバージョンのリスクについて説明し、サイトを安全に更新する方法をお伝えします。
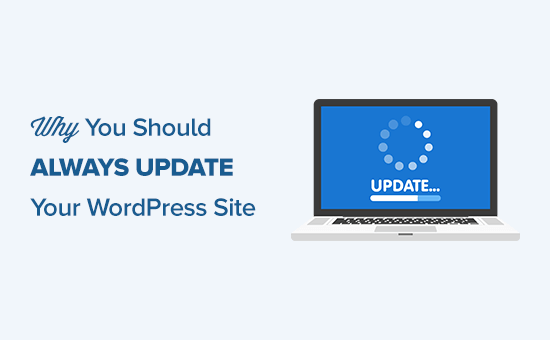
WordPressを更新すべき理由
WordPressは無料で、開発者のグローバルなコミュニティがその開発に取り組んでいる。
新しいリリースのたびに、バグを修正し、新機能を追加し、パフォーマンスを向上させ、既存の機能を強化し、常に最新の業界標準に更新しています。
言い換えれば、WordPressを更新しないことは、サイトのセキュリティを危険にさらし、新機能や改良を見逃すことになります。
ヒント WordPressの日常業務に時間を取られていませんか?WordPressメンテナンスサービスをご利用ください。少額の料金で、当社の専門家チームが更新インストーラをインストールし、24時間365日あなたのサイトを監視します。
WordPress更新の長所と短所を見てみよう。
1.セキュリティ
WordPressのバージョンが古いと、サイトが攻撃されやすくなることを、私たちは目の当たりにしてきました。セキュリティは、WordPressサイトを更新し続ける最も重要な理由のひとつです。
WordPressは、全世界のウェブサイトの43%以上を支えています。その人気の高さから、ハッカーやデータ窃盗犯、悪質なコード配布者の共通の標的となっています。
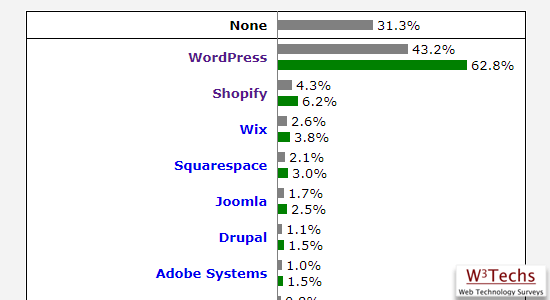
WordPressはオープンソースであるため、誰でもコードをレビューし、改良することができる。残念なことに、これは悪質な行為者が脆弱性を見つけるためにコードを研究できるということでもある。
ありがたいことに、悪意のある研究者よりも倫理的なセキュリティ研究者の方がはるかに多い。世界中のセキュリティ専門家が定期的にコードをレビューし、レスポンシブに問題を報告している。
脆弱性が発見されると、WordPressのコアチームは迅速に問題を修正する更新をリリースします。私たちは、これらのパッチがどのように潜在的な脅威からサイトを守っているかを見てきました。
WordPressの最新バージョンを使用していない場合、サイトが既知の脆弱性にさらされる可能性があります。ハッカーはしばしば古いサイトを標的にするため、攻撃のリスクが高まります。
プラグインやテーマもターゲットになる可能性があります。そのため、WordPressのコア、プラグイン、テーマをすべて更新しておくことをお勧めします。
サイトを保護するための実用的なヒントについては、WordPressのセキュリティに関する究極のガイドをご覧ください。
2.クールな新規機能
私たちはWordPressの各リリースの開発者をフォローしています。長年にわたり、WordPressの各メジャーリリースがどのように新機能を搭載し、ソフトウェアに変更を加えるかを学んできました。
例えば、WordPress 6.5ではフォントライブラリが導入され、WordPress 6.6ではサイトエディターのデータ表示が変更され、6.7ではズームアウト表示が追加された。
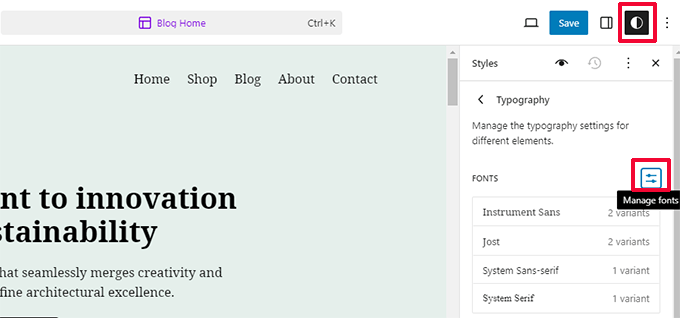
古いバージョンのWordPressを使用している場合、あなたのWordPress体験は最新バージョンを使用している人とは大きく異なるでしょう。
古いバージョンを使っていると、WordPressのヘルプをオンラインで見つけるのが難しくなります。WordPressサポートフォーラムのユーザーは、あなたが最新バージョンのWordPressを使用していると思い込んでいます。
3.スピード
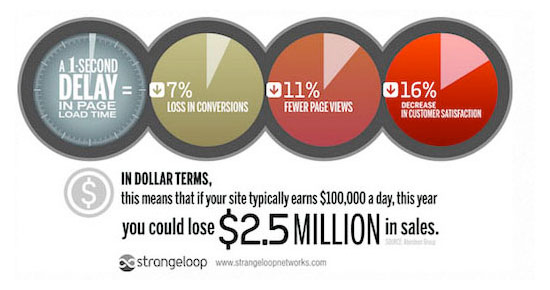
WordPress開発者は常に高速化を目指しています。新しいリリースのたびに、WordPressをより速く、より効率的に動作させるためのパフォーマンスがいくつか改善されています。
例えば、WordPress 6.5では、ブロックエディターとサイトエディターのパフォーマンスが大幅に向上し、以前の2倍の速さになりました。
スピードはSEOの大きな要素であるため、WordPressを更新してパフォーマンスを最大化する必要があります。
WordPressのスピードとパフォーマンスに関する究極のガイドで、サイトのスピードを上げるためのヒントをご覧ください。
4.バグ修正
メジャーリリースの厳密なテストにもかかわらず、WordPressのバグがすり抜けることがあります。
そのため、WordPressのマイナーリリース(X.X.Xがつくもの)が適時行われています。例えば、WordPress 6.2.1の更新では、6.2リリースから20のバグが修正されました。
WordPressのサポートフォーラムに助けを求めに行くと、まず最初に「WordPressを更新してください。WordPressを更新しないことにこだわると、サポートを受けられなくなります。
5.互換性(あるいは互換性なし)
多くの場合、プラグインやテーマの開発者は、WordPressのメジャーリリースに合わせて更新を行い、新しく利用可能になった機能や拡張機能を確実に利用できるようにしています。
しかし、WordPressのプラグインがベストプラクティスやコーディング標準に従っていない場合、更新によって既存のプラグインが壊れてしまうケースもあります。
そのため、WordPressのバックアップを定期的に取ることが非常に重要です。
まとめると、唯一の欠点は、まれにサイトが壊れることだ。しかし、プラス面もある:
- WordPressのセキュリティ向上
- WordPressのクールな新機能
- WordPressの高速化
- バグのないWordPressサイト
- より良い互換性
WordPressサイトを更新し続けることがなぜ重要なのかがわかったところで、WordPressの更新方法を見てみよう。
WordPressサイトの更新方法
WordPressのコア、プラグイン、テーマの更新はとても簡単です。
WordPressには更新通知システムがビルトインされています。WordPressダッシュボードにログインすると、利用可能な更新の数が強調表示されます。
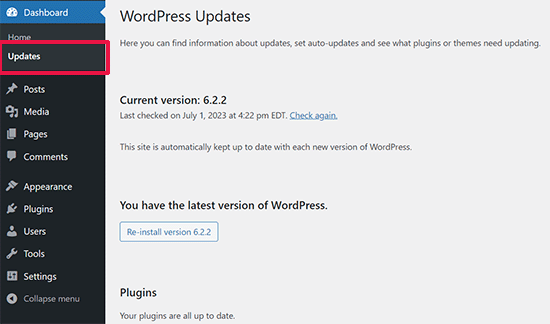
必要なことはすべて、ダッシュボード ” 更新ページにアクセスし、これらのアップデートをインストールすることです。ワンクリックで完了します。
しかし、多くのサイトオーナーは毎日WordPressダッシュボードにログインしているわけではないので、何日も更新があることすら知らないかもしれない。ありがたいことに、いくつかのオプションがある。
WordPress 3.7以上を使用している場合、自動更新はマイナーリリース(セキュリティとバグ修正のために予約されている)に対してオンになっています。メジャーリリース、プラグイン、テーマの自動更新をオンにすることができます。
また、WordPressサイトの更新をメールで通知することもできます。
WordPressの更新通知をメールで受け取る
ビジネスの運営に忙殺されているとき、更新をチェックするためにサイトにログインすることは、通常最後の関心事です。WordPressサイトの更新があるたびにメールで通知してもらえたら楽だと思いませんか?
まあ、それは可能だ。
最初に行う必要があるのは、Companion Auto Updateプラグインをインストールし、有効化することです。有効化したら、Tools ” Auto Updaterにアクセスして、プラグイン設定を構成します。
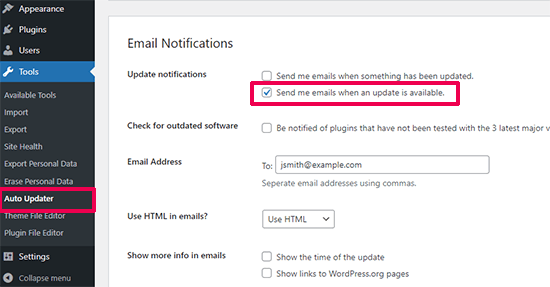
メール通知」セクションまでスクロールダウンし、「更新が可能になったらメールを送信する」オプションの横にあるチェックボックスをオンにします。
オプションで、通知を受け取るための代替メールアドレスを設定したり、更新時刻を表示したり、WordPress.orgのページへのリンクを表示したりすることができます。
初期設定では、WordPressコアの更新、プラグインの更新、テーマの更新をチェックします。
プラグインからの更新通知が届かない場合は、WordPressからメールが送信されない問題の解決方法をご覧ください。
WordPress更新の自動インストール
さらにプロセスを自動化することもできる。WordPressでは、メジャーリリース、プラグイン、テーマの自動更新を有効化できます。
マネージドWordPressホスティングサービスを使用していない場合、この設定は危険です。マネージドWordPressホスティングサービスは、あなたのサイトをWordPressのメジャーバージョンに自動的に更新し、何かが壊れた場合に目を光らせる。
自動更新をオンにした場合、サイトが壊れる可能性があり、すぐに修正するためにオンラインに接続できなくなる危険性があります。とはいえ、自動更新を有効化するには2つの方法(プラグイン方式とコード方式)がある。
まずはプラグインのメソッドを見てみよう。
まず、Easy Updates Managerプラグインをインストールして有効化する必要があります。有効化したら、ダッシュボード ” 更新オプションページにアクセスしてプラグインを設定する必要があります。
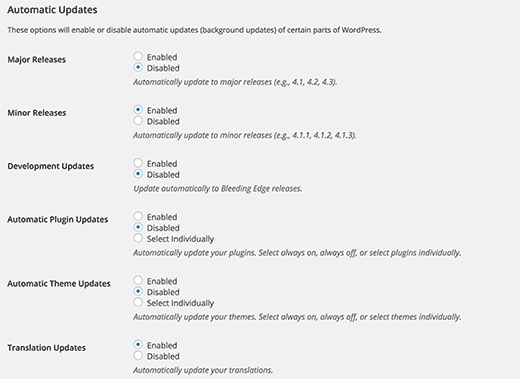
ここで、コア、プラグイン、テーマ、翻訳ファイルの自動更新を有効化することができます。設定が完了したら、保存してください。
特定のWordPressプラグインの自動更新を有効化する
WordPressでは、プラグインの自動更新をオンにすることもできます。プラグインページに行き、「自動更新を有効化」リンクをクリックするだけです。
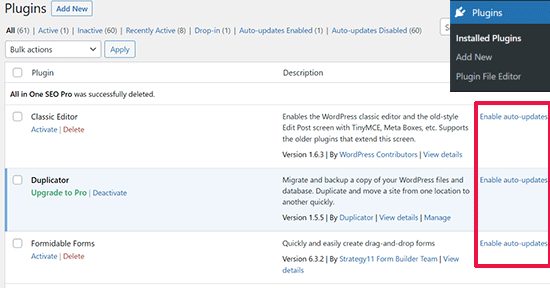
これは、重要なプラグインの自動更新をオンにしたい場合に便利です。
wp-configファイルを使って自動更新を有効化する
wp-config.phpファイルにこの行を追加するだけで、WordPressコアの自動更新を有効化できます。
万が一に備えて、まずサイトのバックアップを取るようにしましょう。
1 | define('WP_AUTO_UPDATE_CORE', true); |
テーマやプラグインも自動的に更新したい場合は、テーマのfunctions.phpファイルに追加するか、WPCodeを使って カスタムコードを挿入する必要があります(推奨):
1 2 | add_filter( 'auto_update_plugin', '__return_true' );add_filter( 'auto_update_theme', '__return_true' ); |
動画チュートリアル
YouTubeがお好きな方は、WordPressを最新の状態に保つための動画ガイドをご覧ください:
ボーナス・リソース
WordPressの更新をより効率的に管理するための追加リソースをご紹介します。
- WordPressの古いコアファイルを削除する方法(初心者のためのステップバイステップ)
- 古いWordPressプラグインを使っても大丈夫?解説
- WordPressにプラグインの更新を確認させる方法(簡単な方法)
- WordPressをロールバックする方法 – WordPressの更新を元に戻す(簡単な方法)
この投稿が、WordPressを常に最新バージョンで使用すべき理由を知る一助となれば幸いです。また、WordPressのエキスパートが選ぶ必携のプラグインや、WordPressエラーのトラブルシューティング方法についてもご覧ください。
If you liked this article, then please subscribe to our YouTube Channel for WordPress video tutorials. You can also find us on Twitter and Facebook.





Amy
My wordpress dashboard does NOT have the version on there I can’t find it anywhere! I can’t tell if the theme I want will work.
WPBeginner Support
You may have a WordPress.com site in which case you would not see your version and wouldn’t need to update your version as that is done for you. You may want to take a look at our guide below on WordPress.com vs WordPress.org:
https://www.wpbeginner.com/beginners-guide/self-hosted-wordpress-org-vs-free-wordpress-com-infograph/
Admin
Jess
Hi
Great article and great points, thanks!
Only thing is a lot of the suggestions to update are not showing on my Word press at all in any of the places…. I see no options at all but my client says that they are getting options to up date via email. … Eish
Sarged
Please excuse me.
I have updated my version 4.1.11 to the latest 4.5.2 and compared page load times with query monitor.
4.5.2 generates pages 30% slower and also runs a couple more queries.
The morale – never upgrade unless if REALLY necessary.
Fortunately, this was one of my test websites, not the production website.
If anyone tried testing cross-version performance please also share your findings.
Clementina
Hi! I am going to update our WordPress site but I have a few questions.
1. I don’t have WordPress installed in my PC, our webdeveloper was the one who built the website and told me it is not necessary for me to install WordPress on my PC. Is it really not necessary?
2. If WordPress is not installed in my PC and I only access the website online through wp dashboard, can I update it there?
Hope you can help me because I am currently trying to install a new premium theme and the theme support thought that I need to update the wordpress version first. Thanks in advance!
Rupom Khondaker
I just love wpbeginner and its awesome post. I learn many important tutorial about WordPress. I really appreciate it. Thanks for the awesome post.
Barry Williams
Hello and thanks for this article; I have had problems with WP updating automatically and want to update manually when a new version is released.
Please advise how I can turn off automatic updating?
Thanks
Ryan Ayres
This is a great and straightforward write-up. I appreciate it, I’ll be sending our skeptical customers to this to review the benefits and risks they can avoid by keeping up with their WordPress version.
Great stuff!
Ryan