私たちは、より良いパフォーマンスのためにサイトの設定を調整する必要がある何千ものWordPressユーザーと協力してきました。これらの設定をコントロールする重要なファイルのひとつが「php.ini」ファイルです。
‘php.ini’ファイルは、メモリ制限やファイルアップロードサイズなど、PHPの主要な設定を管理するのに役立ちます。これらの設定を調整することで、サイトの速度と機能を向上させることができます。
しかし、’php.ini’ファイルを見つけたり編集したりするのは、特にサーバーサイドのファイルに慣れていない場合、混乱することがあります。ホスティングサービスのセットアップで、php.iniを見つけるのに苦労しているユーザーをたくさん見てきました。
このガイドでは、WordPressの「php.ini」ファイルの場所と、サイトのパフォーマンスを向上させるための安全な編集方法をご紹介します。
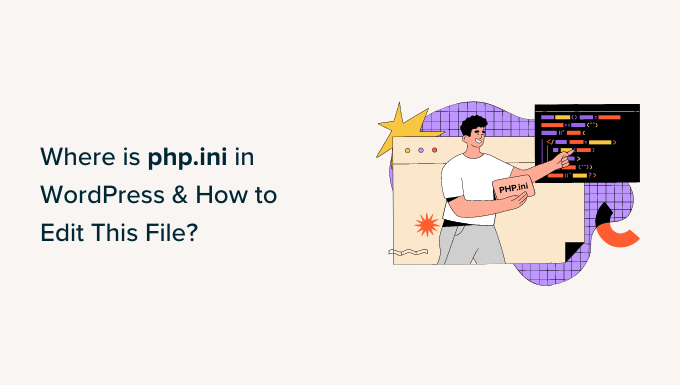
投稿をナビゲートするために、以下のリンクをクリックして興味のあるカテゴリーにジャンプすることができる:
- What Is the php.ini File in WordPress?
- Why Do You Need to Edit the php.ini File in WordPress?
- Finding the php.ini File Location in WordPress
- Use cPanel to Locate the php.ini File
- Locate the php.ini File using a File Manager Plugin
- Finding php.ini Path in WordPress using the phpinfo.php File
- Editing the php.ini File in WordPress
- Hire WordPress Experts to Edit the php.ini File
- Bonus Resources:
WordPressのphp.iniファイルとは?
WordPressユーザーのパフォーマンス問題をサポートした経験から、`php.ini`ファイルが重要な権限グループであることがよくわかりました。これは、WordPressサイトを動かすスクリプト言語であるPHPの中核となる設定ファイルです。
このファイルは、Webホスティング環境のサーバー側で動作します。PHPは、WordPressがブログ投稿、メディア、商品などのコンテンツをどのように表示するかをコントロールします。
php.ini`ファイルは、メモリ制限、ファイルアップロードサイズ、スクリプトの実行時間など、PHPに不可欠な設定を行います。これらの要素は、サイトのスムーズな動作に直接影響します。
php.ini`ファイルを調整することで、メモリエラーやアップローダーの制限といった問題を解決したケースを見たことがあります。サイト上でPHPが実行されると、PHPはこのファイルをチェックして指示を探します。
次に、WordPressサイトでこのファイルを編集する必要がある場合とその理由について説明します。
なぜWordPressのphp.iniファイルを編集する必要があるのか?
php.iniファイルは、サイトのパフォーマンスと機能にとって非常に重要です。つまり、サイトがスムーズに動作するように編集したり、エラーを解決することができます。
例えば、php.iniファイルを編集することで、最大ファイルアップロードサイズやリソース制限を増やすことができます。
写真サイトや多くの動画や画像を必須とするサイトをお持ちの場合、「アップロードされたファイルがupload_max_filesizeを超えています」というエラーメッセージに遭遇するかもしれません。
php.iniファイルのアップロードサイズを増やすことで、このエラーを解決し、より大きなメディアファイルを簡単にアップロードできるようになります。さらに、画像を多用した長いブログ投稿に対応するために利用可能なメモリを増やすこともできます。

同様に、php.iniファイルでファイルのタイムアウト設定を編集できます。ファイルの処理に時間がかかると、サイトがタイムアウトしてリクエストの処理を停止することがあります。これを防ぐために、php.iniファイルでタイムアウトまでの秒数を増やすことができます。
最後に、ファイルを編集することで PHP のファイル拡張子を有効化/無効化することもできます。これは、あなたのサイトで ‘Your PHP installation appears to be missing the MySQL extension’ エラーが発生した場合にとても便利です。このエラーを修正し、データベース接続を確立する際の問題を解決するのに役立ちます。
では、WordPressのphp.iniファイルの場所を見てみよう。
WordPressのphp.iniファイルの場所を見つける
php.iniファイルを探して表示するには、いくつかの方法があります。
ホスティングサービスのcPanel、プラグイン、またはFTPクライアントを使用して、サイトのファイルやフォルダーにアクセスできます。
1.cPanelを使ってphp.iniファイルを見つける
WordPressホスティングサービスが提供するcPanelを使用し、ファイルマネージャにアクセスしてファイルを見つけることができます。この方法はとても簡単で、コードを編集する必要はありません。
このチュートリアルでは、Bluehostを使用してcPanelにアクセスします。他のホスティングサービスを使用している場合は、手順が異なる場合があります。
まず、Bluehostアカウントにログインする必要があります。ここから、単にあなたのサイトの下にある ‘設定’ボタンをクリックします。
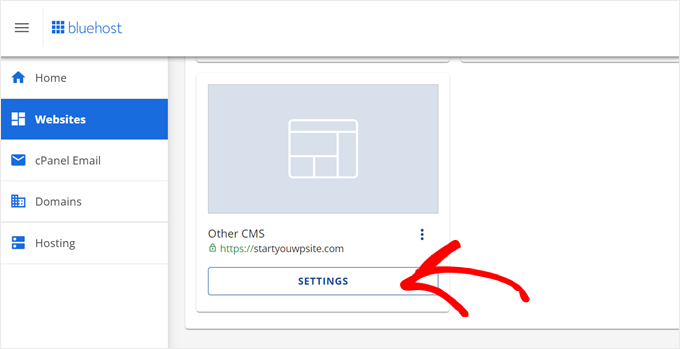
次に、上部のメニューから「詳細」タブに切り替えることができます。
次に、cPanelセクションまでスクロールダウンし、「管理」ボタンをクリックします。

次の画面では、あなたのサイトのcPanelが表示されます。
ファイルセクションまでスクロールダウンし、ファイルマネージャーオプションをクリックします。

その後、WordPressサイトのすべてのフォルダとファイルが表示されます。
左側のパネルから「public_html」フォルダーに移動します。次に、右側のフォルダーにファイルがあるはずです。下にスクロールして、’php.ini’ファイルを見つけることができます。

編集用のファイルをダウンロードするには、php.iniファイルを右クリックしてコンピューターに保存してください。
2.ファイルマネージャ・プラグインを使ってphp.iniファイルを探す
WordPressのphp.iniファイルの場所を見つけるもう一つの方法は、WP File Managerのようなプラグインを使うことです。
WordPressダッシュボードから直接ファイルやフォルダーの編集、ダウンロード、削除、整理ができる無料のWordPressプラグインです。サイトのファイルにアクセスするためにFTPクライアントやcPanelを使用する必要はありません。
まず、WP File Managerプラグインをインストールして有効化する必要があります。WordPressプラグインのインストール方法については、こちらをご覧ください。
有効化した後、WordPressの管理画面からWP File Managerに向かうことができます。
次に、左側のパネルから’public_html’フォルダーを選択する必要があります。その後、下にスクロールして’php.ini’ファイルに移動します。

ファイルを見つけたら、右クリックしてコンピューターにダウンロードしてください。
3.phpinfo.phpファイルを使ってWordPressのphp.iniパスを見つける
phpinfo.phpファイルを作成し、WordPressインストールのルートディレクトリに置くことでも、php.iniファイルを見つけることができます。
これは少し高度な方法で、FTPクライアントの使い方を知っていて、サイトのルートディレクトリにアクセスできる人にお勧めします。
まず、新規テキストエディター・ファイルを作成する必要があります。メモ帳、Bracket、Sublime Text、または同様のソフトウェアを使って作成できます。そのファイルに、以下のコードを入力してください:
1 | <?PHP phpinfo(); ?> |
次に、ファイルを保存し、phpinfo.phpという名前を付ける必要があります。他の名前でも構いませんが、最後に’.php’が付いていることを確認してください。
その後、FTPクライアントを使用してサイトのルートディレクトリにアクセスし、ファイルをアップロードする必要があります。左側のパネルからphpinfo.phpファイルをドラッグして、サイトのルートディレクトリにドロップするだけです。

FTPを使用してWordPressにファイルをアップロードする方法については、こちらをご覧ください。
次に、以下のウェブアドレスをブラウザーに入力します:
1 | www.example.com/phpinfo.php |
「example.com」をあなたのドメイン名に置き換えてください。
ここから、サイトへのPHPインストールに関する詳細と、php.iniファイルのパスが表示されます。

ファイルのパスを見つけるには、’Configuration File Path’ または ‘Loaded Configuration File’ フィールドを探します。
どちらかのフィールドにphp.iniファイルのパスが表示されます。

パスがわかれば、FTPクライアントを使ってサイトのファイルにアクセスできる。
そこから、先ほど発見したパスに行き、php.iniファイルをダウンロードするだけです。

WordPressのphp.iniファイルを編集する
php.iniファイルの場所がわかったので、次のステップはそれをダウンロードして編集することです。
⚠️注意:php.iniファイルを変更すると、サイト全体に影響します。そのため、WordPressの完全なバックアップを作成することが重要です。Duplicatorを使用することをお勧めします。Duplicatorを使用すると、何か問題が発生した場合にサイトを簡単に復元することもできます。
メモ帳などのテキストエディターでファイルを開いてください。

次に、サイトのパフォーマンスを向上させるためにファイルを編集します。ここでは、php.iniファイルでできる一般的な設定をいくつか紹介します:
- max_execution_time– コマンドの実行とスクリプトの実行に必要な時間です。サーバーに大きなファイルをアップロードする場合は、初期設定の60時間をより大きな数値に増やすことができます。
- memory_limit– ファイルのアップロードやコマンドの実行に必要なメモリ。メモリ制限を編集することで、長いコンテンツやたくさんの画像に対応することができます。初期設定では256Mに設定されていますが、メモリ制限を増やすことができます。
- upload_max_filesize– このオプションを設定することで、大きなメディアファイルをアップロードし、制限を増やすことができます。
- post_max_size– ブログ記事に画像や動画が多く含まれる場合、投稿サイズが大きくなります。エラーを避けるために、post_max_sizeを大きくして、より広範な投稿に対応することができる。
php.iniファイルを変更したら、cPanel、FTPクライアント、またはファイルマネージャ・プラグインを使用して、同じ場所のサーバーにアップロードします。
WordPressの専門家にphp.iniファイルの編集を依頼する
WordPressを使う技術的な知識があれば、php.iniファイルの編集は簡単です。しかし、サイトが大きくなるにつれて、手動でファイルを調べ、サイトのパフォーマンスを向上させるのは難しいことです。
そこで、WordPressのサポートエージェンシーに依頼する意味があります。
例えば、WPBeginnerメンテナンス・サポート・サービスは、現在利用可能な最も手頃な価格の最高のサポート機関です。
私たちの専門家チームはこの業界で16年以上の経験があり、お客様のサイトを最適化するためにphp.iniファイルを編集することができます。また、24時間365日のサポート、定期的なクラウドバックアップ、マルウェアスキャン、アップタイムモニタリング、スピード最適化、その他のサービスもご利用いただけます。

ボーナス・リソース
WordPressのサイト管理を改善するための便利なリソースもご覧ください。
- eコマースサイト・メンテナンスのヒント – ストアを維持する方法
- WordPressで日付と時刻の書式を変更する方法
- クライアントによるWordPressプラグインの無効化を防ぐ方法
- WordPressでフルネームを追加・変更する方法
この投稿が、WordPressのphp.iniの場所と編集方法について知っていただく一助となれば幸いです。WordPressのよくあるエラーや、WordPressのアクティビティログとトラッキングプラグインについてのガイドもご覧ください。
If you liked this article, then please subscribe to our YouTube Channel for WordPress video tutorials. You can also find us on Twitter and Facebook.





Moinuddin Waheed
I have faced this problem when I was using bluehost shared hosting plan and I was clueless about solving it. then I found one article which had the solution through .htaccess file.
changing the file size there helped me overcome the problem.
Thanks for the guide. It means there are several approaches to the same set of problems.
WPBeginner Support
There can be and you cam always reach out to your host for assistance if you don’t find the files
Admin
Ralph
I didn’t know i should take care of that file. I always thought my hosting upgrade my php to the newest version and thats it. Good to know i can upgrade post max size. My wife has furniture blog and there are lots of step by step pictures. This may help. Thank you for this guide.
WPBeginner Support
You’re welcome, your host can override some of these changes so if you run into trouble don’t forget to check with your hosting provider
Admin
Jiří Vaněk
On many shared web hosting servers without a control panel, it is also possible to edit PHP through the .htaccess or .user.ini file. It always depends on the server configuration and the provider. However, many adjustments can be made using this method as well.
WPBeginner Support
It definitely depends on the server and host for what tools are available
Admin