WordPressをインストーラしたら、ウェブサイトを適切にセットアップして立ち上げるために必要なことがまだいくつかあります。
長年にわたり、私たちは何千人ものユーザーがWordPressを使い始めるお手伝いをしてきました。インストーラのインストールが完了した後も、検索エンジン用のサイトの設定、ユーザーからの問い合わせフォームの作成、分析ツールの追加、サイトのセキュリティ保護など、さまざまな重要な作業が必要であることを学んできました。
この投稿では、WordPressをインストールしたらすぐに実行したい最も重要なことを紹介します。
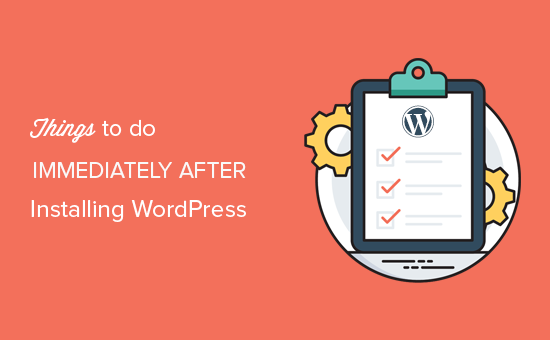
WordPressサイトを立ち上げた後、サイト上で有効化しておく必要があるWordPressの必須設定があります。
私たちは設定のリストをまとめました。以下のリンクをクリックして、お好みのセクションに移動できます:
- Add a Contact Form
- Change Site Title, Tagline, and Timezone
- Setup WordPress SEO
- Install Google Analytics
- Install Caching
- Setup Backups
- Setup WordPress Security
- Setup Spam Protection
- Delete Unused WordPress Themes
- Setup WordPress Comments
- Delete Default Content
- Setup a Default Category
- Setup Front and Blog Pages
- Upload Your Gravatar
- Complete Your User Profile
- Upload Favicon and Site Icon
- Change WordPress Email Address
- Setup Your WordPress Theme
1.お問い合わせフォームを追加する
インターネット上のすべてのサイトにはお問い合わせフォームが必要です。お問い合わせフォームがあれば、サイト訪問者はフォームに必要事項を入力するだけで、すぐにお問い合わせができます。
ユーザーからのフィードバックを得て、クエリーを解決する手助けをすることができます。初期設定のWordPressにはビルトインのお問い合わせフォームがありません。
そこでWPFormsの出番です。これは、簡単にあなたのサイトに美しいお問い合わせフォームを作成することができます最高のWordPressのお問い合わせフォームプラグインです。
また、WordPress.orgのプラグインリポジトリからダウンロードできるWPForms無料版もあります。

WordPressでお問い合わせフォームを作成する方法については、ステップバイステップのガイドをご覧ください。
2.サイトタイトル、キャッチフレーズ、タイムゾーンの変更
次に、サイトのタイトル、キャッチフレーズ、タイムゾーンの設定を変更する必要がある。
設定 ” 一般のページに移動し、これらの設定を変更するだけです。
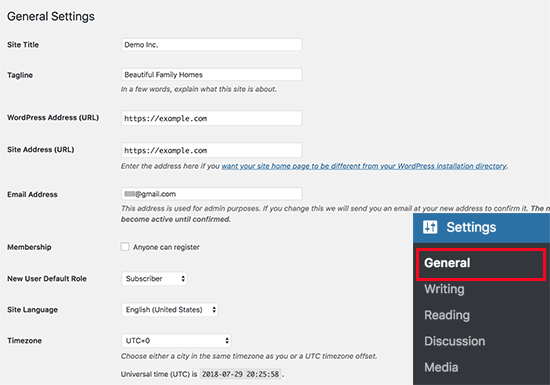
3.WordPressのSEO対策
SEOとは、Search Engine Optimization(検索エンジン最適化)の略で、サイトオーナーがGoogleやその他の検索エンジンからより多くのトラフィックを得るために使用するものである。
WordPressは最初からSEOにかなり強い。しかし、SEOを最適化し、サイトへのトラフィックを増やすためにできることはまだまだたくさんあります。
サイトのSEOを設定するベストなタイミングは、WordPressをインストールした直後です。
All In One SEOプラグインの使用をお勧めします。これは、市場で最も包括的なWordPress SEOプラグインであり、重要なSEO設定をすべて行ってくれます。

完全なステップバイステップの手順については、初心者のための究極のWordPress SEOガイドをご覧ください。
プロからのアドバイス: SEOの世界が初めてで、サイトを最適化する方法がわからない場合は、プロに依頼することができます。WPBeginnerのWordPress SEOサービスでは、私たちのエキスパートが、より多くのランキング、トラフィック、そして長期的な成長を得るための基礎を築きます。
4.Google アナリティクスのインストール
サイトオーナーとして、あなたは読者を理解し、彼らが何を探しているのか、どうすれば彼らがそれを見つけることができるのかを理解する必要があります。これらの洞察は、あなたのビジネスを成長させるために、より賢明な決定を下すのに役立ちます。
そこで必要なのがGoogleアナリティクスです。Googleアナリティクスは、何人があなたのサイトを訪れ、どこから来て、あなたのサイトで何をしたかを示してくれます。
Google アナリティクスをインストールする最も簡単な方法は、MonsterInsightsを使用することです。WordPressのための最高のGoogleアナリティクスプラグインであり、WordPress内で美しい分析レポートを表示します。
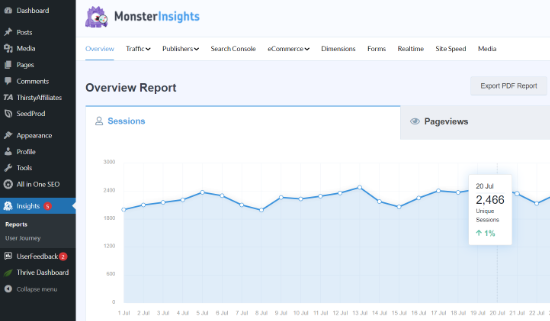
完全なセットアップについては、WordPressにGoogle アナリティクスを簡単にインストールする方法についての初心者向けガイドをご覧ください。
5.キャッシュプラグインのインストール
調査によると、ページの読み込み時間が1秒遅れると、コンバージョンが7%減少し、ページ表示が11%減少し、顧客満足度が16%低下することがわかっています。
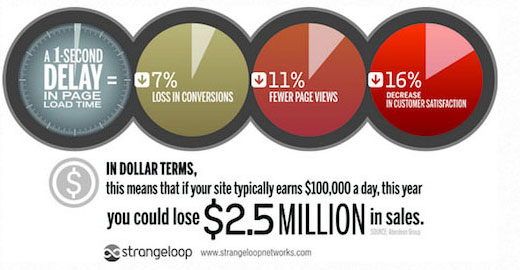
ウェブサイトの所有者として、あなたはあなたのサイトが高速であり、高いトラフィック下でも良好に動作することを確認する必要がありますか?
そこで登場するのがキャッシュです。キャッシュを利用することで、あなたのサイトはページのコピーをその場でジェネレータで生成するのではなく、キャッシュされたコピーを素早くユーザーに提供することができます。これにより、サイトのサーバー負荷が軽減され、ページの読み込み速度が向上します。
WordPressには多くのキャッシュプラグインがありますが、WP Rocketプラグインの使用をお勧めします。
詳細な手順については、WP Rocketプラグインのインストールと設定方法のガイドを参照してください。
キャッシュだけでもサイトのスピードは大幅に向上します。しかし、より速くするためにできることは他にもたくさんあります。WordPressのスピードとパフォーマンスを向上させる方法の完全ガイドをご覧ください。
6.バックアップの設定
毎年、何百万ドルもの損害がデータ損失によって引き起こされています。バックアップを作成することは、災害時にサイトを簡単に復旧できるようにする唯一の方法です。
いくつかのWordPressホスティングサービス会社は、ホスティングプランで限定的なバックアップサービスを提供しています。しかし、これらのバックアップは保証されていませんので、ご自身の責任でサイトをバックアップしてください。
幸いなことに、WordPressには自動的にバックアップを作成できる優れたプラグインがいくつかあります。
Duplicator Proの使用をお勧めします。Duplicator ProはWordPressのバックアップに最適なプラグインで、自動バックアップスケジュールを設定することができます。また、Googleドライブ、Amazon S3、Dropboxなどのリモートクラウドストレージサービスにバックアップを安全に保存することもできます。
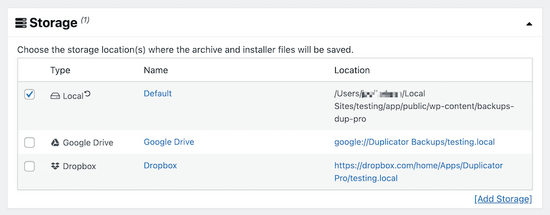
Duplicatorには手動でバックアップを作成できる無料版もある。
ステップバイステップの手順については、WordPressサイトをバックアップする方法のチュートリアルを参照してください。
プロからのアドバイス:サイトのメンテナンスと定期的なバックアップの作成を専門家に依頼することもできます。WPBeginnerのWordPressメンテナンスサービスでは、サイトのスムーズな運営、クラウドバックアップの作成、24時間365日のサポート、アップタイムの監視などを行う専門家を雇うことができます。
7.WordPressのセキュリティ設定
WordPressは箱から出してもかなり安全です。しかし、サイトを安全に保つためには、セキュリティのベストプラクティスに従う必要があります。
これらのベストプラクティスの中には、強力なパスワードの使用、WordPressの管理エリアの保護、更新のインストールなど、自分で簡単にできるものもある。
その他のことについては、プラグインが必要です。WordPressには素晴らしいセキュリティ・プラグインがいくつかあります。
小規模サイトでは、Sucuriの利用をお勧めします。この規模では、サイトセキュリティ、脆弱性スキャン、マルウェアプロテクションの業界リーダーです。
Sucuriを使用する一番の利点は、最高のWordPressファイアウォールプラグインを提供していることです。サイトファイアウォールは、不審なトラフィックがサイトに到達するのをブロックします。
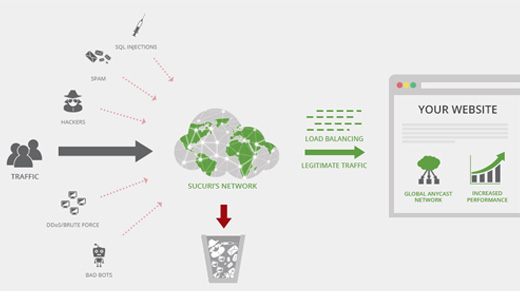
あなたのサイトが世界中の視聴者や多くの訪問者を対象としている場合、その印象的なコンテンツデリバリーネットワークにより、Cloudflareの 方が良い設定かもしれません。

完全な手順については、初心者のための究極のWordPressセキュリティガイドの手順に従ってください。
8.スパム対策の設定
スパムコメントはかなり問題です。そのほとんどは、マルウェアを配布することで知られる悪質なサイトへのリンクを含んでいます。スパムコメントは、検索順位やサイトの評判に影響を与える可能性があります。
WordPressのコメントモデレーションを有効化することで、承認なしにコメントが表示されるのを防ぐことができます。しかし、スパムの量が増えれば増えるほど、コメントモデレーションにかなりの時間を費やすことになります。
これを解決するには、Akismetプラグインをインストールして有効化する必要があります。これはWordPressのスパム対策プラグインで、すべてのWordPressサイトにプリインストールされている2つのプラグインのうちの1つです。
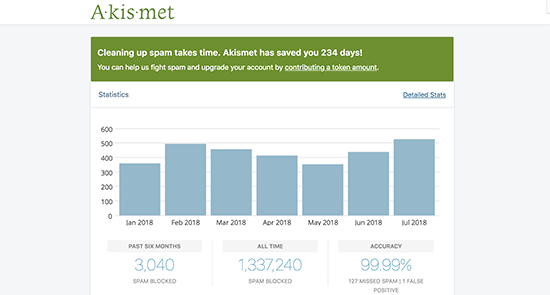
さらに詳しく知りたい方は、WordPressのスパム対策プラグインAkismetの設定方法をご覧ください。
9.未使用のWordPressテーマを削除する
ほとんどのWordPressユーザーは、いくつかのWordPressテーマをインストールし、テストしてから、その中から気に入ったテーマを選びます。使わないテーマをインストールしたままにするのではなく、必ず削除してください。その理由は、使っていないテーマでも更新が必要になるからです。
少なくとも1つのデフォルトテーマをインストールしておくことをお勧めします。このテーマは、エラーのトラブルシューティングの際にテーマを切り替えなければならない場合の予備として機能します。
外観 ” テーマのページで、削除したい未使用のテーマをクリックするだけです。テーマの詳細を示すポップアップが表示されます。ポップアップの右下に、テーマを削除するためのリンクが表示されます。
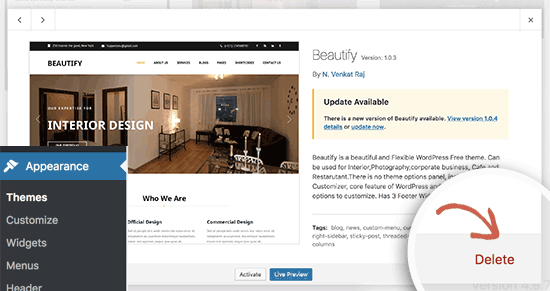
このプロセスを繰り返して、未使用のテーマをすべて削除します。
10.WordPressでコメントを設定する
コメントはほとんどのブログで重要な権限グループです。ユーザーのエンゲージメントの良い指標であり、ブログの周りにコミュニティを構築することができます。
コメントを設定するには、設定 ” ディスカッションページを開いてください。ここから、コメントを有効化または無効化し、コメント通知を設定し、コメントモデレーションを有効にすることができます。
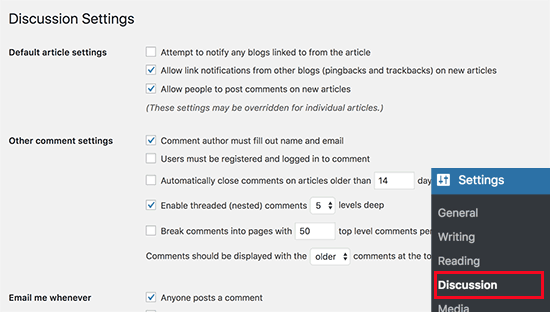
より多くのヒントについては、WordPressのコメントを改善するのに最適なプラグインに関する投稿日:を参照してください。
11.初期設定コンテンツの削除
WordPressには、プレースホルダー項目として使える初期設定のコンテンツがいくつか用意されています。これには、’Hello World’というタイトルのブログ投稿、サンプルコメント、サンプルページが含まれます。
投稿 ” すべての投稿ページに移動します。Hello World」投稿にマウスを持っていき、「ゴミ箱」リンクをクリックします。
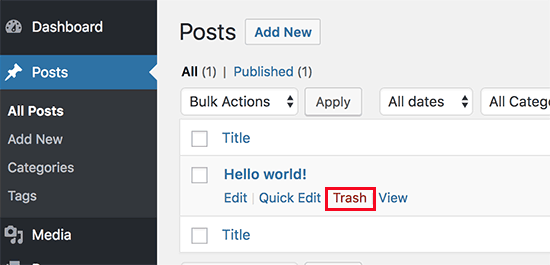
次に、ページ ” すべてのページページを開き、サンプルページを削除します。
最後に、コメントするページにアクセスし、初期設定のコメントを削除する。
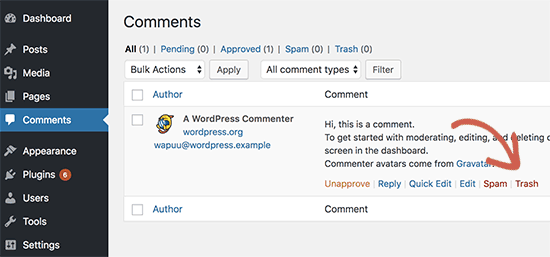
12.初期カテゴリーの設定
WordPressの投稿は、少なくとも1つのカテゴリーに分類される必要があります。初期設定では、WordPressは「未分類」カテゴリーをデフォルトのカテゴリーとして使用します。
ブログ投稿時にカテゴリーを変更しなければ、自動的に初期設定のカテゴリーに分類されます。
初期設定を変更するには、まず投稿 ” カテゴリーページにアクセスし、新しいカテゴリーを作成する必要があります。これが新しい初期設定として使用されます。
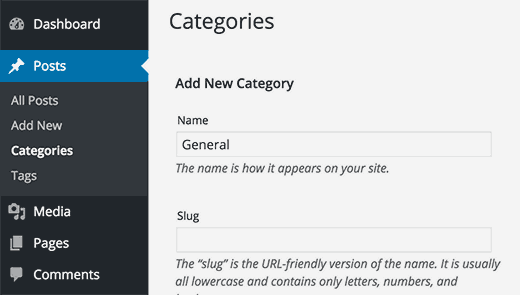
その後、Settings ” Writingpageに進みます。
ここで、初期設定カテゴリーオプションが表示されます。先ほど作成した新規カテゴリーを選択することができます。
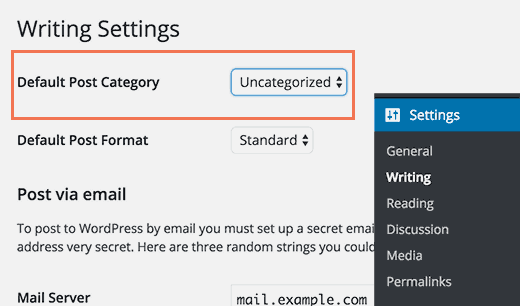
最後に、投稿 ” カテゴリーページに行き、「未分類」カテゴリーを削除することができます。
さらに詳しく知りたい方は、WordPressで初期設定の未分類カテゴリーを変更する方法をご覧ください。
13.フロントページとブログページの設定
WordPressの初期設定では、トップページにブログ投稿が表示されます。しかし、中小企業のサイトを作るのであれば、静的なページをトップページとして使いたいでしょう。
ほとんどのブログは、静的なフロントページをホームページとして使いたい。そのため、ホームページ用にカスタマイザー・レイアウトを作成することができる。
これらのページを設定するには、WordPressダッシュボードから設定 ” 読むに進み、フロントページとブログページとして使用したいページを選択するだけです。
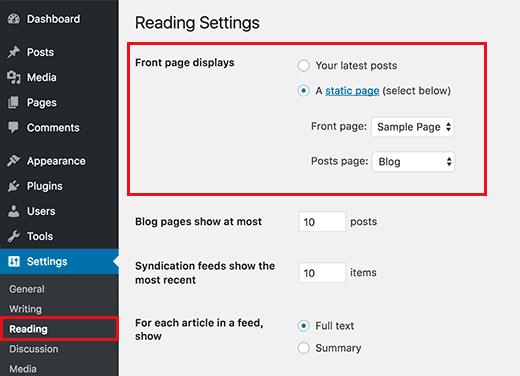
詳しくは、WordPressでブログ投稿用の区切りページを追加する方法の投稿をご覧ください。
14.グラビアをアップロードする
WordPressはGravatarを使用して、投稿者のプロフィールやWordPressのコメントにユーザーの写真を表示しています。
Gravatarはプロフィール画像のホスティングサービスで、ユーザーは何百万ものサイトで同じ写真をプロフィール画像として使用することができます。
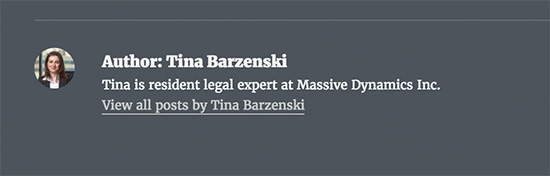
Gravatarのサイトにアクセスし、WordPressアカウントで使用しているメール・アドレスを使ってアカウントを作成するだけです。
その後、このメール・アドレスを使って、自分のサイトを含め、Gravatarを使って何百万ものサイトにコメントすることができる。
詳しくは、WordPressでGravatarを使う方法の投稿をご覧ください。
15.ユーザープロフィールを完成させる
次に、WordPressのユーザープロフィールを完成させます。
WordPressの管理画面からユーザー ” プロフィールにアクセスし、プロフィール情報を更新してください。
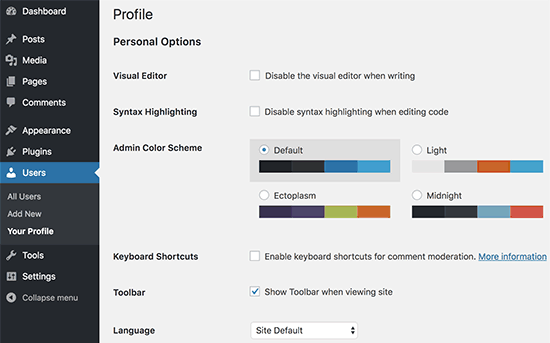
初期設定では、WordPressはあなたのブログ投稿やコメントの横にユーザー名を使用します。これをフルネームまたはニックネームに置き換える必要があります。WordPressでフルネームを追加・変更する方法の投稿をご覧ください。
また、あなたのサイトのリンクも提供したいでしょう。他のWordPressプラグインは、ソーシャルメディアのリンクのようなユーザープロフィールに独自のカスタムフィールドを追加することもできます。
最後に、あなた自身の簡単な経歴を入力してください。そうすることで、ユーザーに簡単な自己紹介ができ、投稿者についてより深く知ってもらうことができます。
16.ファビコンとサイトアイコンのアップロード
ファビコンまたはサイトアイコンは、ブラウザーでウェブサイトのタイトルの横に表示される小さな画像です。
ユーザーがサイトを識別しやすくなり、頻繁に訪れるユーザーの間でブランド認知度が高まります。
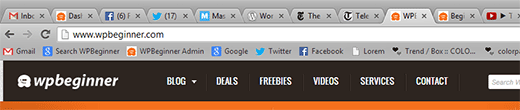
まず、寸法が正確に512×512ピクセルの画像を作成し、PNG、JPEG、またはGIF形式で保存する必要があります。
その後、外観 ” カスタマイザーにアクセスし、’サイトアイデンティティ’タブをクリックする必要があります。サイトアイコン」セクションで「ファイルを選択」ボタンをクリックし、ファビコンをアップロードします。
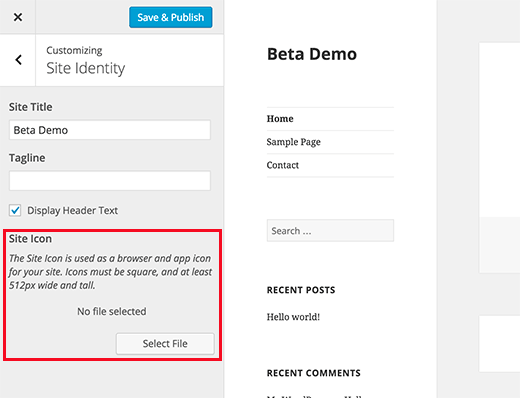
詳しくは、WordPressでファビコンとサイトアイコンを追加する方法の投稿をご覧ください。
17.WordPressのメールアドレスを変更する
ほとんどのユーザーは、WordPressのインストール時に自分のメールアドレスを追加します。これは、最初のユーザープロフィールとサイトのメールアドレスが同じであることを意味します。
これを変更するには、設定 ” 一般ページに行き、サイトで使用する新しいメールアドレスを入力します。
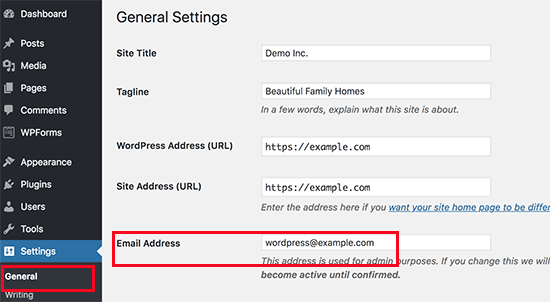
WordPressはそのアドレスに確認メールを送信しますので、新しいメールアドレスが有効化されたことを確認してください。
ここでは、どのようなメールアドレスを使ってもかまいません。ただし、このメールアドレスがあなたのサイトから送信される自動送信メール用であることを示すメールアドレスを使用するのがベストでしょう。
独自ドメインを使用したメールアカウントをご希望の場合は、WordPressサイト用の無料ビジネスメールアドレスの作成方法をご覧ください。
18.WordPressテーマを設定する
次のステップは、WordPressテーマを設定することです。ほとんどのWordPressテーマには、さまざまな機能とカスタマイザーオプションが付属しています。
しかし、WordPressテーマにはすべて同じ基本設定があります。実際、それらは地球上のほとんどのサイトで共通しています。
ナビゲーション・メニューの設定から始めよう。これは、通常ヘッダー部分に外観されるリンクメニューです。サイト内の様々なエリアへのリンクがコンテナになっています。
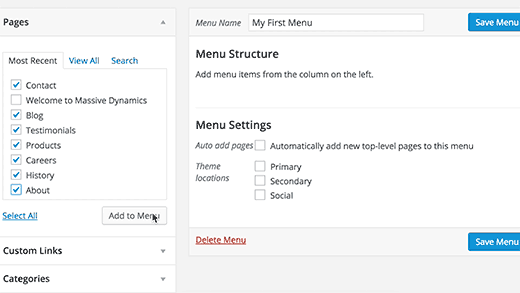
詳細な手順については、WordPressでナビゲーションメニューを設定するための初心者向けガイドをご覧ください。
次に、WordPressにウィジェットを追加します。ウィジェットを使えば、サイトのサイドバーやウィジェット対応エリアにさまざまなブロックを追加できる。
初期設定では、WordPressはプライマリサイドバーにいくつかのデフォルトウィジェットを表示します。それらを並べ替えたり、他のウィジェットを追加したい。あなたのテーマには、ソーシャルメディアやその他の機能のためのカスタムウィジェットが付属しているかもしれません。
詳細な手順については、WordPressでウィジェットを追加して使用する方法についての初心者ガイドを参照してください。
あなたのテーマには、配色、レイアウトの選択、ヘッダーのスタイルなど、他にもたくさんのオプションが含まれているかもしれません。これらのオプションを検討し、あなた自身の好みに合わせて設定してください。
この投稿が、WordPressインストール後にすぐに実行したいことを学ぶのにお役に立てば幸いです。また、サイトが使用しているWordPressテーマを見つける方法や、避けるべきWordPressの最も一般的な間違いについてのガイドもご覧ください。
If you liked this article, then please subscribe to our YouTube Channel for WordPress video tutorials. You can also find us on Twitter and Facebook.





Kabsha Majid
You have put a lot of effort into this guide. Very simple and easy-to-understand content. I learned new things from it. Thank you!
WPBeginner Support
You’re welcome, glad our recommendations were helpful!
Admin
Shiv K Mittal
Thank you for all the useful details.Really simple and great way to explain.
WPBeginner Support
Glad you found our guide helpful
Admin
Emmanuel Amadi
Should I delete the blogger importer and Blogger to WordPress plugins after the migrations from blogger to WordPress entire process. I am looking for ways to make my WordPress Dashboard load faster
WPBeginner Support
For speeding up your site, we would recommend taking a look at our article below:
https://www.wpbeginner.com/wordpress-performance-speed/
Those two plugins shouldn’t affect your dashboard’s speed. If you remove the Blogger to WordPress plugin it can break redirects but you can delete the Blogger importer if you wanted.
Admin
Adrian
I would add that you should also ensure that your host has blocked directory access to your uploads folder by default! I only found out after someone told me that all of the profile pictures of our private clients could be seen by anyone looking at the oursite.com/wp-content/uploads folder.
WPBeginner Support
While not all sites need that feature, you can manually add that using the method in our guide below:
https://www.wpbeginner.com/wp-tutorials/disable-directory-browsing-wordpress/
Admin
Rahul
This article made my blog better..thank you …
WPBeginner Support
You’re welcome
Admin
Alok Sharma
This is the great guide for a beginner!
Thank you so much!
WPBeginner Support
You’re welcome
Admin
Michelle Cooke
Are these plug-ins free? I am looking to make the switch from WordPress.com to .org. I have the business plan over at .com and I am trying to see if switching will actually cost more in the end. Like outside of hosting, what are the other fees I need to account for?
WPBeginner Support
It would depend on the type of site for how much cost, you would want to take a look at our article below for more:
https://www.wpbeginner.com/beginners-guide/how-much-does-it-cost-to-build-a-wordpress-website/
Admin
Vidhya
Thank you. I am a newbee here who knows nothing about running website. This blog made by day’s learning.
WPBeginner Support
Glad you found our guides helpful
Admin
Bren Haas
Thank you so much for all the work you put into your blog. I refer to your wordpress help often and share with others.
Thank you! Bren
WPBeginner Support
You’re welcome, glad you’ve found our guides helpful
Admin
dinesh dhamala
really helpful . i learnt many things from this post . thanks for providing such useful content.
WPBeginner Support
You’re welcome, glad our guide was helpful
Admin
Beginner
Can I sign up with a hosting provider after doing all these things?
In other words, at the same time as signing up with a hosting provider, is it possible to publish a site by exporting an existing WordPress to the provider instead of installing a new WordPress?
WPBeginner Support
You can do that by creating a local site and then transfer it to a host using the method in our article here: https://www.wpbeginner.com/wp-tutorials/how-to-move-wordpress-from-local-server-to-live-site/
Admin
Deborah
Thank you for all the best in-depth articles for new WordPress users. I was going to ask how to put the little icon next to my website name, and found the answer in this article. THANKS!
Ban sharma
thanks for this post. i have a question when we use static front page .so it’s compulsry to select a blog page.becoz i don’t have a particular blog page ..so what i select
Naureen
No, it is not compulsory.
Njofie Wilson
You can use a plugin called “Post Grid” to display blog posts on any page of your website that you want, using a shortcode. Just install the plugin and play around with to your taste.
Monica
Thank you for your generosity with those who just started. Very useful!!!!