WordPressサイトの健康状態は?おそらく健康診断の時期でしょう!朗報は、ダッシュボードを離れることなく、簡単にサイトの健康状態をチェックできることです。
WordPressはバージョン5.1でサイトの健全性チェック機能を導入したが、WordPress 5.2ではサイトの健全性チェックスコアが追加され、さらに良くなった。
この貴重なツールは、サイト所有者がサイトに影響を与える可能性のあるパフォーマンスやセキュリティの問題を監視し、対処するのに役立ちます。最初は複雑に感じるかもしれませんが、サイトの健全性機能の使い方を学ぶことは、誰もが恩恵を受けることができるものです。
この投稿では、WordPressサイトの健全性スコアを「改善すべき」から「良好」に改善する方法を紹介します。また、サイトの健全性機能に関するFAQにもお答えします。
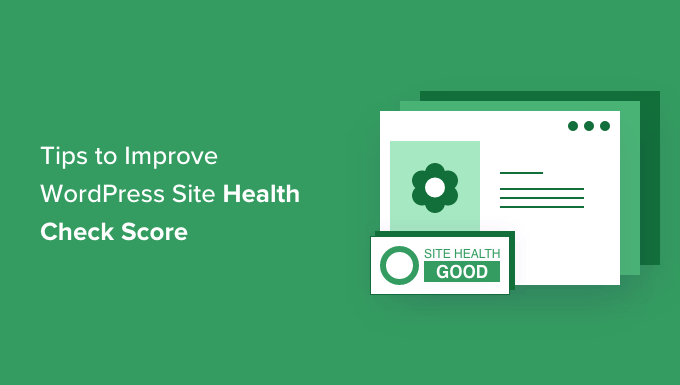
WordPress Site Health Check Scoreとは?
WordPress Site Health Check ScoreはWordPressの機能で、一般的なパフォーマンスやセキュリティの問題を調べ、さまざまなテストに基づいてヘルスチェックのスコアを表示します。
サイトの健全性スコアは、WordPress管理エリアのツール ” サイトの健全性ページで表示できます。
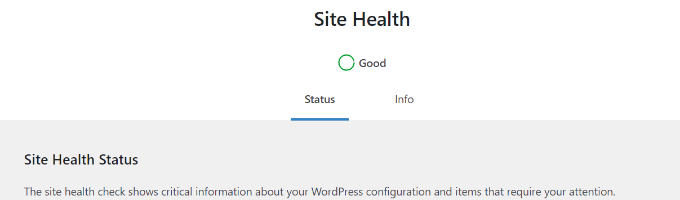
WordPressは、インターネット上のすべてのサイトの43%以上を動かしています。WordPressを使ってサイトを作る人のほとんどは、初心者や非技術ユーザーです。
サイトヘルス機能は、サイトが最適な設定と最新のサーバーソフトウェアで機能しているかどうかを確認するための一連のテストを実行します。
優れたサイトヘルススコアは、WordPressサイトにどのように役立つのでしょうか?
サイトの健全性機能は、WordPressサイトで一般的なパフォーマンスとセキュリティの問題を探すために一連のテストを実行します。
一例として、サイトが最新のPHPバージョンで動作しているかどうかをチェックするテストがあります。古いバージョンのPHPを使用していると、サイトの動作が遅くなったり、WordPressの人気プラグインで動作がおかしくなったりすることがあります。
より良いサイトヘルスチェックのスコアを取得することで、WordPressのスピードとパフォーマンスを最大化するために、サイトが最適な状態で運営されていることが保証されます。
とはいえ、WordPressサイトの健全性チェックで良いスコアを得る方法を見てみましょう。
動画チュートリアル
書面による指示を希望される方は、このまま読み進めてください。
1.より良いWordPressホスティングサービスを利用する
ウェブホスティングサービスほどサイトのパフォーマンスに影響を与えるものはありません。これは、あなたがウェブサイトのために行う最も重要な決定です。
信頼性の低いホスティングサービスプロバイダーを使用すると、WordPressサイトにさまざまな影響を与える可能性があります。
彼らは古いソフトウェアを使用し、すべてのPHPモジュールがインストールされていない傾向があり、ユーザーがそれらの問題を修正する簡単な方法はありません。
実績のあるWordPressホスティングサービス会社を選択することで、サイトを構築するための強固なプラットフォームを提供します。
Bluehost、SiteGround、またはHostingerを使用することをお勧めします。これらはすべて公式に推奨されているWordPressホスティングサービスプロバイダであり、ホスティング業界では最大手です。
推奨ホスティングサービスについては、あなたのサイトに最適なWordPressホスティングを選択する方法についての完全ガイドを参照してください。
2.WordPressにSSL/HTTPSをインストールする
SSLは、サーバーからユーザーのブラウザーへのデータ転送を暗号化することで、サイトを保護します。SSLが有効化されたサイトは、URLでHTTPの代わりにHTTPSを使用し、アドレスバーに南京錠のアイコンが表示されます。
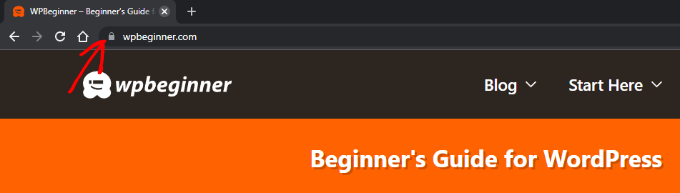
HTTPからHTTPSに切り替えるには、サイトにSSL証明書をインストールする必要があります。私たちの推奨するWordPressホスティングサービスのプロバイダーのほとんどは、あなたが使用できる無料のLet’s Encrypt SSL証明書を提供しています。
詳しくは、WordPress用の無料SSL証明書の取得方法と設定方法をステップバイステップで説明したガイドをご覧ください。
3.WordPressを最新の状態に保つ
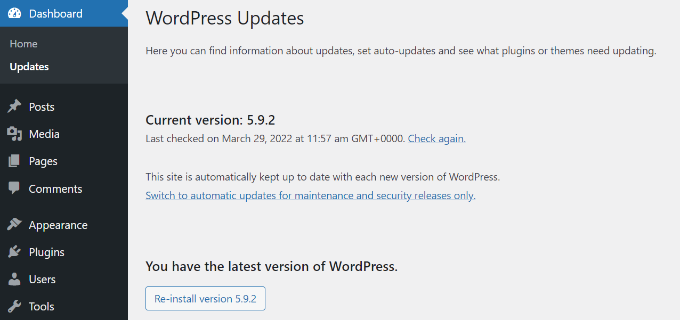
WordPressは定期的にメンテナンスされるオープンソースソフトウェアです。WordPressが新しくリリースされるたびに、新機能やバグが修正され、サイトのセキュリティが向上します。
初心者の多くは、WordPressの更新によってサイトが壊れることを恐れている。WordPressの更新を無視し、その結果、ウェブサイトをセキュリティの脅威にさらされやすい状態にしてしまうのだ。
WordPressを常に最新バージョンにアップデートする必要があります。詳しい手順については、WordPressの更新方法をステップごとに説明したガイドをご覧ください。
4.WordPressのプラグインとテーマを更新し続ける
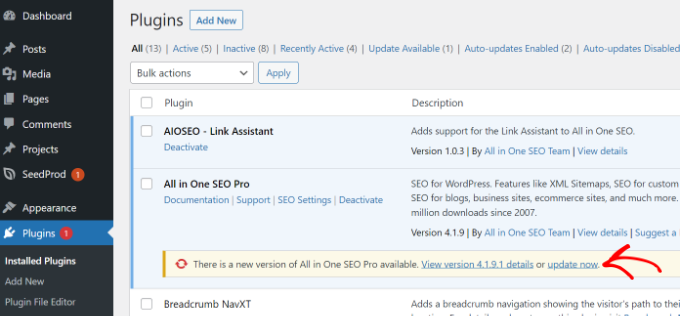
WordPressそのものと同様に、WordPressのテーマやプラグインも定期的に更新されます。利用可能な更新に目を配り、それらをインストールしてサイトを最新の状態に保つ必要があります。
プラグインとテーマは、新機能の提供、バグの修正、セキュリティ問題の解決などのために更新を使用します。あなたのサイトが既知のセキュリティ問題に脆弱でないことを確認するために、更新をインストールする必要があります。
プラグインについては、WordPressプラグインの適切な更新方法に関するガイドを参照してください。
WordPressテーマの場合は、外観 ” テーマのページで更新をインストールできます。
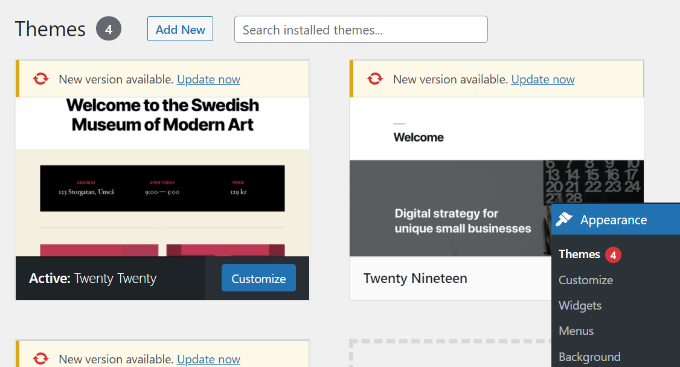
WordPressテーマを手動で更新することもできます。更新の順番に迷っている場合は、WordPressのコアとプラグインのどちらを先に更新すべきかについてのガイドをご覧ください。
5.MySQLまたはMariaDBの最新バージョンを使用する
WordPressは、サイトのコンテンツをすべてデータベースに保存します。初期設定では、WordPressはMySQLやMariaDB(MySQLのフォーク)などのデータベース管理ソフトウェアをサポートしています。
MySQLまたはMariaDBの最新バージョンを使用することで、WordPressがサイトデータを安全に保存できるようになります。古いバージョンでは、サイトが予期せぬ動作をする可能性があります。
あなたのサイトがMySQL/Mariaの最新の安定したバージョンを実行していることを本当に〜してもよいですか?データベースソフトウェアのバージョンに関する情報は、ツール ” サイトヘルスページに移動し、「情報」タブに切り替えることで確認できます。

その後、「データベース」セクションまでスクロールダウンし、それをクリックしてデータベースのバージョンを確認する。
Extensionの前にMySQLとMariaDBのどちらを使用しているか、またClientのバージョンも表示できます。
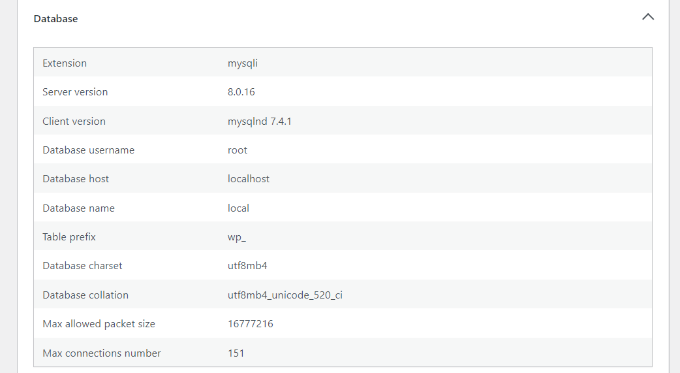
あなたのサイトがMySQLまたはMariaDBの古いバージョンを使用している場合は、WordPressホスティングサービスに連絡して更新を依頼する必要があります。
6.最新のPHPバージョンを使用する
WordPressはPHPというプログラミング言語で書かれています。PHPはサーバーサイド言語であり、ホスティングサービス上で動作し、WordPressのページを動的に生成します。
最新のPHPバージョンを使用することで、サイトのパフォーマンスが向上します。また、最新のPHPバージョンを必須とするWordPressプラグインの新機能との互換性も確保できます。
PHPのバージョンは、「サイトヘルス」の「情報」タブで確認できます。サーバー」セクションまでスクロールすると、PHPのバージョンが表示されます。
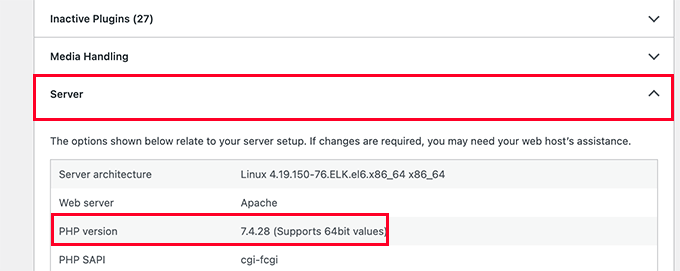
詳しくは、PHPの更新がサイトに与える影響についての投稿をご覧ください。
あなたのサイトがPHPの古いバージョンを使用している場合は、ホスティングサービスに更新を依頼する必要があります。Bluehostや WP Engineのようないくつかのホスティングサービスでは、コントロールパネルからPHPのバージョンを変更することができます。
WordPressのPHPバージョンを更新する方法については、ステップバイステップのガイドをご覧ください。
7.WordPressの自動更新を有効化する。
WordPressには、ビルトインで更新され、最新のセキュリティリリースがインストールされます。これらはマイナーなリリースですが、サイトの安全性とセキュリティにとって非常に重要です。
しかし、サイトの所有者はWordPressの自動更新をオフにすることができます。これは、更新管理プラグインを使用するか、wp-config.phpファイルにコードを追加することで可能です。
これらのセキュリティ更新は、何百万ものサイトに自動的にインストールされます。WordPress サイトの自動更新が有効化されていることを確認し、これらのタイムリーな更新でサイトを安全に保ちましょう。
更新をインストールしたら、大きな更新や変更の前にWordPressサイトのバックアップを取ることをお勧めします。これにより、必要に応じてサイトを以前の状態に簡単に復元できるので安心です。
8.未使用のWordPressプラグインとテーマを削除する。
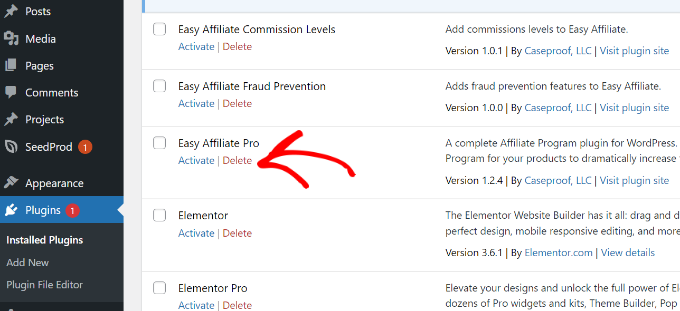
技術的には、適切にコーディングされている限り、サイト上でWordPressプラグインをいくつでも使用することができます。
非アクティブなプラグインをWordPressサイトにインストールしておくことができます。WordPressによって読み込まれることはなく、サイトのパフォーマンスや速度に影響を与えることはありません。
しかし、不要なプラグインは削除することをお勧めします。これらのプラグインはサーバーのスペースを占有し、マルウェアの非表示に使われたり、セキュリティスキャンの時間を増加させたり、誤って有効化してしまう可能性があります。
詳しくは、非アクティブなWordPressプラグインを削除すべき理由の投稿をご覧ください。
9.Rest APIを有効化しておく
WordPressのREST APIにより、開発者はHTTPリクエストを安全に使用してWordPressサイトでアクションを実行できます。
多くのサイトオーナーは、ブルートフォース攻撃からサイトを守るためにREST APIを無効化している。
しかし、サードパーティのアプリや一部のWordPressプラグインを使用するにはREST APIが必要な場合があるため、サイトヘルスはこれを推奨していません。WordPress サイトヘルスのスコアを向上させるには、REST API が有効化されていることを確認してください。
エディター注:Awesome Motiveでは、ブルートフォース攻撃を防ぐため、サイト上でREST APIを無効化しています。
10.必要なPHPモジュールがインストールされていることを確認する。
PHPモジュールとエクステンションは、PHPプログラミング言語の機能を拡張する追加ライブラリです。WordPressでは、最適なパフォーマンスのために複数のPHPモジュールをインストールすることを推奨しています。
WordPressのサイトに拡張機能のリストがあります。これらの拡張機能の中には必須なものもあれば、推奨されているが必須ではないものもある。
さて、足りないモジュールをどうやってインストールするのか?
これらの拡張機能のインストールは、ホスティングサービスに依頼する必要があります。ホスティングサービスによっては、ホスティングダッシュボードからインストールできるところもあります。Bluehostを使用している場合は、[詳細設定]タブの[ソフトウェア]の下にある’PHP PEAR Packages’を探してください。
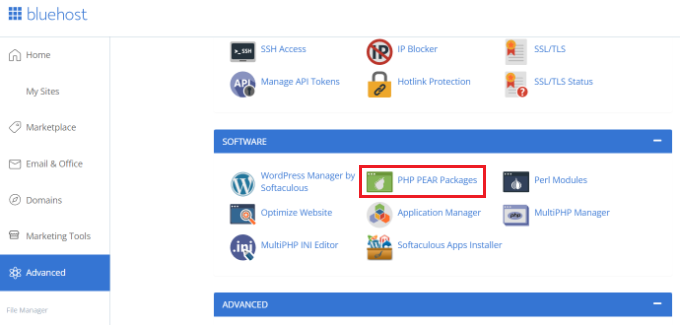
しかし、それでもphp.iniファイルで設定する必要があり、初心者には簡単ではないかもしれない。
11.WordPressデバッグモードの無効化
WordPressにはデバッグモードがビルトインされており、プラグイン、テーマ、カスタマイザーコードがエラーを吐いているかどうかを確認することができます。この機能は開発者や上級ユーザー向けです。
ライブサイトでWordPressのデバッグモードをオンにすることはお勧めしません。WordPress管理エリアに警告や通知が表示され、ユーザーエクスペリエンスに影響を与える可能性があります。
12.WordPressがスケジュールされたジョブを実行できるか確認する
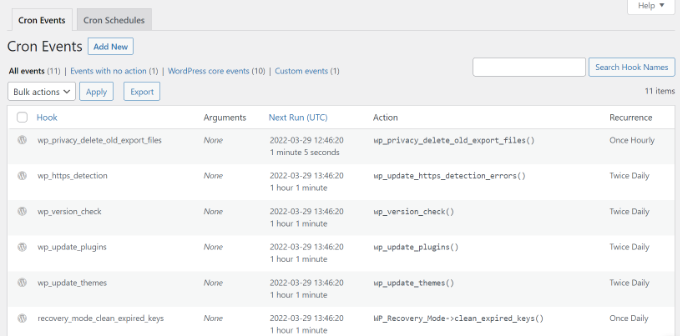
WordPressサイトは、更新のチェックなどのスケジュールされたタスクを実行する必要があります。これらのタスクはcronジョブと呼ばれるシステムを使用します。
ホスティングサービス環境によっては、WordPress cronジョブの実行がブロックされたり、誤ってWordPress cronジョブを停止してしまうことがあります。
サイトの健全性スコアを向上させるには、WordPressがこれらのスケジュールタスクを実行できるようにする必要があります。
WordPressのサイトヘルス機能についてよくある質問
WordPressサイトの健全性機能は、優れた提案と推奨を提供します。しかし、まだいくつかの疑問が頭に浮かぶかもしれません。
ここでは、そうした疑問のいくつかに答えてみたい。
どのサイトのヘルスチェックがより重要か?
サイトのヘルステストには3つの状態ラベルが与えられる:
- 良好(テスト合格)
- 推奨(変更は推奨されるが、必要ではない)
- クリティカル(修正を検討しなければならない重大な問題)
重要な問題はより重要であり、まずそれを解決することを考えるべきだ。
完璧なサイトヘルススコアは、WordPressサイトが安全であることを意味しますか?
いいえ、サイトの健全性スコアは、WordPress インストーラが推奨される WordPress 設定を使用していることを示しています。一般的な脅威からサイトを保護するには、WordPress のセキュリティを改善する必要があります。
WordPressサイトのトラブルシューティングはどうすればよいですか?
サイトの健全性機能は、トラブルシューティングに使用できるデバッグ情報も提供します。情報タブに切り替えるだけで、インストーラの詳細情報を確認できます。

例えば、あなたのサイトが使用しているPHPのバージョンや、サイトで許可されているメモリ制限を調べることができます。
しかし、さらにトラブルシューティングが必要な場合は、WordPressのトラブルシューティングのステップバイステップのガイドを参照してください。
この投稿が、WordPressのサイト健全性チェックで良いスコアを取得する方法を学ぶのにお役に立てば幸いです。また、WordPressで画像を簡単に遅延ロードする方法や、WordPressの専門家が選んだサイトを高速化する最高のキャッシュプラグインもご覧ください。
この投稿が気に入ったら、WordPressの動画チュートリアルをYouTubeチャンネルに登録してください。Twitterや Facebookでもご覧いただけます。





Jiří Vaněk
For a long time I was worried about the health of the site, but I finally decided to focus only on the really important items, because from my point of view it is impossible to fulfill everything. For example, I have CRON disabled on WordPress via wp-config, and I handle it via CRON directly on the server. And of course, WordPress doesn’t like that, and it tells me right away with site health. So, in the end, I only focused on security risks, and I deal with the rest as I see fit, directly on the server. However, thanks for the list of things to watch out for.
Dave Kaplan
Is there a plugin or tool to generate a PDF report for site health? I’m looking for something that generates a report I can share with a client.
Jiří Vaněk
Hello, try to install plugin Health Check & Troubleshooting
comfortfinds
What is the WP Cron scheduled task?
WPBeginner Support
We explain that on the linked article, you can take a look here: https://www.wpbeginner.com/plugins/how-to-view-and-control-wordpress-cron-jobs/
Admin
Satwiky
Hi
Very nice article and heipful thanks for sharing.
WPBeginner Support
Thank you, glad you like our article
Admin
Youknowme
Can you fix my problem, in , my WordPress site keeps getting 502 bad getwey, about 10 to 15 times a day.what is restion and what is 502 bad getwey
WPBeginner Support
For troubleshooting that error, you would want to take a look at our guide here: https://www.wpbeginner.com/wp-tutorials/how-to-fix-the-502-bad-gateway-error-in-wordpress/
Admin
Md. Alamgir Hosain
Very helpful article. Thanks a lot to wpbeginner.com
WPBeginner Support
You’re welcome, glad it was helpful
Admin