WordPressサイトにドメインネームシステム(DNS)を設定することで、訪問者が簡単にあなたのサイトを見つけられるようになります。電話帳のように、DNSは人にやさしいドメイン名をIPアドレスに変換し、ユーザーをサイトにつなぎます。
多くの読者から、DNSの設定は、特にサイト管理に慣れていない読者にとっては、負担に感じることがあるとお聞きしています。しかし、私たちの経験では、ダウンタイムやトラフィックの損失などの問題を避けるために、正しく設定することが重要です。
この究極のガイドでは、WordPressのDNS設定を簡素化します。初心者向けのわかりやすいステップバイステップの説明で、DNS設定を自信を持って管理し、訪問者が利用できるサイトを維持する方法を学ぶことができます。
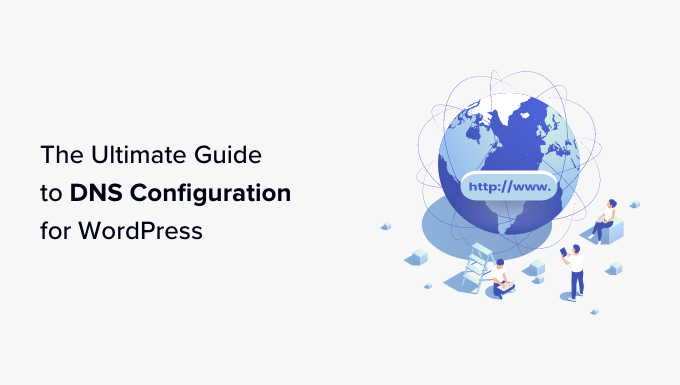
以下は、このガイドで取り上げる内容の簡単な概要です。下のリンクをクリックすると、各セクションにジャンプできます:
WordPress DNSとは何ですか?
DNS(ドメイン・ネーム・システム)は、人間が読めるドメイン名をIPアドレスに変換することで、サイトへの接続を可能にします。
ブラウザーにサイトのURL(wpbeginner.comなど)を入力すると、DNSはそれをサイトが保存されているサーバーの固有のID(IPアドレス192.124.249.166など)に変換し、端末を正しい方向に誘導します。
ドメイン名とそれに一致するIPアドレスはDNSレコードと呼ばれる。
WordPressサイトを運営する際には、これらのレコードの仕組みを理解し、DNSを適切に設定することが重要です。
DNSがどのように機能し、サイトにアクセスする際にバックグラウンドで何が行われているのかを見てみよう。
DNSの仕組み
DNSはインターネットの電話ディレクトリのようなもので、すべてのサイトへのディレクトリを見つけることができる。
DNSの仕組みは、以下の手順で簡単に理解できる:
- ブラウザーに「www.wpbeginner.com」と入力して「Enter」ボタンを押すとしよう。すぐに、以前にそのサイトを訪れたことがあるかどうかが検索されます。コンピューターのDNSキャッシュにDNSレコードが見つかれば、そのサイトに直接アクセスすることができます。
- DNSレコードがない場合は、DNSサーバーにクエリーが送信されます。これは通常、インターネットサービスプロバイダのサーバーまたはドメインホスティングサービスを解決するネームサーバーです。
- レコードが問題を解決するネームサーバーにキャッシュされていない場合、レコードは「ルートネームサーバー」に転送されます。これらはDNSデータの保存を担当する世界中のサーバーです。
- DNSレコードがルートネームサーバーで見つかると、コンピューターにキャッシュされます。その後、ネームサーバーの場所が特定され、サイトが保存されているサーバーとの間で接続が確立されます。これで、www.wpbeginner.com を画面に表示できるようになります。
もう少しわかりやすくするために、下の画像にそのプロセスを示した:

さらに詳しく知りたい方は、ドメイン名とは何か、ドメインがどのように機能するかについてのガイドをご覧ください。
WordPressのDNS設定
DNSとは何か、どのように機能するのかがわかったところで、WordPressサイトにDNSを設定する方法を見ていきましょう。
通常、DNS設定はドメイン登録業者やWordPressホスティングサービス会社によって管理されています。DNSレコードを管理し、さまざまな種類のレコードを編集するには、それらにアクセスすることができます。
使用するホスティングサービスによって設定が異なる場合がありますのでご注意ください。この投稿では、Bluehostを使用します。
まず、Bluehostアカウントにログインし、左側のメニューからドメインに向かう必要があります。

次に、あなたのサイトを探し、「設定」ボタンをクリックします。
その後、Bluehostの異なるドメイン設定が表示されます。単にスクロールダウンし、 “詳細ツール “オプションをクリックします。

ここから、Advanced Toolsセクションが拡張され、さまざまなオプションが表示されます。
ここでは、Bluehostは、ドメインと他のレコードのネームサーバーが表示されます。DNSレコードを管理するには、高度なDNSレコードの前にある[管理]ボタンをクリックすることができます。

次に、Bluehostは、上級ユーザーだけがDNSレコードを変更する必要があるという警告メッセージを表示します。
続行」ボタンをクリックするだけです。

次の画面では、複数のタイプのDNSレコードが表示されます。
これらのレコードを変更し、WordPressサイトのDNSを設定することができます。
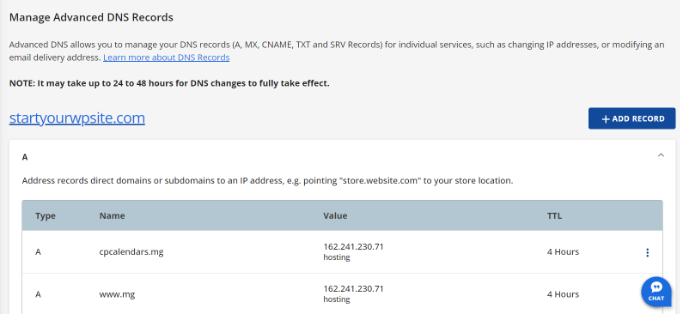
これらの記録の一部を紹介しよう:
- アドレスレコードまたはAレコード– ドメインやサブドメインをIPアドレスに誘導する。
- CNAME– Canonical Name Recordの略で、cNAMEレコードは、あるドメインまたはサブドメインを別のドメイン名に指し示す。
- MX(メールエクスチェンジャー)レコード– メインのエクスチェンジャーは、あなたのドメインのメールを処理する特定のサーバーにメールを指示します。
- TXTレコード– Google Search Consoleのような他のサービスに、説明的なドメイン情報をテキスト形式で提供します。
ドメインネームサーバーの変更方法
ドメインネームサーバーは、ドメイン名のすべてのDNSレコードを保持する特別なタイプのサーバーです。その目的は、DNS情報を要求する人に提供することです。
WordPressホスティングサービスまたはドメイン名登録業者を通じて、サイトのネームサーバーにアクセスできます。ネームサーバーはそれぞれ独自のアドレスを持ち、複数のサイトのレコードを保存することができます。
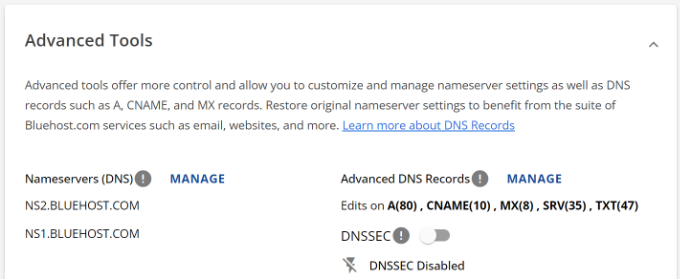
ネームサーバーのアドレスは、ホスティングサービスやドメイン登録サービスによって異なる場合がありますのでご注意ください。
例えば、Bluehostを使用している場合、ネームサーバーは次のようになります:
1 2 | NS2.bluehost.comNS1.bluehost.com |
通常、ネームサーバーを変更する主な理由は2つあります。
まず、新しいホスティングサービスに切り替えます。次に、SucuriやCloudflareのようなウェブアプリケーションファイアウォール(WAF)を追加する必要があります。
WordPressサイトを新しいホスティングサービスに移行する場合、ネームサーバー情報を変更することが不可欠です。こうすることで、ドメインが新しいホスティングサービスに向くようになります。
それに加えて、WordPress WAFプラグインを使用してサイトにファイアウォールを実装するには、ネームサーバーの変更も必須となる。WAFプラグインは、DNSレベルでサイバー攻撃をブロックすることで、あなたのサイトをサイバー攻撃から守るからだ。
ドメインネームサーバーを編集する手順は、ホスティングサービスプロバイダまたはドメイン登録業者によって異なります。さらに詳しく知りたい方は、ドメインネームサーバーを簡単に変更する方法をご覧ください。
WordPressでリダイレクトを正しく設定する
リダイレクトはWordPressのDNS設定に欠かせない要素です。リダイレクトはDNSレベルでは行われませんが、多くのドメイン登録業者では、サイトのDNS設定を行う際にリダイレクトを設定することができます。
たとえば、サイトを新しいドメインに移行したり、URLを別のリンクにリダイレクトしたりする場合は、DNSレコードも更新する必要があります。
手動でリダイレクトを行っている場合、エラーの可能性が多くあります。これは、移行後にWordPressサイトが古いドメインにリダイレクトされる問題につながる可能性があります。
この問題の主な原因の1つは、DNSの問題です。DNSレコードが更新されていなかったり、DNSサーバーが応答しなかったりすると、ユーザーは新しいサイトのURLを表示することができません。
AIOSEOのようなWordPress SEOプラグインを使用することで、これを避けることができます。AIOSEOは、WordPressでリダイレクトを設定し、完全なサイトリダイレクトを実行できる強力なリダイレクトマネージャーを提供します。

AIOSEOを使えば、DNSの問題を心配することなく、簡単にドメインを移行し、リダイレクトを設定することができます。さらに、プラグインは404エラーログを表示し、リンク切れを修正するのに役立ちます。
詳しくは、WordPressでサイト全体をリダイレクトする方法をご覧ください。
WordPressサイトのMXレコードを変更する方法
MXまたはMail Exchangeレコードは、インターネットサーバーに、あなたのサイトのドメイン名から発信されるメールの送信先を指定します。
MXレコードを変更して、ドメイン名でビジネスメールアドレスを作成する必要があります。
例えば、Google Workspaceを使って、自分のドメイン名(name@mywebsite.com)でプロ用のメールアドレスを作成したいとします。MXレコードを変更し、すべてのメールをGmailサーバーにルーティングする必要があります。
MXレコードを更新または追加する必要があるもう1つの状況は、WordPressメールを送信するためにSMTPプロバイダーを使用している場合です。SMTPサービスはメールの到達性を向上させ、あなたのメールがスパムで終わらないようにします。
MXレコードを変更または追加するには、WordPressホスティングサービスプロバイダまたはドメイン登録業者にログインする必要があります。
例えば、Hostingerを使用している場合、ドメインセクションに移動し、’DNS /ネームサーバー’セクションにアクセスすることができます。次に、Manage DNS recordsエリアで新規レコードを追加し、レコードタイプとしてMXを選択します。

WordPressサイトのMXレコードを変更する方法のガイドで、複数のホスティングサービスとドメイン登録のための完全なステップバイステップのチュートリアルを見つけることができます。
コンピューターからDNSキャッシュを消去する方法
コンピューターのDNSキャッシュをフラッシュするように言われたことがありますか?
DNSキャッシュはアドレス帳のようなもので、アクセスした各サイトのIPアドレスがすべてコンテナに入っています。しかし、DNSキャッシュ情報が古くなると、WordPressサイトで複数のDNS関連の問題が発生する可能性があります。
DNSキャッシュのフラッシュまたはクリアは、これらの問題の多くを解決することができます。これにより、コンピューターが新しいDNS情報を収集し、キャッシュを更新することができます。
さて、DNSキャッシュをフラッシュする手順は、Windows、Mac、Chromeで異なる。例えばWindowsの場合、コマンドプロンプトを開き、以下のコマンドを入力する必要がある。MacユーザーはTerminalアプリでこれを行うことができる。
1 | ipconfig /flushdns |
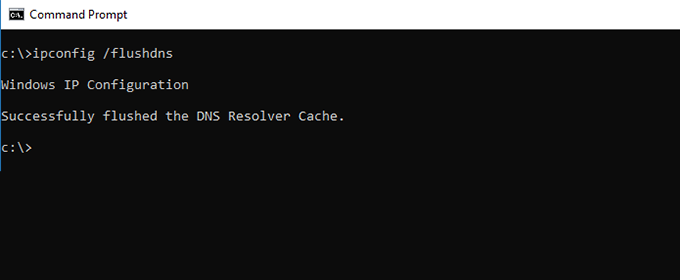
さらに詳しく知りたい方は、DNSキャッシュをクリアする方法をご覧ください。
WordPress DNS関連のトラブルシューティング
WordPressサイトを運営していると、DNS関連のさまざまな問題にしばしば遭遇します。
ここでは、あなたが直面する可能性のあるエラーと、そのエラーの迅速な解決方法について詳しく説明します。
1.DNSサーバーが応答しない
WordPressユーザーがよく遭遇するエラーのひとつに、「DNSサーバーが応答しない」という問題があります。

このエラーは、ブラウザーがサイトをホスティングしているサーバーとの接続を確立できないことを意味します。DNSプロバイダーが利用できない場合、ファイアウォールの問題、インターネット接続の問題などで発生します。
DNSサーバーが応答しない」エラーを解決するには、インターネット接続を確認し、正しく動作していることを確認してください。その他に、コンピューターのファイアウォールやウイルス対策ソフトをオフにしてみることもできます。
システムのDNSキャッシュをフラッシュまたはクリアすることも、このエラーを解決するのに役立ちます。さらに詳しく知りたい方は、WordPressのDNSサーバーが応答しないエラーを修正する方法をご覧ください。
2.DNS_PROBE_FINISHED_NXDOMAIN エラー。
DNS_PROBE_FINISHED_NXDOMAINエラーはGoogle Chromeのエラーメッセージで、ブラウザーが表示しようとしているサイトを特定できない場合に表示されます。
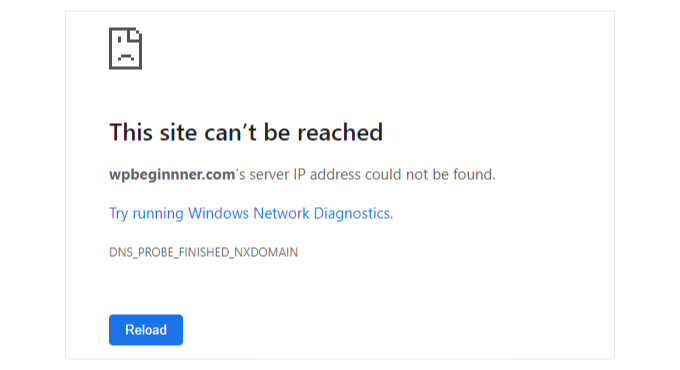
このエラーは、DNSがウェブサイトのIPアドレスを見つけられないか、接続できない場合に発生します。その結果、ブラウザーはサイトが存在しないと見なします。
Mozilla Firefox、Microsoft Edge、Safariなどの他のブラウザーでも同じ問題が発生します。ただし、DNSエラーの見た目は異なります。
この問題を解決するには、まずコンピューターのブラウザーキャッシュとDNSキャッシュをクリアします。また、GoogleのパブリックDNSサーバーを使用してみたり、コンピューターのホスティングファイルを確認することもできます。
詳しくは、DNS_PROBE_FINISHED_NXDOMAINエラーを簡単に修正する方法をご覧ください。
3.ERR_CONNECTION_RESET エラー。
Google ChromeブラウザーでERR_CONNECTION_RESETエラーが発生することもあります。
通常、このエラーはWordPressサイトは動作しているが、何かがブラウザーからのアクセスを妨げていることを意味します。

DNS関連の問題ではありませんが、最近ドメインを新しいホスティングサービスや新しいドメイン名に移した場合に発生する可能性があります。
この問題を解決する方法の1つは、DNSキャッシュをフラッシュし、Google Public DNSのようにDNSキャッシュを変更することです。
さらに詳しく知りたい方は、WordPressのERR_CONNECTION_RESETエラーを修正する方法をご覧ください。
4.WordPress移行後の旧ドメインへのリダイレクトについて
最近WordPressサイトを新しいドメイン名に移行し、リダイレクトが正しく機能しなかった場合、ユーザーが古いドメインにリダイレクトされてしまう可能性があります。
このエラーは通常、WordPressのデータベースでサイトURLとホームURLの値が異なる場合に発生します。または、DNSサーバーが応答していないか、DNSレコードが更新されていません。
この問題を解決するには、まずWordPressの設定を確認してください。次に、DNSキャッシュをクリアして、最新のDNS情報に更新してください。
この問題を解決する方法はすべて、WordPressの移行後に旧ドメインにリダイレクトされる問題を解決する方法をご覧ください。
WordPressのDNS設定について、この投稿がお役に立てば幸いです。WordPressサイトの無料SSL証明書の取得方法や最適なドメイン名の選び方についてのガイドもご覧ください。
If you liked this article, then please subscribe to our YouTube Channel for WordPress video tutorials. You can also find us on Twitter and Facebook.





THANKGOD JONATHAN
I am trying to connect my domain to my Blogger blog and I was asked to make some changes to my domain DNS in my domain registrar clean area. And I was like I don’t understand it but now I get it.
that you for the post. it really helped
WPBeginner Support
Glad our guide was helpful
Admin
Moinuddin Waheed
Thanks for giving thorough explanation for the DNS record setting.
we usually need to set the DNS records when we have domain name and hosting provider on different platforms.
the domain names must be pointed to the server to be available online.
what I have done till now to change nameservers only.
is it necessary to update other information such as cname, a records and others?
WPBeginner Support
If you update the nameservers then you would only need to update the other records at the new location if you are using a record different than the new host’s
Admin
Jiří Vaněk
If you change the DNS server from one provider to another, always make sure that you have the same records on the new DNS servers as on the original ones. That is, assuming you need them. Many people make the mistake of changing DNS servers and then find that they had set MX records for mail on the original DNS and they are missing them on the new DNS. After changing the DNS servers, their mail will stop working. So it is important to make sure that the new DNS servers are not missing any records that are in active use, as there is a risk that something will stop working correctly.
Jiří Vaněk
How much time it could take, when the change of DNS servers will take effect?
WPBeginner Support
It depends on the change but the changes can take 24-48 hours.
Admin
Jiří Vaněk
I understand, so if one is in a hurry it is better to change only the records instead of the servers. So those should follow the TTL value and it should be faster. I understand that now.