WordPressを初めて使う場合、プラグインのインストールや有効化は敷居が高く感じられるかもしれません。インストーラのインストールは、初めてだと戸惑うかもしれません。
しかし、プラグインこそがWordPressを多機能にしている。例えば、プラグインを使ってサイトのSEOを改善したり、オンラインストアを構築したりすることができます。
ご心配なく – 私たちはこのプロセスで多くのサイトオーナーを案内してきました!💪 このガイドでは、WordPressプラグインのインストールに使用できるさまざまな方法を説明します。
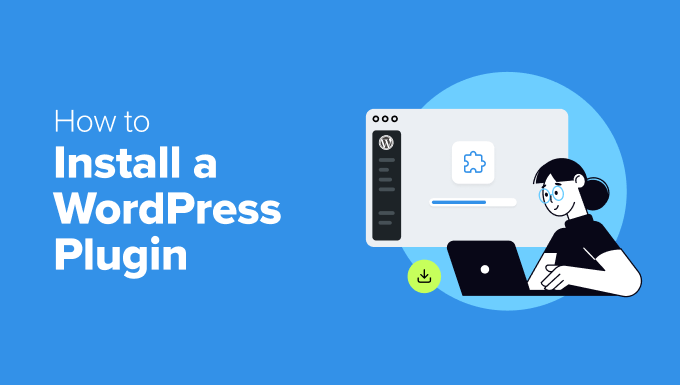
始める前に
WordPress.comを使用している場合は、ビジネスプラン以上にアップグレードしない限り、プラグインをインストールすることはできません。
WordPressのダッシュボードにプラグインメニューが表示されないというユーザーからの苦情をよくいただきます。これはWordPress.comを使用しているために起こることで、WordPress.comには制限があります。
一方、インストール型のWordPress.orgサイトには、好きなプラグインをすぐにインストールできる。
まだ疑問が残っている場合は、インストール型のWordPress.orgとWordPress.comについての投稿をご覧ください。
WordPress.comからWordPress.orgへ移行したい場合は、WordPress.comからWordPress.orgへ適切に移行する方法についてのチュートリアルをお読みください。
ということで、WordPressプラグインをサイトにインストールする方法をすべて簡単にご紹介します:
準備はいいかい?始めよう
WordPressプラグインのインストールでお困りですか?WPBeginnerプロサービスにお任せください!WPBeginnerのWordPress緊急サポートサービスでは、プラグインのインストール、プラグインエラーの修正、WordPressテーマのインストールなどを専門家に依頼することができます。
サイトにストレスを感じるのはもうやめましょう。WordPressサポートサービスに今すぐお申し込みください!
方法1:WordPressプラグイン検索を使ってプラグインをインストールする
WordPressをインストールした後、すべての初心者が最初に学ぶ必要があるのは、WordPressプラグインのインストール方法です。このスキルをマスターすることが、サイトの可能性を最大限に引き出す鍵となります。
WordPressプラグインをインストールする最も簡単な方法は、プラグイン検索を使うことだ。この設定の唯一の欠点は、プラグインがWordPressプラグインディレクトリになければならず、無料のプラグインに限られていることだ。
まず最初にWordPress管理エリアのプラグイン ” 新規プラグインの追加ページにアクセスします。
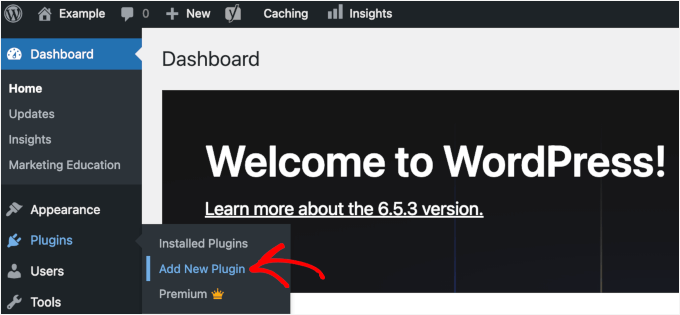
プラグイン名や必要な機能を入力することで、インストールしたいプラグインを見つけることができる。
例えば、ここでは検索バーに‘WPForms‘と入力します。
読み込みが完了すると、下の例のようなリストがたくさん表示されます:
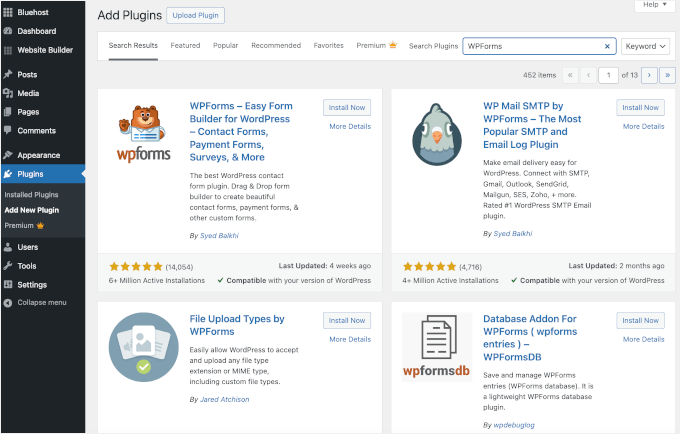
WordPressのお問い合わせフォームプラグインの中で最も優れているWPFormsを探していたので、その横にある「今すぐインストール」ボタンをクリックします。
WordPressがプラグインをダウンロードしてインストールします。インストールが完了すると、「今すぐインストール」ボタンが「有効化」ボタンに変わります。
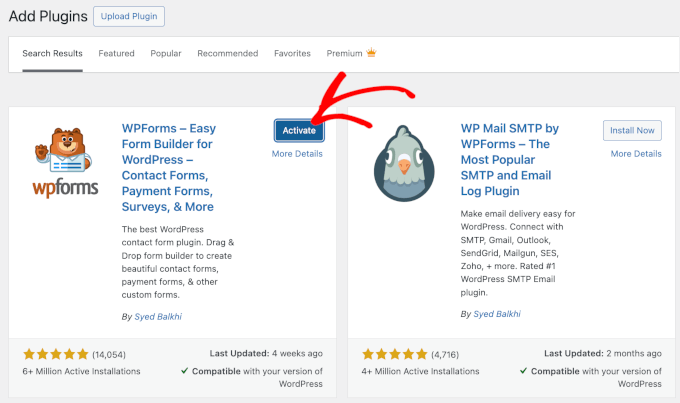
WordPressプラグインは有効化しないと機能しないことに注意してください。有効化」ボタンをクリックして、WordPressサイトでプラグインを使い始めましょう。
これですべてです!これでWordPressプラグインのインストールは完了です。
次のステップはプラグインの設定です。これらの設定はプラグインによって異なるので、この投稿では取り上げない。
方法2:WordPress管理画面のプラグイン・アップロードを使ってプラグインをインストールする
有料WordPressプラグインはWordPressプラグインディレクトリにリストされておらず、最初の方法ではインストールできない。
そのため、WordPressにはこれらのプラグインをインストールするためのアップロード方法が用意されています。このセクションでは、管理エリアのアップロードオプションを使用してWordPressプラグインをインストールする方法を紹介します。
まず、プラグインを購入した場所からダウンロードする必要があります。それが完了したら、WordPressの管理エリアからプラグイン ” 新規追加に移動します。
その後、ページ上部の「プラグインをアップロード」ボタンをクリックするだけです。
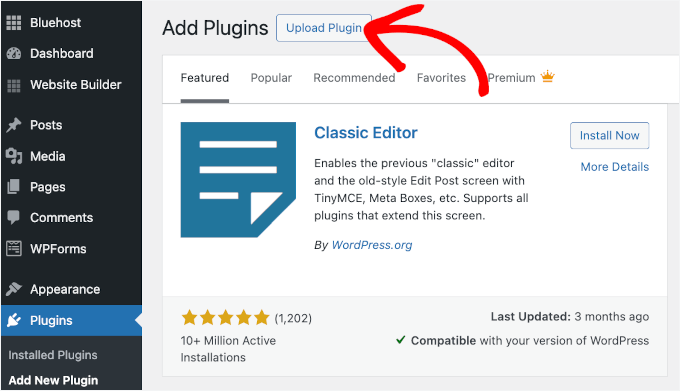
プラグインのアップロードフォームが表示されます。
ここで「Choose File」ボタンをクリックし、コンピューターにダウンロードしたプラグインファイルを選択します。
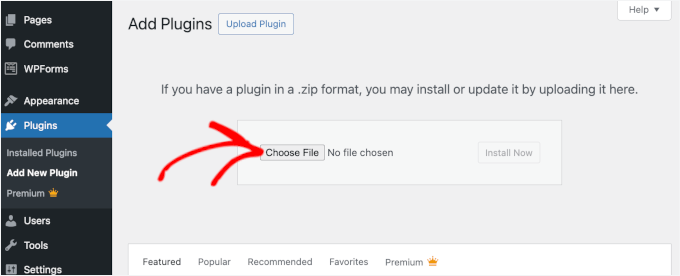
ファイルを選択したら、「今すぐインストール」ボタンをクリックします。
WordPressがコンピューターからプラグインファイルをアップロードし、インストールしてくれます。インストールが完了すると、このような成功メッセージが表示されます。
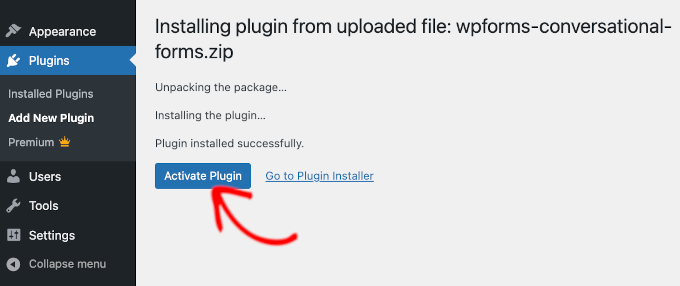
あとは、「プラグイン有効化」ボタンをクリックするだけで、プラグインの使用が開始されます。
次のステップは、プラグインの設定をあなたのニーズに合わせて設定することです。繰り返しますが、これらの設定はプラグインごとに異なるため、この投稿では取り上げません。
方法3:FTPを使ってWordPressプラグインを手動でインストールする
まれに、WordPressホスティングサービスにファイル制限があり、管理エリアからプラグインをインストールできない場合があります。
このような状況では、FTPを使って手動でプラグインをインストールするのが最善の方法です。しかし、FTPマネージャーを使う方法は、初心者には最も不親切な設定です。
始める前に、プラグインのzipファイルをダウンロードし、コンピューター上で解凍する必要があります。
プラグインZIPファイルを解凍すると、同じ名前の新しいフォルダーが作成されます。FTPクライアントを使用して、このフォルダーにWordPressプラグインを手動でインストールする必要があります。
では、FTPマネージャーからホスティングサービスにアクセスできることを本当に〜してもよいですか?FTPユーザー名とパスワードがわからない場合は、WordPressホスティングサービスプロバイダーに連絡して聞いてみるとよいでしょう。
解凍したZIPフォルダーとFTPログイン情報の準備ができたら、コンピューターでFTPクライアントを開きます。
まず最初に、ホスティングサービスが提供するFTPログイン情報を使ってサイトに接続します。接続したら、サイトの/wp-content/plugins/フォルダーに移動します。
ここで、zipファイルから解凍したフォルダーをWebサーバーの/wp-content/plugins/フォルダーにアップロードするだけです。
詳しくは、FTPを使ってWordPressにファイルをアップロードする方法をご覧ください。
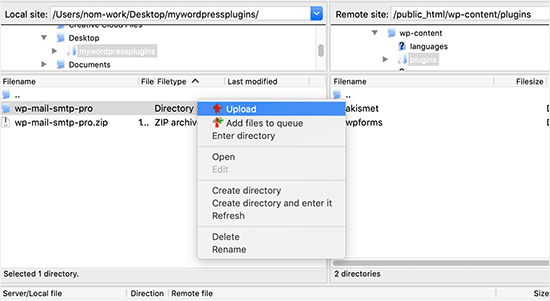
ファイルをアップロードしたら、WordPressの管理エリアにアクセスし、「プラグイン」メニュー項目をクリックする必要がある。
プラグインページにプラグインが正常にインストールされたことが表示されるはずです。プラグインの使用を開始するには、先に進み、そのセクションにある「有効化」リンクをクリックしてください。
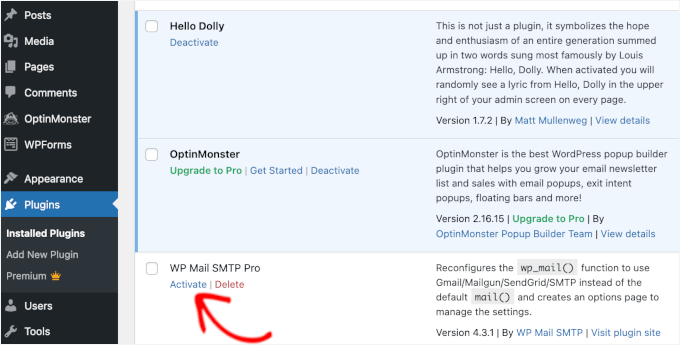
有効化した後、プラグインの設定を行う必要があるかもしれません。WordPressのプラグインには独自の設定があり、プラグインによって異なるため、ここでは説明しません。
WordPressプラグインのインストールに関するFAQ
初心者の方は、WordPressプラグインのインストールについていくつか疑問があるかもしれません。最大のWordPressリソースサイトとして、私たちは非常に多くの質問を聞いてきました。
このセクションでは、WordPressプラグインのインストールに関するよくある質問にお答えします。
1.サイトにインストールするのに最適なWordPressプラグインを見つけるには?
WordPressの無料プラグインディレクトリだけでも59,000以上のWordPressプラグインがあり、さらに多くのプラグインがプレミアムプラグインとして提供されている。そのため、必要な機能に最適なプラグインを見つけるのは少し難しい。
ほとんどのWordPressサイトに必要なWordPressプラグインをすべてリストアップしました。
また、最高のWordPressプラグインを選ぶための詳細なチュートリアルでは、プラグインを調査する際に何を見るべきかを紹介しています。
2.インストールしたプラグインと有効化したプラグインの違いは何ですか?
WordPressでは、プラグインをインストールしてもまったく使用する権限がありません。サイト上でプラグインを使用するには、「有効化」する必要があります。
有効化したプラグインは、WordPress管理エリアの「プラグイン」ページにアクセスすることで確認できます。これらのプラグインは青い背景で強調表示されます。
また、「Upgrade to Pro(プロにアップグレード)」などのラベルが表示されているかもしれません。これは、プラグインにプレミアムバージョンがあることを示しています。
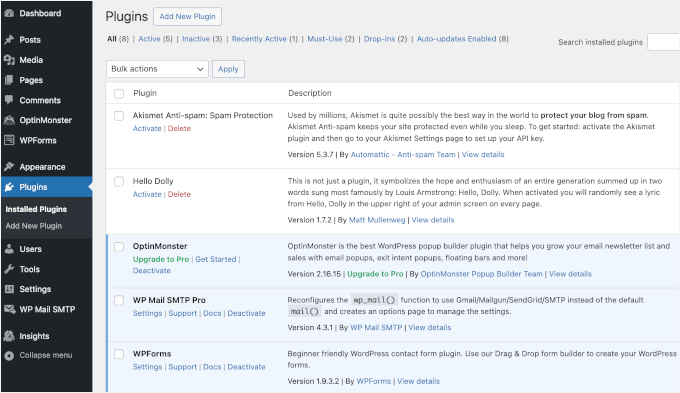
背景が白いプラグインはサイトにインストールされていますが、有効化されていません。
3.非アクティブなプラグインは削除すべきですか?
プラグインを使用していない場合は、サイトから削除することをお勧めします。このトピックについては、WordPressで非アクティブなプラグインを削除すべき理由の投稿をご覧ください。
4.WordPressにはいくつプラグインをインストールできますか?
WordPressのプラグインは必要なだけインストールできます。サイトのスピードに影響するのはプラグインの数ではなく、プラグインの質です。詳しくは、WordPressプラグインをいくつインストールすべきかについての投稿をご覧ください。
5.WordPressプラグインをアンインストールするには?
WordPressプラグインをアンインストールするには、WordPress管理エリアの「プラグイン」ページにアクセスします。
削除したいプラグインが現在有効化されている場合は、まず無効化する必要があります。その後、「削除」ボタンをクリックするだけで、サイトから削除することができます。
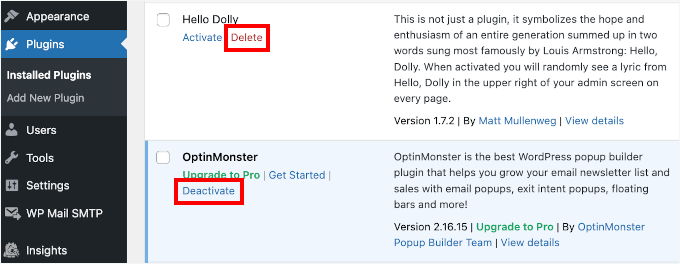
より詳しい手順については、WordPressプラグインの正しいアンインストール方法をご覧ください。
6.古いプラグインを使っても大丈夫ですか?
古いプラグインを使用すると、セキュリティの脆弱性、互換性の問題、パフォーマンスの問題にサイトがさらされる可能性があります。安全で効率的なサイトを維持するためには、すべてのプラグインを最新の状態に保つことが不可欠です。
詳しくは、古いWordPressプラグインを使用しても安全かどうかについてのガイドをご覧ください。
動画チュートリアル – WordPressプラグインのインストール方法
簡単にできるように、WordPressプラグインのインストール方法について動画チュートリアルを作成しました。
WordPress プラグインのインストール方法についてご理解いただけたでしょうか。あなたのサイトを遅くしているWordPressプラグインや、あなたが見逃している最高の楽しいWordPressプラグインを専門家が選んだガイドもご覧ください。
If you liked this article, then please subscribe to our YouTube Channel for WordPress video tutorials. You can also find us on Twitter and Facebook.





Dayo Olobayo
This is a great guide for beginners. I especially liked the step-by-step screenshots. However, I should add that before installing any plugin, it’s always a good idea to back up the WordPress site… just in case something goes wrong.
WPBeginner Support
That is a good safety suggestion especially when installing larger plugins.
Admin
Jiří Vaněk
WordPress plugins are a great thing, but I would totally disagree with the statement in the FAQ article that you can install as many plugins as you need. You are minimally limited by the memory limit, which is set on the hosting and which will eventually run out. I think that a reasonable solution is up to 20 plugins. Then the amount will start to show on the speed of the website. A combination of plugin and snippet is good. If not everything can be solved immediately with a plugin, and there is a snippet for many problems.
WPBeginner Support
It heavily depends on the plugin for how much they would affect a site, we would recommend taking a look at our article below:
https://www.wpbeginner.com/opinion/how-many-wordpress-plugins-should-you-install-on-your-site/
Admin
Moinuddin Waheed
Most often I use the first method by going through the plugin options and searching in the WordPress repository.
it does make a lot of sense in terms of knowing that the repository is always safe to use.
I have used upload methods as well mostly for premium plugins as they come directly from plugins own websites.
Much appreciated the efforts of wpbeginner to make even the simple things more simple.
Ahmed Omar
A beginner-friendly, step-by-step guide on installing WordPress plugins.
Also, the video make it more easy and understandable.
Thanks for making the plugin installation journey smooth
WPBeginner Support
Glad you found our content helpful
Admin
Lara Carter
Thank you, this explained so well and clearly on how to install and start a plug in. Thank you for this resource.
WPBeginner Support
You’re welcome, glad our guide was helpful!
Admin
Carlo
I can’t see the Plugin section in the left column in the dashboard.
I’ve wordpress 4.8.14. Is this the problem?
WPBeginner Support
You would want to take a look at the recommendations for troubleshooting in our article below:
https://www.wpbeginner.com/plugins/why-cant-i-add-or-install-plugins-in-wordpress/
Admin
Barbara
Cant install any plugin. I receive the note instead: Installation failed: Download failed. Destination directory for file streaming does not exist or is not writable.
WPBeginner Support
For that issue, you would want to go through the recommendations in our article below:
https://www.wpbeginner.com/beginners-guide/how-to-fix-file-and-folder-permissions-error-in-wordpress/
Admin
Dadi
it seems you have to pay for Business subscription, to use your advice?
WPBeginner Support
Our tutorials are for WordPress.org sites, you would want to take a look at our comparison article here: https://www.wpbeginner.com/beginners-guide/self-hosted-wordpress-org-vs-free-wordpress-com-infograph/
Admin
Hanghua Jin
i just followed your tutorial step by step but wasn’t able to add a new plugin.
there is a max execution time exceed error.
i tried to increase that value from 30 to 180 but still couldn’t solve the problem.
Please help me out.
Thanks.
WPBeginner Support
It sounds like you are either installing a massive plugin or there may be an issue with your hosting, we would recommend reaching out to your hosting provider to ensure there is no error from their end.
Admin
Peggy
This is out of date.
WPBeginner Support
The methods in this article are still correct. If you are unable to install plugins you are likely on WordPress.com: https://www.wpbeginner.com/beginners-guide/self-hosted-wordpress-org-vs-free-wordpress-com-infograph/
Admin
Shravan
Hi,
For some reason any plugin I am trying to upload are not uploading fully. They get stuck at 58% or 74%. The same case with themes as well. How do I resolve this?
WPBeginner Support
You may want to check with your hosting provider to ensure there are no errors on their end, but you would want to start troubleshooting using our guide here: https://www.wpbeginner.com/beginners-guide/beginners-guide-to-troubleshooting-wordpress-errors-step-by-step/
Admin
Karen Diebolt
This article doesn’t help because I have to have a paid plan to get the plugin. Is there any help for those of us with a free blog site from WordPress?
WPBeginner Support
Our articles are for WordPress.org sites, you may want to take a look at our article here: https://www.wpbeginner.com/beginners-guide/self-hosted-wordpress-org-vs-free-wordpress-com-infograph/
Admin