WordPressサイトの更新は、特にコア、プラグイン、テーマのどれを最初に更新すべきかわからない場合、大変な作業となります。多くの初心者はサイトが壊れることを恐れて更新を避けますが、更新を怠るとセキュリティリスクやパフォーマンスの問題につながります。
これまでの経験から、正しい順序でサイトを更新することで、一般的なエラーを防ぎ、トラブルシューティングを容易にすることができます。体系的なアプローチに従うことで、不要なダウンタイムを発生させることなく、サイトの安全性とスムーズな運営を維持することができます。
この投稿では、WordPress のコア、プラグイン、テーマを更新する際の適切な順序について説明します。これらのベストプラクティスに従うことで、シームレスな更新プロセスを確保し、サイトの安定性を維持することができます。
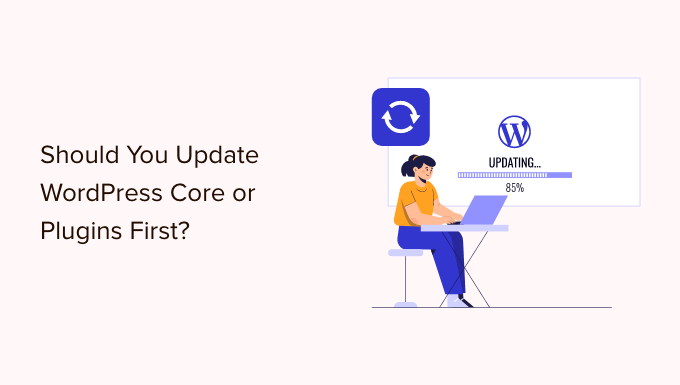
なぜWordPressを最新の状態に保つのか?
WordPressは常に最新バージョンを使用することが重要です。そうすることで、あなたのサイトに最新のセキュリティパッチ、最新機能、最高のスピードとパフォーマンスがもたらされます。
残念ながら、WordPressやプラグインを更新すると、まれにサイトが壊れてしまうことがあります。これは、コードにバグがある場合や、更新によってテーマやプラグインと何らかの競合が発生する場合に起こります。
そのため、更新を行う前にWordPressの完全なバックアップを作成することをお勧めします。また、ステージングサイトを作成することで、本番サイトを危険にさらすことなく更新をテストし、エラーを検出することができます。
WordPressの適切な更新順序を使用することも役立ちます。WordPressのコアとプラグインのどちらを先に更新するのがベストか迷うかもしれません。
私たちの専門家チームは、この順序でWordPressを更新することをお勧めします:
- まず、WordPressのコアを更新します。
- その後、プラグインを更新する。
- 最後にテーマを更新する。
WordPressサイトの更新に最適な順番を見てみましょう。
WordPressのバックアップを取る
何かを更新する前に、WordPressサイトの完全なバックアップを実行することが重要です。バックアップはホスティングサービスサーバー上だけでなく、コンピューターやクラウドストレージに保存する必要があります。
それは、更新があなたのサイトを壊してしまうかもしれないというリスクが、どんなに注意深く、どの順番で更新を行ったとしても、常にあるからだ。
WordPressの完全なバックアップにはすべてが含まれています:
- WordPressデータベース
- すべての画像とメディアアップローダー
- WordPressプラグインとテーマ
- WordPressのコアファイル
Duplicatorは 最高のWordPressバックアッププラグインで、150万以上のサイトで使用されています。WordPressサイトの完全なバックアップを作成し、クラウド上に保存したり、コンピューターにダウンロードしたりするために使用できます。

Duplicatorを使ってサイトをバックアップする最適な方法は、WordPressサイトをバックアップする方法のガイドをご覧ください。
まず、WordPressのコアを更新します。
WordPress coreの新しいバージョンが利用可能な場合は、まずそちらを更新してください。ダッシュボード ” 更新ページに記載されている更新順序に従うことで、サイトへのリスクを最小限に抑えることができます。
プラグインやテーマの更新は、WordPressの最新バージョンで動作するようにテストされているため、WordPressの最新バージョンがインストールされた後にプラグインやテーマを更新しても、競合が発生する可能性は低くなります。
WordPressコアを更新する最も簡単な方法は、ダッシュボード ” 更新ページに移動し、’今すぐ更新’ボタンをクリックすることです。

今すぐ更新」を押すと、WordPressは自動的にサイトをメンテナンスモードにし、最新バージョンのソフトウェアを取得してインストールします。更新の進行状況は画面に表示されます。
上級ユーザーは、WordPressダウンロードページから最新バージョンをダウンロードし、WordPressホスティングアカウントにログイン中、FTPを使用して新しいWordPressファイルをアップロードすることにより、WordPressを手動で更新することもできます。
これらの方法のいずれかを使用して WordPress のコアを更新する方法については、WordPress を安全に更新する方法についての初心者ガイドとインフォグラフィックを参照してください。
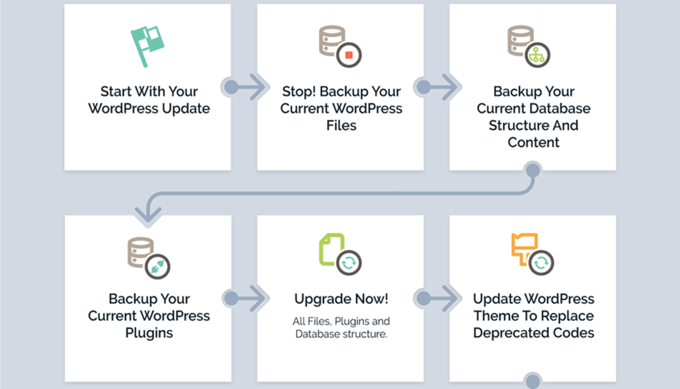
WordPressコア更新のトラブルシューティング
プラグインの更新に移る前に、まずWordPressの最新バージョンでサイトに問題がないことを確認してください。
新しいブラウザーでサイトにアクセスし、機能していないところや、見た目がおかしいところがないか確認してください。WordPressの管理エリアの設定も見直してみてください。
もし何らかのエラーに遭遇した場合は、WordPressの一般的なエラーとその修正方法のリストをご覧ください。
もし、あなたが直面している問題がそこに記載されていない場合は、WordPressトラブルシューティングガイドの手順に従って問題を特定し、解決策を適用する必要があります。
その後、プラグインを更新します。
サイトのWordPressをアップグレードしたら、プラグインを更新することができます。
簡単な方法は、ダッシュボード ” 更新ページをさらに下にスクロールし、「プラグイン」セクションに移動することです。
更新したいプラグインを選択し、「プラグインの更新」ボタンをクリックしてください。リストの一番上にある「すべて選択」ボックスをチェックすることで、リストされているすべてのプラグインを選択することができます。

また、管理ダッシュボードのプラグインの横に赤い数字が表示されていることにお気づきでしょう。中をクリックすると、更新が必要な各プラグインの下に黄色いお知らせが表示されます。
あとは、ページを離れることなく、更新したいプラグインの下にある「今すぐ更新」リンクをクリックするだけだ。
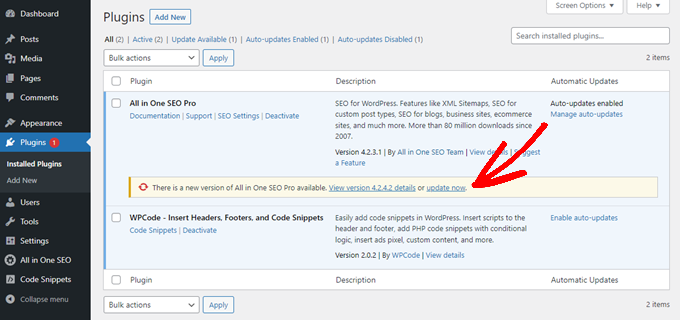
より詳細な情報については、WordPressプラグインの適切な更新方法に関するステップバイステップガイドをご覧ください。
プラグイン更新のトラブルシューティング
WordPressのコアを更新した後と同様に、新しいブラウザーウィンドウでサイトにアクセスし、エラーメッセージやその他の問題が発生しないか確認してください。
プラグインがWordPressの最新バージョンと互換性がないことに気づくことがあります。
このような場合は、WordPressトラブルシューティングガイドの手順に従って、問題の解決策を見つける必要があります。
それができない場合は、開発者に連絡を取り、更新をリリースする予定があるかどうかを確認してください。プラグインがWordPressプラグインディレクトリのものであれば、サイトのサポートフォーラムを使って開発者に連絡することができる。そうでない場合は、公式サイトでサポート情報を確認してください。
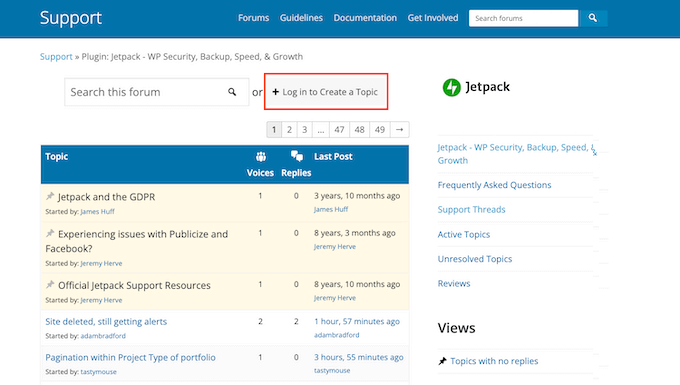
これ以上の開発が予定されていない場合は、同じタスクを実行する別のプラグインを探す必要があります。初心者のためのWordPressプラグインの選び方ガイドをご覧ください。
別のプラグインに移行する準備ができていない場合や、更新に問題を解決できない場合は、更新プロセスを開始する前に作成したバックアップからWordPress サイトを復元する必要があります。
または、WordPressを以前のバージョンにロールバックすることもできます。
最後にテーマを更新する
WordPressのコアとプラグインを更新し、サイトが機能していることを確認した後、更新が可能であればテーマを更新することができます。
しかし、テーマを更新すると、既存のテーマファイルが新しいファイルで上書きされ、加えた変更が失われます。テーマに何らかのコードを追加した場合は、カスタマイズを失うことなくWordPressテーマを更新する方法についてのガイドを注意深く確認する必要があります。
テーマを更新する準備ができたら、ダッシュボード ” 更新ページの一番下にある「テーマ」セクションまでスクロールするだけです。
そこで更新したいテーマを選択し、「テーマを更新」ボタンをクリックします。すべて選択」チェックボックスは、利用可能なすべての更新テーマを自動的に選択します。

または、管理エリアの外観 ” テーマに移動することもできます。
更新があれば、管理サイドバーの「テーマ」の横に赤い数字が表示されます。
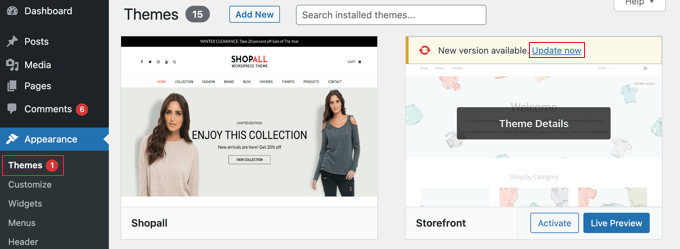
更新したいテーマの上にある「今すぐ更新」リンクをクリックするだけです。
テーマ更新のトラブルシューティング
テーマ更新のトラブルシューティングは、プラグイン更新のトラブルシューティングと似ています。まず、新しいブラウザーでサイトにアクセスし、エラーメッセージやその他の問題がないか確認します。
その場合は、WordPressトラブルシューティングガイドに従って解決策を見つけるか、開発者に助けを求めてください。
テーマがWordPressテーマディレクトリのものであれば、そのテーマのサポートフォーラムを使って開発者に連絡することができる。そうでない場合は、公式サイトでサポート情報を確認してください。
WordPressの適切な更新順序とは?
最後に、WordPressサイトを更新する適切な順序をまとめよう:
- まず、サイトのバックアップを取ること。
- その後、WordPressのコアファイルを更新します。
- 次にプラグインを更新します。
- 最後にテーマを更新する。
次のステップに進む前に、サイトが正常に機能していることを必ず確認してください。
もちろん、WordPressコアの更新がない場合は、新しいバージョンが利用可能になるたびにプラグインやテーマを更新することができます。
WordPress更新のエキスパートガイド
適切な更新の順番がわかったところで、WordPressの更新に関連する他のガイドもご覧ください。
- WordPressの最新バージョンの確認と更新方法
- 初心者ガイド:WordPressを安全に更新する方法(インフォグラフィック)
- WordPressのセキュリティ更新を確認する方法(初心者ガイド)
- WordPressを常に最新版にすべき理由
- WordPressプラグインの正しい更新方法(ステップバイステップ)
- カスタマイザーを失わずにWordPressテーマを更新する方法
- WordPressプラグインとテーマの自動更新を有効化する方法
- WordPressでPHPのバージョンを更新する方法(正しい方法)
- WordPressでjQueryを最新バージョンにアップグレードする方法
このチュートリアルで、WordPress のコアとプラグインを更新する際の正しい順序を学んでいただけたでしょうか。Google アナリティクスを WordPress に正しくインストールする方法や、サイトを成長させるために必須の WordPress プラグインを厳選したガイドもご覧ください。
If you liked this article, then please subscribe to our YouTube Channel for WordPress video tutorials. You can also find us on Twitter and Facebook.





Moinuddin Waheed
Following the logical order as mentioned is important for making updates to our wordpress, plugins and themes.
I have faced this problem of not updating the wordpress core and directly updating the theme and then plugin. it creates conflict and at times performs some weird action.
So, to let it work as intended better to make backup then updating wordpress core then plugin and finally theme.
Thanks wpbeginner for making this logical order of updation.
WPBeginner Support
Glad we could share this order
Admin
Keram
I usually update WordPress core files from within the cPanel’s Softaculous module. It’s more smooth than frm the WP Dashboard.
WPBeginner Support
Not all hosts have that tool but that is an option if you are comfortable with that interface.
Admin
Linda Rogers
What about plugins that are connected to the theme version? For example, JupiterX theme is one I use a lot in my sites. It requires a Jupiter Core plugin and the theme designer suggests updating it immediately after the theme is updated. Also updates for bundled plugins only become available after the theme update.
WPBeginner Support
If the plugin is specific to your theme and the theme’s developer recommends updating the theme first then for that specific plugin you would want to update the theme first based on their recommendation
Admin