10年以上WordPressでウェブサイトを運営していても、ページの公開を解除しなければならない場面に遭遇することがある。これは単純な作業ですが、いくつかの方法があり、それぞれ異なるニーズに適しています。
コンテンツの更新、大幅な編集、一時的な情報の非表示など、WordPressユーザーにとって、ページの公開を解除する方法は必須のスキルです。
この記事では、WordPressページの公開を解除する4つの簡単な方法を紹介します。個別の変更から一括更新まで、さまざまな状況に対応できる方法を紹介します。
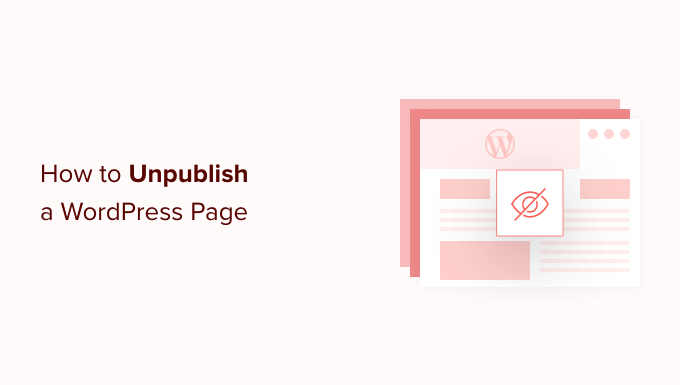
WordPressでページの公開を解除するタイミング
WordPressでサイトを構築する場合、ページを公開して訪問者に見てもらうようにします。しかし、あるページを公開解除して、サイトを訪れた人に見られないようにしたい場合もあるでしょう。
例えば、WordPressブログを新しい方向に進めたいと思うかもしれません。誤って下書きを公開してしまい、公開を解除する必要があるかもしれません。
時間の経過とともに、投稿が古くなったり、関連性がなくなったりすることもあります。多くのウェブサイトのオーナーは、古い投稿をアーカイブしたり、ページのヘッダーに古い投稿の通知を追加したりします。しかし、将来的に投稿を更新する予定があるのであれば、代わりにアンパブリッシュすることをお勧めします。
そうすれば、WordPressの管理ダッシュボードに下書きとして残り、編集することができる。
それでは、WordPressサイトでページの公開を解除する方法をいくつかご紹介しましょう。以下のクイックリンクから、使いたい方法にジャンプしてください:
動画チュートリアル
もし、文章での説明がお望みなら、このまま読み進めてほしい。
方法1:WordPress個別ページの公開を解除する(迅速かつ簡単)
ページや投稿の公開を解除すると、WordPressの公開コンテンツから削除されますが、ページを編集して後で再公開するオプションは残されています。
最も簡単な方法は、ページを下書きに切り替えることです。訪問者はページを見ることはできませんが、WordPressダッシュボードには下書きとして表示されます。ページのエラーに気づいたり、コンテンツを改善したい場合は、この設定が最適です。
公開したページを下書きにするには、ページ ” すべてのページにアクセスしてください。ここでページにマウスオーバーし、「編集」リンクが表示されたらクリックしてください。
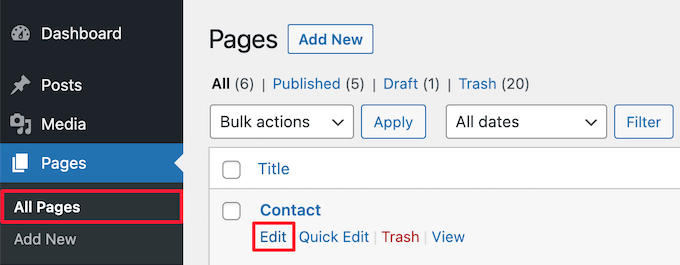
これでページエディター画面になります。
ここで、ページ上部の「下書きに切り替える」ボタンをクリックする。
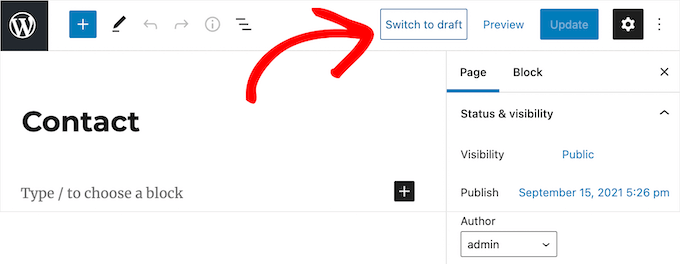
すると、本当に投稿をアンパブリッシュしてもよいですか、というポップアップが表示されます。サイトからライブ投稿を削除すると、リンク切れを引き起こし、WordPressのSEOに影響を与える可能性があるので、慎重に検討したい。
もし、公開を解除するページが検索エンジンで上位にランクされ、サイトに訪問者をもたらしているのであれば、SEOランキングを落とさないように、URLを関連性のある別のページにリダイレクトすることをお勧めします。
詳しくは、WordPressで301リダイレクトを作成するための初心者向けガイドをご覧ください。
投稿の公開を解除してもよければ、「OK」ボタンをクリックしてください。
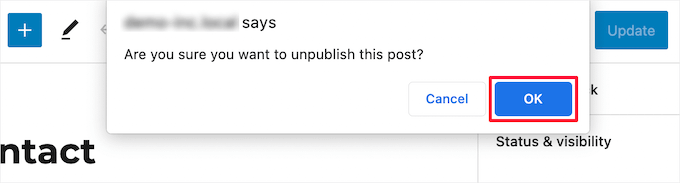
これでライブ投稿が下書きに変わる。
そのページがすべて不要になったのであれば、削除したほうがよいでしょう。これは、そのページをコンピューターのごみ箱に送るのと同じです。
これを行うには、右側のメニューにある「ゴミ箱内に移動」ボタンをクリックすると、WordPressはそのページをゴミ箱に送ります。

WordPressの初期設定では、ゴミ箱内のものは30日後に自動的に削除されるので、考えを変える時間はまだある。
ページを復元するには、ページ ” すべてのページと進み、ゴミ箱内のリンクをクリックしてください。
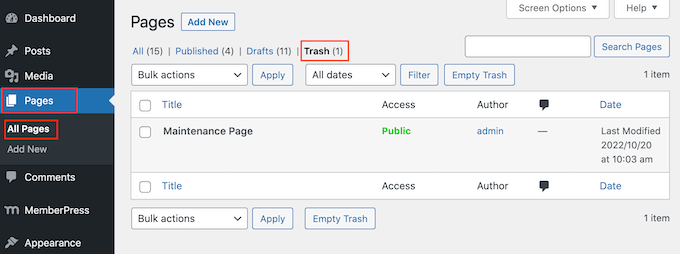
ページを復元するには、その「復元」リンクをクリックするだけです。
方法2:一括ツールで複数のWordPressページをアンパブリッシュする
サイトをリニューアルしたり、新しいドメインに移行したりする場合、不要になったページがたくさんあるかもしれません。
各ページを個別に公開解除する代わりに、すべてを一度に公開解除または削除することができます。これを行うには、ページ ” すべてのページと進み、公開を解除したいすべてのページの横にあるボックスにチェックを入れるだけです。
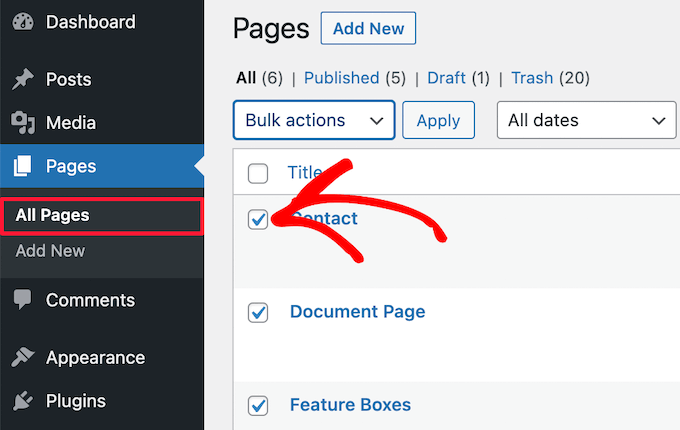
次に、「一括操作」のドロップダウンをクリックし、ドロップダウンメニューから「編集」を選択します。
そして、「Apply」をクリックする。
一括公開解除以外にも、投稿やページの追加、カテゴリーやタグへの投稿の移動も一括で行えます。
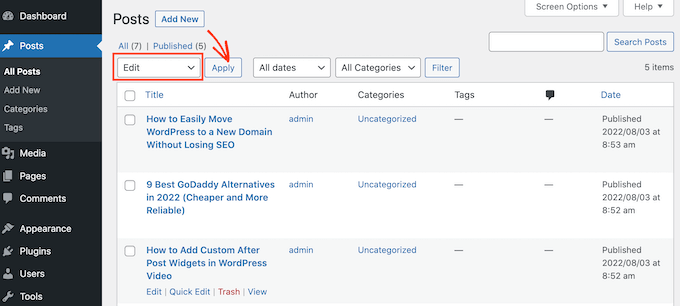
選択した投稿をすべて編集できるようになりました。例えば、すべての投稿を先頭固定表示にしたり、複数著者のブログを運営している場合は著者を変更したりすることができます。
複数のライブページを下書きにするには、「状態」ドロップダウンメニューを開き、「下書き」オプションを選択します。その後、「更新」ボタンをクリックしてください。
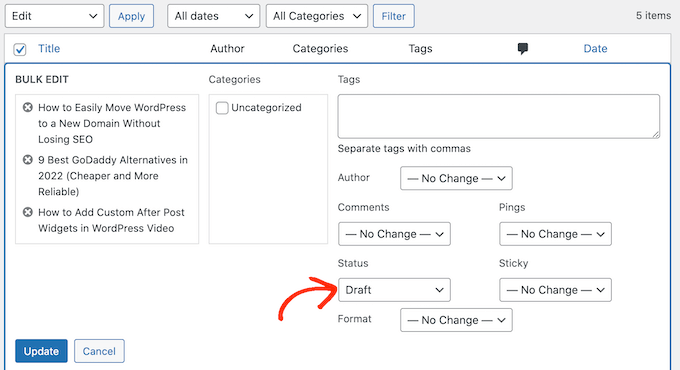
ご希望であれば、「一括オプション」のドロップダウンを開き、「ゴミ箱に移動」を選択することで、複数のページをゴミ箱内に移動させることができます。
そして、「Apply」をクリックするだけだ。
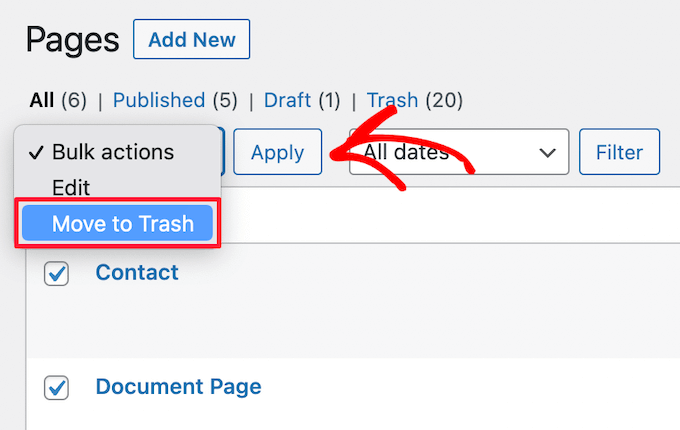
方法3:WordPressページを非公開またはパスワードで保護する
ページをパスワードで保護することで、WordPressブログの特定のエリアをプライベートに保つことができます。
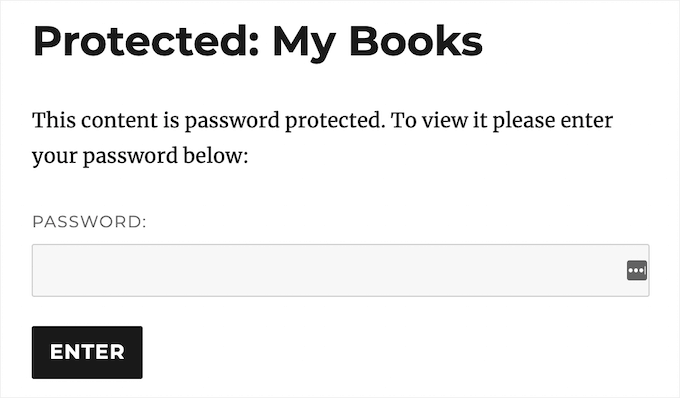
同僚やメンバーのためにサイト内に区切られたエリアを作りたい場合や、WordPressで顧客ポータルを構築する場合に役立ちます。
また、作業中のサイトへのアクセスを制限し、承認されたテスター、クライアント、同僚だけがサイトを閲覧できるようにしたい場合にも便利です。
まず、パスワードで保護したいページを開いてください。そして、「可視性」の隣にある「公開」ボタンをクリックしてください。
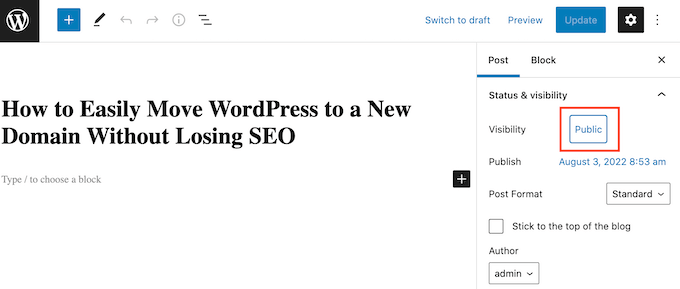
その後、「Password Protected」ボタンを選択し、「Use a secure password」フィールドにパスワードを入力します。パスワードを知っている人は誰でもこのコンテンツを表示することができますので、文字、数字、記号を含む安全なパスワードを選択する必要があります。
更新」ボタンをクリックして変更を保存します。
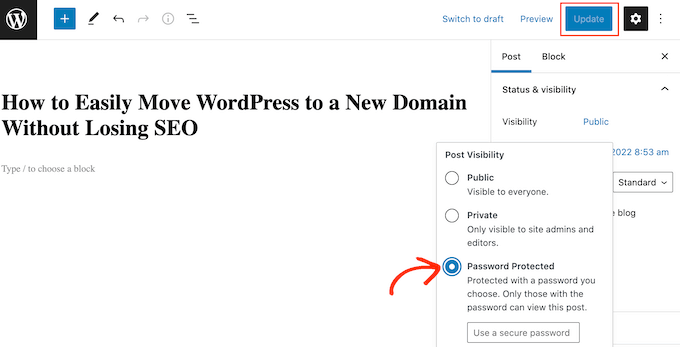
このページを表示する前に、WordPressは訪問者にパスワードの入力を求めるようになりました。
もう一つのオプションは、ページを非公開にして、WordPressの編集者または管理者ユーザーロールを持つログ記録ユーザーにのみ見えるようにすることです。
これを行うには、「Visibility」の隣にある「Public」ボタンをクリックするが、今回は「Private」を選択する。
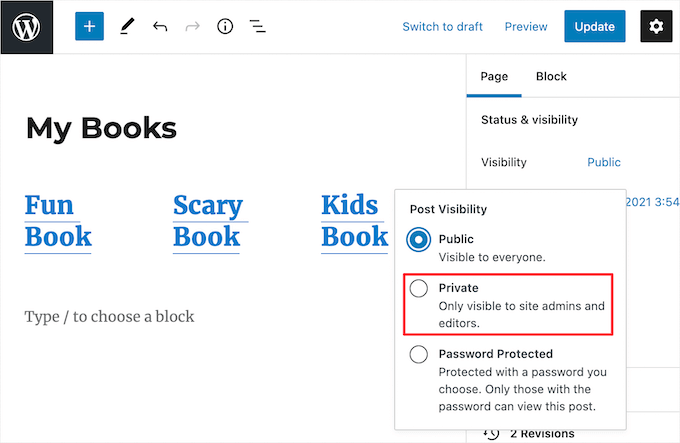
ページを非公開にするかどうかを尋ねるポップアップが表示されます。
そのまま「OK」ボタンをクリックしてください。
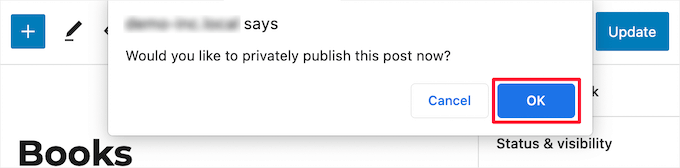
これで、ページ “ すべてのページと進むと、公開したページ、下書き、パスワードで保護されたページ、プライベートなページがすべて一目でわかるようになりました。
次の画像は、公開されているページと、非公開と明記されパスワードで保護されているページを示している。
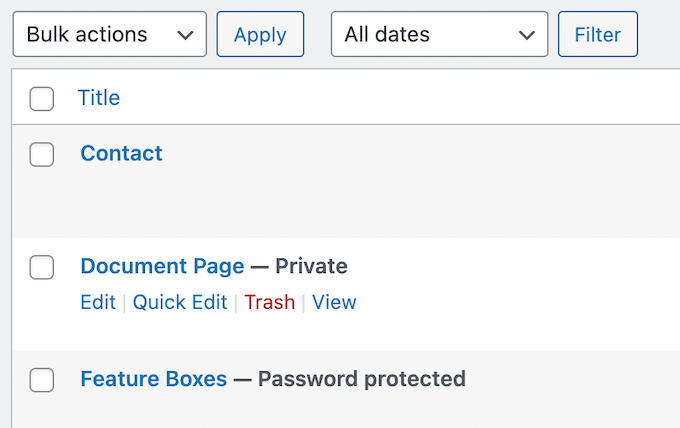
WordPressのプライベートコンテンツについて詳しくは、以下のガイドをご覧ください:
方法4:WordPressページをメンバー専用にする
会員制サイトを運営している場合、ユーザーの会員レベルに応じてページを非表示にすることができます。会員でない訪問者がページを見るには会員登録が必要なので、メールアドレスを集めてメールリストを増やすのに最適な方法です。
会員限定のプライベート・コンテンツにアクセスするための料金を請求することもできる。このようにして、WordPressを使ってオンラインでブログを書いてお金を稼ぐことができます。
ページを会員制にする最良の方法は、MemberPressプラグインを使うことです。
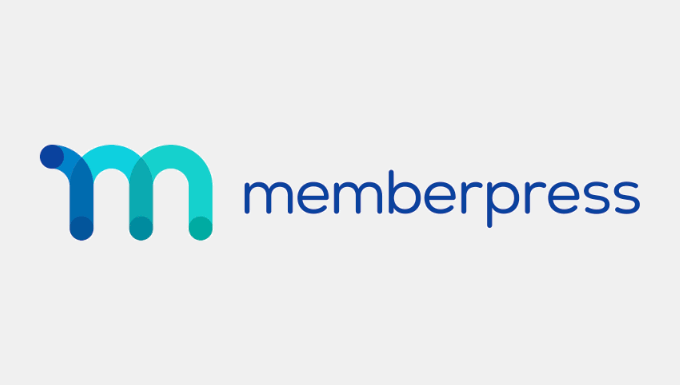
最高のWordPressメンバーシッププラグインで、複数の購読者レベルの作成、会員限定コンテンツの公開、WordPressサイトでのクレジットカード決済が可能です。
このプラグインはとても使いやすく、オンラインコースやプレミアムダウンロード、Dripコンテンツなどを販売することもできます。
また、強力なアクセスコントロール機能を備えており、数回クリックするだけでWordPressの特定のページへのアクセスを制限することができます。
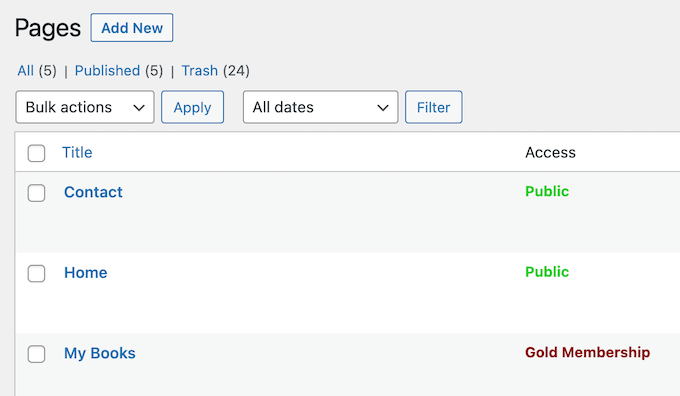
特定のページへのアクセスを制限する方法の詳細については、WordPressでペイウォールを作成する方法のガイドを参照してください。
代替手段WordPressサイト全体をメンテナンスモードにする
サイトを一時的に修正する必要がありますか?もしそうなら、WordPressサイトをメンテナンスモードにする方が、ページの公開を解除するよりも良いでしょう。
こうすることで、サイトの多くのページが現在利用できないことを、すべて公開を解除することなく、訪問者に知らせることができる。
WordPressサイトをメンテナンスモードにする最良の方法はSeedProdです。このWordPressプラグインは、ドラッグ&ドロップのページビルダーと180以上のテンプレートを使って、美しいメンテナンス/近日公開ページを作成できます。
カスタムメンテナンスページを作成することで、サイトの状態や復帰予定日を訪問者に知らせることができるため、ユーザーエクスペリエンスを向上させることができます。さらに、サイトを改善するための積極的な取り組みを示すことで、ブランドに対する信頼を築くことができます。
また、WordPressウェブホスティングサービスでメンテナンスモードを有効化することもできます。詳しくは、WordPressブログを完全に非公開にする方法をご覧ください。
この記事でWordPressのページの公開を解除する方法をご理解いただけたでしょうか。WordPressの記事修正に関する究極のガイドや、WordPressブログが持つべき最も重要なページのリストもご覧ください。
If you liked this article, then please subscribe to our YouTube Channel for WordPress video tutorials. You can also find us on Twitter and Facebook.





Moinuddin Waheed
initially I thought why would anyone want to unpublish a page or a post as anyone who makes a page or writes as blog posts mainly for publishing it and making it known to the world.
The main reason of un publishing a blog post or page and not deleting is to avoid broken links and search engine optimisation problem.
I used to trash earlier as I didn’t know the outcome.
WPBeginner Support
Glad we could at least share some of the why for you
Admin