多くの人が、フルサイトセットアップに時間とお金を投資する前にWordPressを試してみたいと思うのは理解できる。すべてにおいて、新しいプラットフォームに飛び込むのは大変なことです。
良いニュースは、WordPressの旅を始めるのに何も購入する必要がないということです。WordPressを無料で試す方法がいくつかあり、お金をかけずにこの強力なコンテンツ管理システムを使うことができます。
この初心者向けガイドでは、ドメインもホスティングサービスも使わずにWordPressを無料で試すための複数の方法をご紹介します。
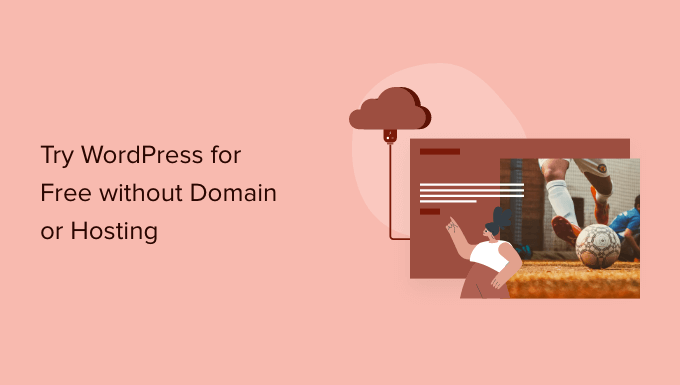
なぜドメインもホスティングサービスもなしでWordPressを無料で試せるのか?
通常、WordPressサイトを作るにはドメイン名とホスティングサービスアカウントが必要です。
ドメインネームは通常年間14.99ドル(返金不可の場合が多い)、ホスティングサービスは月額7.99ドル(通常年払い)から。
WordPressを試すだけなら、かなりの金額だ。
残念ながら、WordPress.orgのサイトではWordPressの無料トライアルを提供していない。
幸いなことに、ドメイン名を購入したりホスティングサービスに登録したりしなくても、WordPressを無料で試す方法はまだたくさんある。
ここでは、インストール型のWordPress.orgを無料で試す最も簡単な方法をいくつか紹介しよう(ドメインやホスティングアカウントは不要):
設定1:WordPress Playgroundを使う(完全無料)
WordPressPlaygroundは、WordPressを手軽かつ簡単に試すことができるサイトです。完全に無料で、文字列の添付もなく、アカウントのサインアップも必要ないオプションです。
WordPress Playgroundは、WordPressの仮想サンドボックスのようなものです。ウェブブラウザー上に一時的なWordPressサイトを作成し、ライブサイトに影響を与えることなく、また技術的なセットアップを必要とすることなく、調査や実験を行うことができます。

WordPress Playgroundのサイトにアクセスし、仮のWordPressサイトがロードされるまで数秒待つだけです。
準備ができたら、すぐに使い始めることができます。プラグインをインストールしてテストしたり、さまざまなテーマを試したり、ブロックエディターを使ったり、WordPressのさまざまな設定を調整したりすることができます。

ミスをしたり、単にやり直したい場合は、ページを更新してやり直すことができる。この機能により、永久に何かを壊してしまう心配がなく、自由に実験できる理想的な学習環境となっている。
詳しくは、WordPress Playgroundを使ってブラウザーでWordPressを使用する方法の詳細ガイドをご覧ください。
設定2:ホスティングサービスを全額返金してWordPressをオンラインで試す
WordPressをオンラインで試すもうひとつの方法は、リスクのない返金保証(最大30日間、場合によっては90日間の全額返金)を提供しているWordPressホスティングサービスを利用することです。
この方法の利点は、サイト構築のためにWordPressを試して学ぶことができることです。もし気に入ったのであれば、個別クリックでオンラインサイトを作ることができます(余分な作業は必要ありません)。
もし気に入らなければ、WordPressホスティングサービス会社に全額返金を要求することができる。
この方法では、WordPressホスティングの前払いのためにクレジットカードが必要ですが、あなたがそれを好きではない場合は、全額払い戻しを受けることができます。
ここでは、全額返金ポリシーを提供する最大のWordPressホスティングサービス会社をいくつか紹介します:
- Bluehost– 30日間の返金保証付きの無料ドメイン+ホスティングサービスを提供しています。
- ホスティングサービス– 30日間の返金ポリシーで無料ドメイン+ウェブホスティングを提供します。
- SiteGround– リスクのない30日間の返金ポリシーでWordPressホスティングサービスを提供しています。
- Dreamhost– 97日間の返金ポリシーで無料ドメイン+ WordPressホスティングサービスを提供しています。
上記のホスティング会社はすべてWordPressがプリインストールされているか、1クリックでWordPressを設定できるオプションを提供しています。
WordPressをオンラインでリスクなく試すには、これらのどれでもすぐに始めることができます。
このチュートリアルのために、WordPressが推奨するホスティングサービスのトッププロバイダーの1つであるBluehostを使用して、これがどのように見えるかをステップバイステップで説明します。
まず、Bluehostのサイトにアクセスし、緑色の “今すぐ始める “ボタンをクリックする必要があります。

次に、プランの選択を求められます。
私たちはあなただけのWordPressを試してみたいので、ベーシックから始めることをお勧めします。あなたはBluehostにとどまることにした場合は、いつでもホスティングプランをアップグレードすることができます。

ここで、ドメイン名を選択するように求められます。Bluehostは現在、WPBeginnerユーザーに無料のドメイン名を提供し、私たちのBluehostクーポンを使用して77%の割引を提供しています。
ただし、ドメイン名を登録した場合、返金を求める際にドメイン費用が差し引かれます。このステップをスキップするには、下部にある「後でドメインを作成する」オプションをクリックして、全額返金の対象となるようにする必要があります。
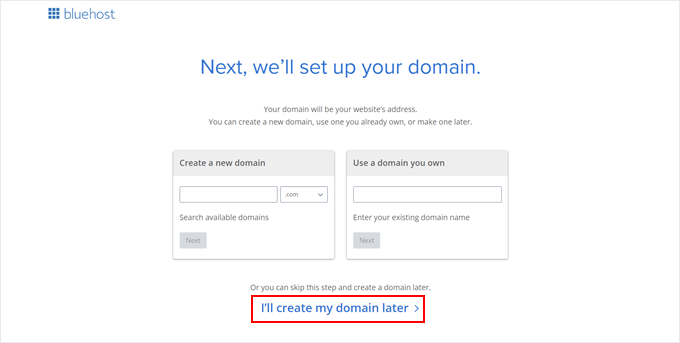
次に、個人情報を提供し、ホスティングサービスパッケージを確定するよう求められます。
このページでは、オプションの追加アドオンのチェックをすべて外すことが重要です。

アドオン費用の払い戻しはできません。また、払い戻しの対象となるのはホスティングサービス料金の全額のみで、アドオンは対象外です。
最後に、支払い情報を入力して購入を完了する必要があります。
Bluehostがホスティングサービスアカウントを作成し、ホスティングコントロールパネルへのアクセス方法を記載したメールを送信します。
初期設定では、BluehostはすでにあなたのためにWordPressをインストールしています。あなたが今する必要があるすべては ‘ウェブサイト’タブに移動し、そこにリストされているあなたのウェブサイトを見つけることです。
次に、「サイトを編集」をクリックしてWordPressにログインします。

Bluehostに払い戻しを要求する
ダッシュボードにログインし、サポートアイコンをクリックします。そこから、コンタクトセクションまでスクロールダウンし、ライブチャットセッションを開始する必要があります。

ライブチャットエージェントに接続したら、全額返金とアカウントのキャンセルを要求することができます。
重要:上記に記載されていないホスティングサービスを利用している場合は、購入前に必ず返金ポリシーを読み、十分に理解してください。疑問がある場合は、ホスティングサービス会社にメールをドロップして問い合わせてください。
設定3:コンピューター上でWordPressを試す(ローカル開発)
WordPressを試すもう一つの一般的な方法は、コンピューターにインストールすることです。これは、多くの専門開発者がクライアントのサイトで行っていることです。
この方法では、ドメインやホスティングサービスを購入することなく、WordPressを無料で試すことができる。プラグインやテーマをインストールし、自分のコンピューターで完全なサイトを作ることができる。
欠点は、サイトが自分のコンピューター内に限定され、インターネット上で一般に閲覧できないことだが、後でチュートリアルを使えば、いつでもオンラインでローカルサイトを作ることができる。
コンピューター上ですべてを設定できる素晴らしいフリーソフトがいくつかある。
この中で最も簡単なのはLocalと呼ばれるものだ。これを使えば、コンピューター上にWordPressのローカル開発環境を簡単に構築できる。MacOS、Windows、Linuxで動作する。
ローカルサイトにアクセスし、お使いのオペレーティングシステム用にダウンロードするだけだ。
お使いのオペレーティングシステムによって、インストールウィザードは若干異なる場合があります。MacOSの場合は、ダウンロードしたパッケージをクリックし、Local.appをアプリケーションフォルダにドラッグ&ドロップするだけです。
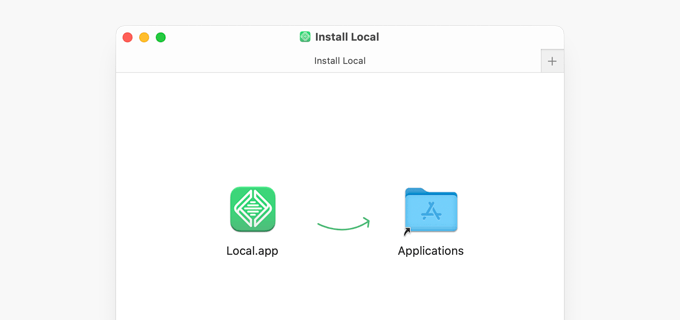
ローカルをインストールしたら、コンピューターでアプリを開きます。
次に「新規サイトを作成」ボタンをクリックします。
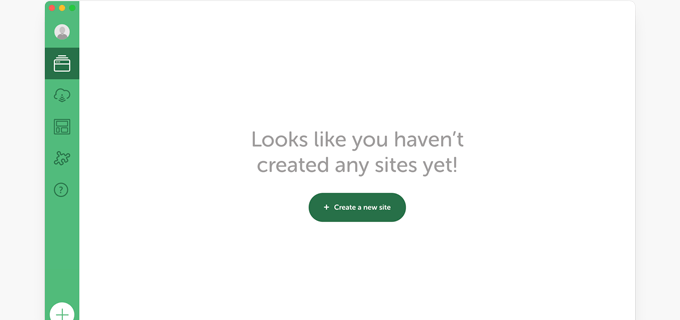
次に、サイトのタイトルを入力します。
デモサイトに好きな名前を入力し、「Continue」ボタンをクリックするだけです。
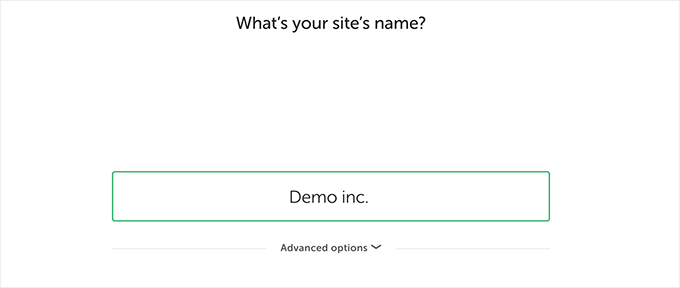
その後、ローカル環境の選択を求められます。例えば、どのサーバーソフトを使うか、MySQLやPHPのバージョンはどれにするか、などです。
もし本当に〜してもよいですか?
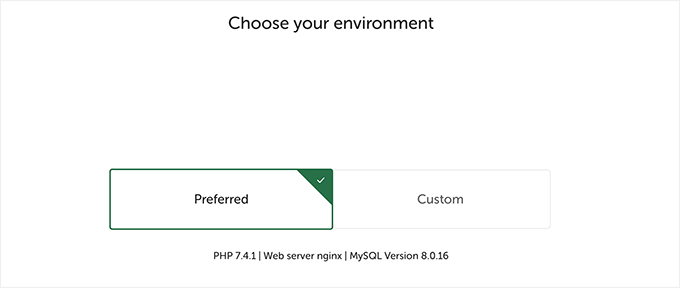
次の画面では、ローカルサイトのWordPress管理エリアにアクセスするためのユーザー名とパスワードを選択できます。
また、ログイン情報を回復する必要がある場合に備えて、WordPress管理者のメールを変更することもできます。
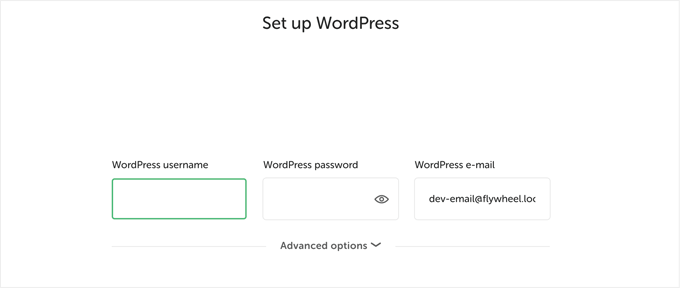
続行」ボタンをクリックしてセットアップウィザードを終了します。
Localは最新バージョンのWordPressを取得、インストールし、新しいローカルサイトを作成します。
完了すると、ローカルサイトの詳細が表示されます。ここから、WP AdminボタンをクリックしてWordPressダッシュボードにアクセスできます。

何らかの理由でLocalが機能しない場合、または単に代替手段を試したい場合は、MAMP(MacOS用)またはWAMP(Windows用)をチェックできる。
設定4:WordPress.comでWordPressを試す(ドメイン不要)
WordPressを試す際によく目にするもうひとつのオプションは、WordPress.comだ。
その前に、WordPress.comがインストール型のWordPress.orgサイトとどう違うのかを理解しておくことが重要です。
WordPress.comは、サイトのホスティングサービス会社であり、公開するためのプラットフォームです。基本的に、WordPressのインストールやサイトのメンテナンスは必要ありません。
欠点は、バックグラウンドで動作するソフトウェアを完全にコントロールできないことだ。これは柔軟性と自由を奪う。
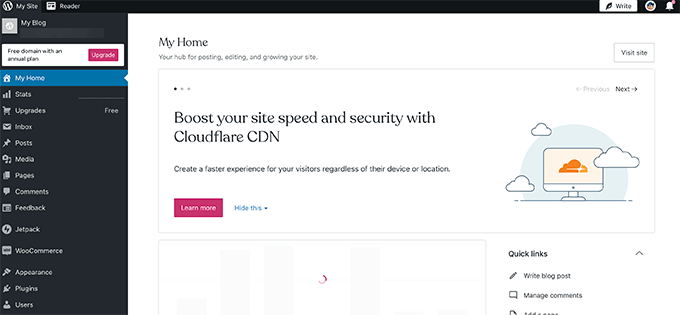
WordPress.comには制限付きの無料プランがあり、試すことができる。ただし、インストール型のWordPress.orgサイトの多くの機能が利用できません。
このトピックについては、WordPress.comとWordPress.orgの違いに関する詳細ガイドをご覧ください。
近年、WordPress.comは、プラグインやテーマをインストールできる有料プランを追加しましたが、私たちが上記で共有した他のWordPressホスティングオプションよりも高価です。あなたがこのオプションのために行くのであれば、私たちのクーポンコードWPB50を使用することにより、WordPress.comホスティングサービスの最初の年の50%オフを得ることができます。
また、WordPress.comはコンピューターにダウンロードできる無料アプリ、Studioをリリースした。これを使えば、WordPress.comサイトをローカルで無料で開発し、複数の人と共有することができる。
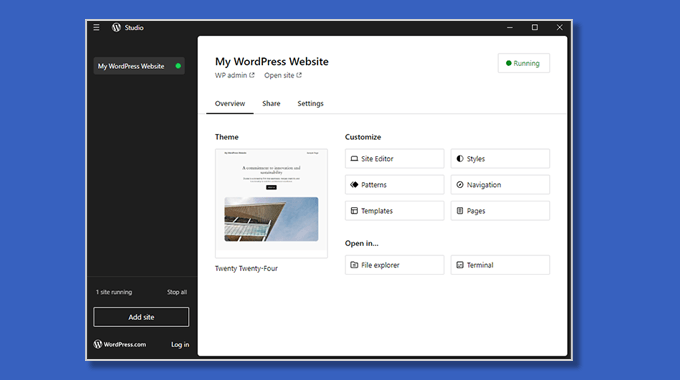
無料のWordPressサイトを作成しました。
無料サイトを作成した今、WordPressサイトで次に何をすべきか迷っていることでしょう。
1.WordPressでコンテンツを作成する
まずはブログの投稿を作成し、サイトに必ず必要なページを作ることから始めることをお勧めします。
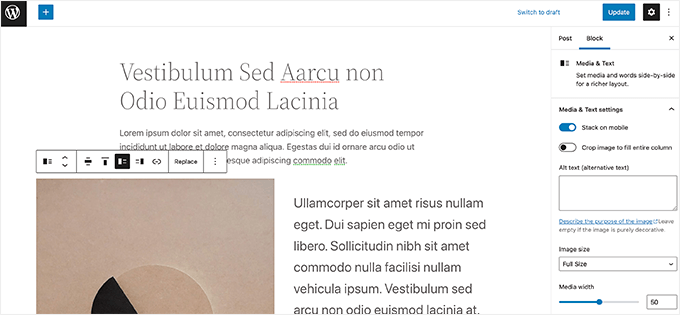
2.サイトデザインの選択
その後、サイトのデザインを選びたくなるかもしれません。WordPressのテーマは無料、有料を問わずたくさんあります。私たちは、無料のテーマをピックアップし、それをカスタマイズして独自のものを作ることをお勧めします。
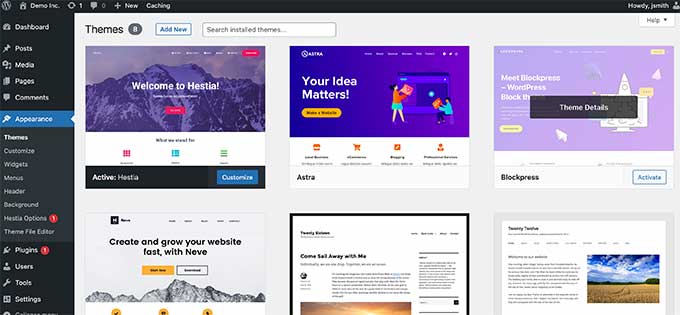
SeedProdのような無料のページビルダー・プラグインをインストールして、ドラッグ&ドロップのインターフェースでサイトをデザインすることもできます。
3.WordPressプラグインを探る
WordPressの真のパワーは、WordPressプラグインから生まれます。プラグインはWordPressサイトのアプリのようなもので、新しい機能を追加してサイトの機能を拡張することができます。
無料で利用できるWordPressプラグインは59,000以上あります。
以下は、ぜひ試していただきたいWordPressプラグインです:
- WPForms– あなたのサイトに美しいお問い合わせフォームやアンケートを追加することができます。無料で試すことができるWPForms Liteバージョンがあります。
- All In One SEO for WordPress– 市場で最高のWordPress SEOプラグインで、検索エンジン向けにサイトを最適化するのに役立ちます。AIOSEO無料版もありますので、お試しください。
- SmashBalloon– ソーシャルメディアアカウントのコンテンツを美しいギャラリーやレイアウトで表示することができる最高のWordPressソーシャルメディアプラグインです。Smash Ballonには、Instagramフィード、Facebookフィード、Twitterフィード、YouTubeフィード用の無料バージョンがあります。
もっとプラグインをお探しですか?無料のWordPressデモで試すことができるWordPressの必須プラグインの完全なリストをご覧ください。
4.WordPressの基礎を学ぶ
WordPressの使い方に悩んでいる方、WordPressの基礎を学びたい方は、ここでWordPressを無料で学ぶことができます。
WPBeginnerは世界最大の初心者向けWordPressリソースサイトです。2009年から運営されており、初心者のための膨大なリソースのライブラリを持っています。
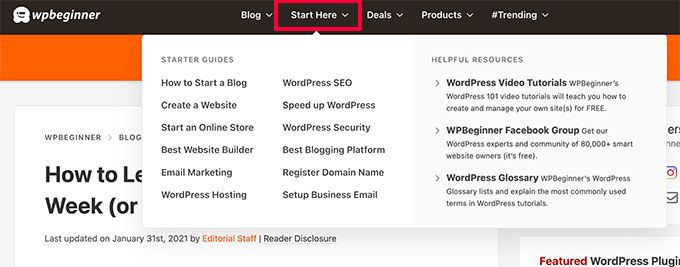
まずは、WordPressを無料で学ぶ方法のページをご覧ください。そこでは、7日間のトレーニングに区切られたステップバイステップのWordPressプログラムを見つけることができます。
無料のWordPress動画シリーズから始めることもできます。こちらも初心者向けのステップ・バイ・ステップのプログラムです。
WordPressチュートリアルの基本をマスターしたら、WordPress用語集をチェックしたり、YouTubeチャンネルに登録してWordPressのTipsやトリック、ハウツーを定期的にインストールしてみましょう。
WordPressサイトの立ち上げ方
WordPressを試したら、正式にWordPressのブログやサイトを立ち上げたいと思うかもしれない。
そのためには、ドメイン名とホスティングサービスが必要です。
Bluehostを使用することをお勧めします。彼らは最大のWordPressホスティングサービス会社であり、WPBeginnerユーザーに無料のドメイン名とホスティングの寛大な割引を提供することに同意しています。
登録が完了したら、WordPressサイトの開設方法をステップバイステップで説明しています。
さて、WordPressの無料トライアルで作成したサイトを新しいサイトに移したい方もいらっしゃるでしょう。
WordPress サイトを新しいホスティングサービスに移行する方法については、ガイドに従ってください。WordPress サイトの移行方法を説明します。
この投稿が、ドメイン名なしでWordPressを無料で試す方法を知る一助となれば幸いです。また、市場で最高のサイトビルダーの比較や、オンラインストアを作成して販売を開始する方法についてのガイドもご覧ください。
If you liked this article, then please subscribe to our YouTube Channel for WordPress video tutorials. You can also find us on Twitter and Facebook.





Moinuddin Waheed
For local development I have used both local by flywheel and xampp and found both of them very useful.
As for the hosting providers, we need to pay for availing the services and if we don’t need then we can ask for refund.
I used to think for these websites like dreamhost which offers 97 days no risk refund guarantee that whether they would act on their promise.
But yes, If they are promising specially these ones , they might give refund without any questions asked.
Shelly Searcy
This article is so clear and well written. I am absolutely going to install it on my computer and follow your articles for learning WordPress. Thank you for continuing to create such excellent content – it is greatly appreciated!
WPBeginner Support
You’re welcome! Glad you like our written articles
Admin