購入手続きでカスタマイザーが支払いに手間取ることは、オンラインショップにとって大きな問題です。あなたの評判を落とし、買い物客がお買い物カゴを放棄し、売上の損失につながる可能性があります。
だからこそ、Stripeでの決済を事前にテストすることが重要なのです。本当に〜してもよいですか?
WordPressでオンラインストアを立ち上げた後は、必ずこの作業を行います。この投稿では、その全過程を順を追って説明します。
WordPressサイトでStripeの決済を簡単にテストする方法をご紹介します。
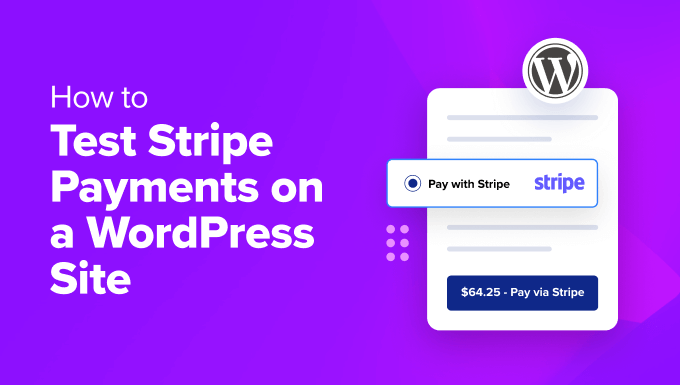
最も高価な監督:Stripe決済テストが待ったなしの理由
WordPressサイトでStripe決済をテストする場合、オンラインストアを立ち上げる前に本当に〜してもよいですか?このステップをスキップすると、結果的に損をすることになります。
カスタマイザーがチェックアウトしようとしたときに、セットアップの問題で決済に失敗したとします。これはユーザーにとってフラストレーションがたまるだけでなく、売上の損失にもなりかねません。
こう考えてみよう。もしあなたが実店舗を経営していて、レジやPOSシステムが動かなくなったら、カスタマイザーは他の店に行ってみるしかないだろう。
カスタマイザーはその不便さをあまり喜ばないだろうし、顧客を取り戻せる可能性は非常に低いだろう。つまり、支払いテストを怠ることは、あなたのオンラインストアに深刻なダメージを与えかねないのだ。
本稼働前に決済システムをテストすることで、問題を早期に発見し、修正することができます。そうすれば、売上の損失や評判の低下を防ぐことができます。
決済の成功、取引拒否、払い戻しなど、実際のシナリオをシミュレートして、決済ゲートウェイがどのように反応するかを正確に確認できます。
どのような状況にも対応できるよう準備しておけば、Stripeアカウントが安全で適切に統合されているという安心感が得られます。
それでは、WordPressでStripe決済をテストする方法を見ていきましょう。このチュートリアルでは、複数の方法について説明します。以下のリンクからお好きな方法にジャンプできます。
重要な注意事項このチュートリアルに従う前に、以下の点に留意してください:
📝 Stripeアカウントをすでにお持ちでない場合は、まずアカウントを作成することをお勧めします。
🔔 Stripeは決済処理ソリューションであり、各メソッドで取り上げたプラグインは実際のeコマースソリューションです(テスト用ではありません)。
🧪 各方式とも「テストモード」を提供していますが、訪問者から支払い設定を非表示にすることはできません。そのため、サイト全体が公開される前にこれらのテストを実行することを本当に〜してもよいですか?すでにサイトを公開している場合は、まずステージングサイトでStripeをテストすることもできます。
方法1:WooCommerceでStripe決済をテストする
Stripeは、WooCommerceで構築されたオンラインストアでクレジットカード決済を受け付けるための最も人気のある決済ゲートウェイの1つです。WooCommerceストアを運営されている方は、この方法をご利用ください。
専門家のアドバイス: まだストアをセットアップしていない場合は、WooCommerceチュートリアルをご覧ください。
WooCommerceストアのセットアップが完了したら、無料のStripe Payment Gateway for WooCommerceプラグインをインストールして有効化する必要があります。詳しくはWordPressプラグインのインストール方法のチュートリアルをご覧ください。
このプラグインはFunnelKitの開発チームによるもので、コンバージョンの高いセールスファネルを作成し、マーケティングを自動化するためのパワフルなツール群です。
さらに詳しく知りたい方は、FunnelKitのレビューをご覧ください。
プラグインを有効化した後、プラグインページの「Start Onboarding Wizard」ボタンをクリックするだけです。

画面にFunnelKitセットアップウィザードが表示されます。
次に、’Connect with Stripe’ボタンをクリックして、既存のStripeアカウントをWooCommerceに統合します。

次に、Stripeアカウントに関連付けられているメール アドレスとパスワードを入力します。
その後、「ログイン」ボタンをクリックして続行します。

その後、同じメールアドレスで複数のStripeアカウントを作成した場合は、プラグインと接続するアカウントを選択します。
そうしたら、『接続』ボタンをクリックするだけだ。

次の画面では、Stripeを使用してストアで有効化した支払い方法の一覧が表示されます。カード、SEPA口座振替、iDEALなどがあります。
選択して「Save and Continue(保存して続行)」ボタンをクリックするだけです。

それが完了したら、あなたのストアにウェブフックを設定する必要があります。詳しい手順は、WordPressでStripeの支払いを受け付ける方法のチュートリアルをご覧ください。
その後、プラグインがStripeを’Test’モードか’Live’モードのどちらで実行するかを聞いてきます。
ここから「Test」オプションを選択し、「Save and Review Settings」ボタンをクリックします。

WooCommerceの「Stripe設定」ページにリダイレクトされます。
ここで、’Enable Stripe Gateway’オプションをチェックし、支払いシステムのタイトルと説明を追加します。
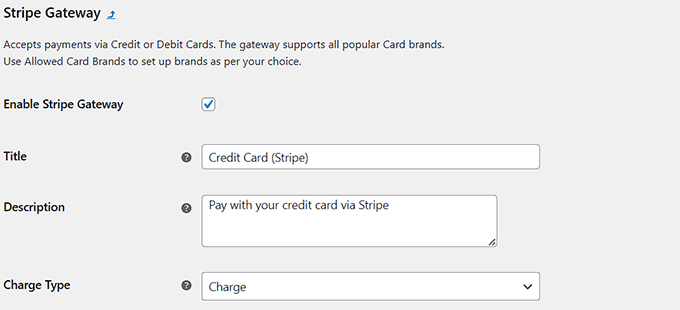
その後、下にスクロールし、あなたの店舗で使用する予定の銀行カードを入力します。
最後に、「変更を保存」ボタンをクリックして、設定を保存することができます。
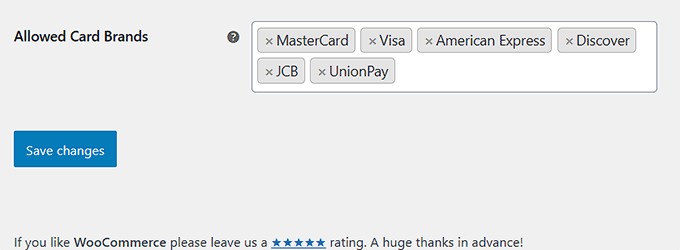
WooCommerceストアにアクセスし、購入手続きのページを開きます。ここで、支払いオプションとしてStripeが追加されていることに気づくでしょう。
また、現在あなたのサイトでテストモードが有効化されていることを知らせるメッセージも表示されます。
WooCommerceストアでStripeの支払いをテストするには、メッセージに記載されているデモカードの詳細と、将来の有効期限とCVVを使用できます。
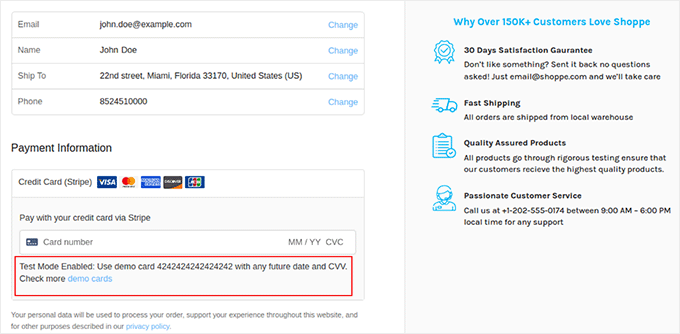
ダミーの購入が完了したら、Stripeのダッシュボードにアクセスして’Payments’タブをクリックすれば、Stripeが支払いを回収したかどうかを簡単にチェックできます。
ここでは、テストモードで処理されたすべての支払いの詳細を見つけることができます。

テスト決済がすべて問題なく処理されたら、WordPressダッシュボードの「Stripe設定」ページに戻ってください。
ここで、’Mode’ドロップダウンメニューから’Live’オプションを選択し、WordPressで実際のStripe決済を開始します。
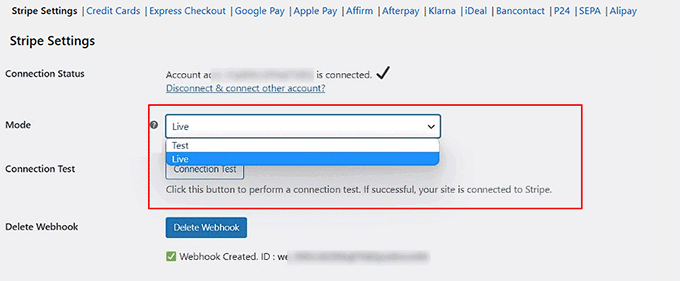
方法2: デジタル商品のStripe決済をテストする
WordPressを使用してオンラインでデジタル製品を販売し、Stripe支払いを受け入れたい場合は、Easy Digital Downloads(EDD)プラグインの使用をお勧めします。
eBook、プラグイン、PDFなどのデジタル製品の販売にご利用いただけます。さらに、ビルトインStripeが搭載されているので、ストアの決済システムを立ち上げる前にStripe決済を簡単にテストできます。
私たちはプラグインやソフトウェアを販売するためにEDDを使っていますが、本当に満足しています。初心者に優しく、便利な機能がたくさん付いています。さらに詳しく知りたい方は、Easy Digital Downloadsのレビューをご覧ください。
まず、Easy Digital Downloadsプラグインをインストールして有効化する必要があります。詳しくは、WordPressプラグインのインストール方法のチュートリアルをご覧ください。
☝注意:Easy Digital Downloadsには無料プランがあります。しかし、プロバージョンにアップグレードすると、高度なレポート、ダウンロード制限、定期的な支払いなどの機能を利用できます。
プラグインを有効化したら、WordPressダッシュボードから Downloads ” Settings ” Paymentsページに移動し、’Test Mode’ボックスにチェックを入れます。
その後、’有効化したゲートウェイ’セクションから支払いオプションとしてStripeを選択します。
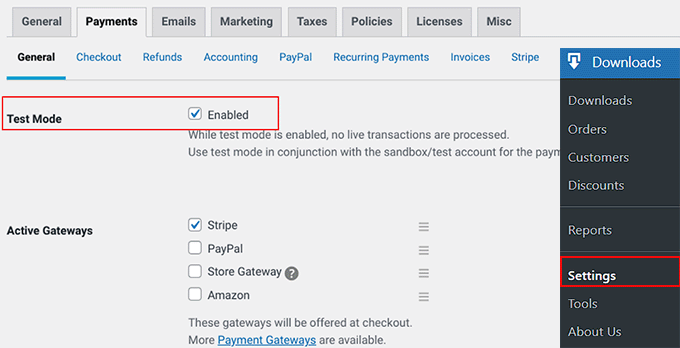
次に、上部から’Stripe’タブに切り替え、’Connect with Stripe’ボタンをクリックします。
セットアップウィザードが開き、既存のStripeアカウントをEDDに接続する必要があります。設定が完了したら、「変更を保存」ボタンをクリックして設定を保存します。
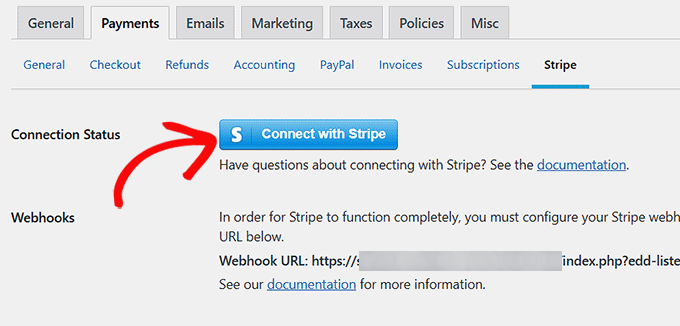
次に、「ダウンロード」ページにアクセスし、「新規追加」ボタンをクリックする。
ブロックエディターが開いたら、デジタル商品をストアに追加することができます。
ステップバイステップの手順については、WordPressでのデジタルダウンロード販売の初心者ガイドをご覧ください。
最後に、’公開する’ボタンをクリックして、製品を公開します。
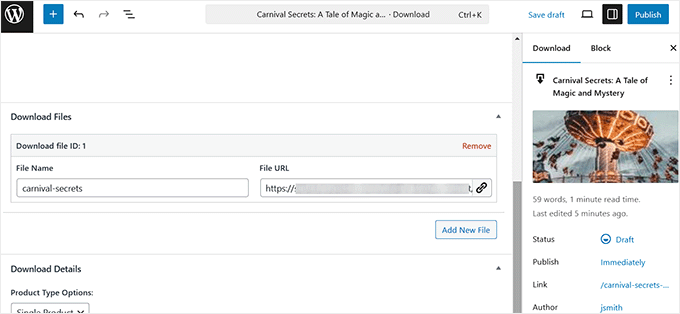
次に、オンラインストアにアクセスし、購入手続きのページに進んでください。
Stripeはすでにテストモードで決済ゲートウェイとして設定されています。デモカード情報を追加し、’購入’ボタンをクリックするだけで、支払いプロセスをテストすることができます:
- カード番号: 4242 4242 4242 4242
- 有効期限: 将来の任意の日付
- CVC: 任意の3桁の数字
上記の詳細は、EDDの購入手続きページには表示されませんのでご注意ください。Stripeの公式ドキュメンテーションに記載されています。
プロセッサーは、実際の取引を心配することなく、安全な環境で支払いフローをテストするためにこれらの詳細を使用することができます。
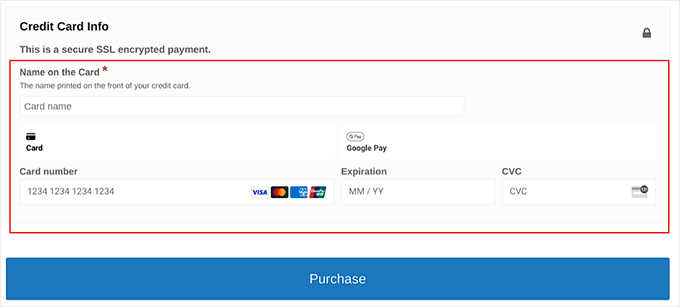
最後に、取引が成功すると購入確認ページに移動します。
ここでは、「注文状態」や「支払い方法」など、購入に関する詳細が表示されます。
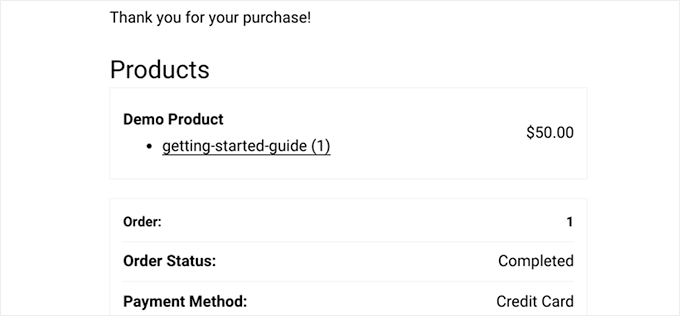
ただし、Stripeアカウントから直接テスト支払いを確認することもできます。
Stripeダッシュボードの’Payments’ページにアクセスしてください。

決済のテストが完了したら、 ダウンロード ” 設定 ” 決済ページに戻ってください。
テストモード’ボックスのチェックを外し、Stripe決済システムを本番稼動させます。最後に「変更を保存」ボタンをクリックして、設定を保存してください。
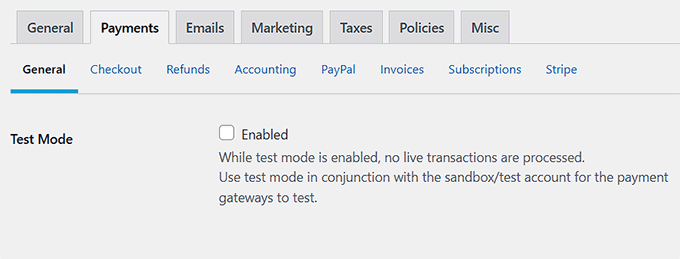
方法3: WordPressの支払いフォームでStripe支払いをテストする
WordPressの決済フォームでStripe決済をテストする必要がありますか?オンラインストアで定期購入やサービス、またはいくつかの商品を販売している場合に便利です。
もしまだ使っていないのであれば、WP Simple Payをお勧めします。使いやすいビルダー、強力なスパム対策、複数の支払いオプションに対応しています。また、商品販売にも使え、Stripeでの支払いも簡単にできます。
WP Simple Payのレビューのために、このプラグインの機能を深く掘り下げてみました。そして、個別商品、サービス、メンバーシップ、サブスクリプションの販売に最適であることがわかりました。
さらに、本番前にStripeの決済をテストできるという特典もあります。
まず、WP Simple Payプラグインをインストールして有効化する必要があります。詳しくはWordPressプラグインのインストール方法をご覧ください。
注:WP Simple Payには無料版があります。しかし、プロプランにアップグレードすることで、より多くの支払いオプションやテンプレートをアンロックすることができます。
プラグインを有効化すると、セットアップウィザードが画面に表示されます。ここで「Let’s Get Started」ボタンをクリックしてください。

次のステップに進み、プラグインのライセンスキーを入力します。
この情報はWP Simple Payサイトのアカウントから取得できます。

次に、既存のStripeアカウントとプラグインを接続し、オンライン決済を受け付ける必要があります。
まずは「Stripeと接続」ボタンをクリックしてください。詳しくは、WordPressでStripeの支払いを受け付ける方法のチュートリアルをご覧ください。

StripeとWP Simple Payの接続が完了すると、セットアップウィザードがメールの設定を尋ねます。
ここから、支払い領収書、今後の請求書、支払い通知のメール受信オプションを有効化できます。
本当に〜してもよいですか?プラグインがこれらのメッセージを送信するメール・アドレスも入力してください。その後、「保存して続行」ボタンをクリックします。

その後、お好みに応じてセットアップウィザードの残りのステップを完了する必要があります。
完了したら、WordPressダッシュボードのWP Simple Pay ” Payment Forms ページに移動し、’Create Your Payment Form’ボタンをクリックします。

テンプレート選択」ページが表示され、WP Simple Payが提供するテンプレートの一覧が表示されます。
定期購入、サービス、個別商品などのオプション設定があります。気に入ったものが見つかったら「テンプレートを使う」ボタンをクリックするだけです。
このチュートリアルでは、シンプルな支払いフォームのテンプレートを選択します。

新規支払いフォームの追加」ページが表示され、フォームのタイトルと説明を追加することができます。
次に、フォームの種類を「サイト決済フォーム」に選択します。

次に、左の列から「支払い」タブに切り替える。
フォームの「支払いモード」として「テストモード」を選択できるようになりました。これでWordPressサイトでStripeの決済をテストすることができます。
その後、’Tax Collection’オプションのドロップダウンメニューからご希望の税率を選択してください。
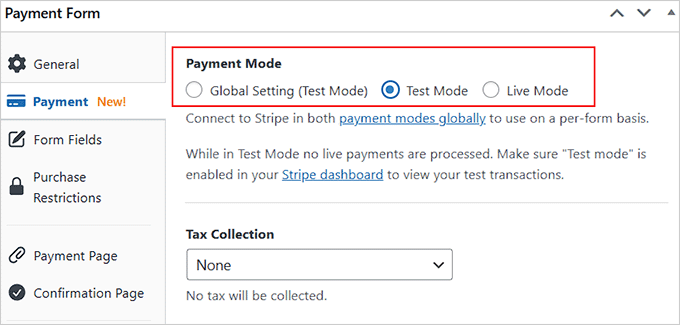
この時点で、カスタマイズと公開の詳細については、WordPress で支払いオプション付きのフォームを作成する方法を参照してください。
サイトのフロントエンドにフォームを公開すると、下部に’テストモード’が表示されます。
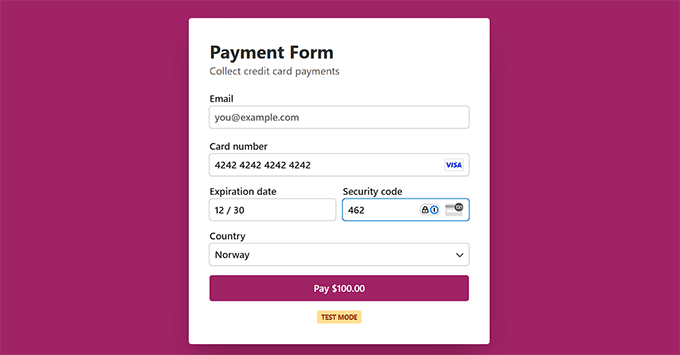
つまり、Stripe決済をテストすることができます。そのためには、デモカードの詳細を追加し、’Pay’ボタンをクリックする必要があります。
Stripeの公式ドキュメンテーションにデモの詳細が掲載されています:
- カード番号: 4242 4242 4242 4242
- 有効期限: 将来の任意の日付
- CVC: 任意の3桁の数字
このプロセッサーは、実際の取引を心配することなく、安全に支払いをテストできるように提供している。
Pay’ボタンを押した後に支払いを受け取ったかどうかを確認するには、Stripeのダッシュボードにアクセスしてください。
そこで「Payments(支払い)」タブに切り替えると、成功した取引が表示されます。

Stripe決済のテストが完了したら、WP Simple Pay ” Payment Forms ページにアクセスしてください。
ここで、公開したフォームの下にある「編集」リンクをクリックする必要があります。
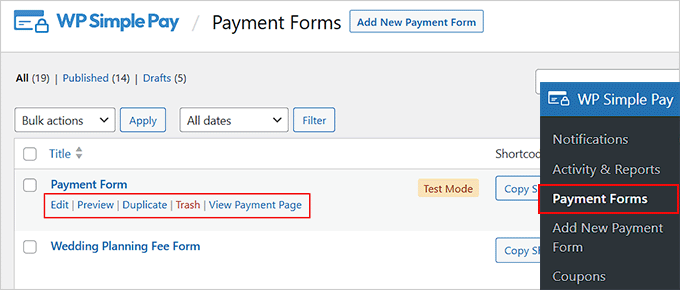
フォームビルダーが開きますので、「Payments」タブに切り替えてください。
ここで、フォームの支払いモードとして「ライブモード」を選択し、「更新」ボタンをクリックして変更を保存します。
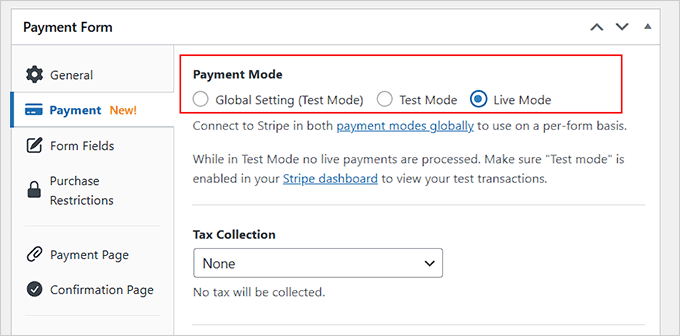
これで、あなたのフォームはカスタマイザーからの実際のStripe支払いを受け付けるようになります。
💡Expert Tip:商品やサービスをグローバルに販売したいですか?あなたのオンラインストアは、訪問者がどこにいても、素早く読み込む必要があります。
WPBeginnerでは、あなたのサイトが世界中のカスタマイザーに高速でスムーズなエクスペリエンスを提供できるよう、サイトスピード最適化サービスを提供しています。詳しくは、WPBeginnerプロサービスのページをご覧ください!
ボーナス:WordPressでStripeを使うためのヒントとリソース
WordPressでStripeの支払いを受け付ける準備ができました:
- WordPressでStripeのトランザクション手数料を削減する方法(専門家のヒント)
- WordPressでStripeのQRコード決済を追加する方法
- WordPressで決済手数料をカスタマイザーに渡す方法
- WordPressでStripe決済の税金を徴収する方法
- WordPress用ベストStripe決済プラグイン
- Stripe vs PayPal:WordPressサイトにはどちらが良いですか?
- 75+重要なオンライン決済の統計、データ、トレンド
Stripeペイメントのテストに関するよくある質問
WordPressでのStripe決済テストについて、読者からよく寄せられる質問をご紹介します:
Stripeの決済テストはどのくらいの頻度で行うべきですか?
プラグインの更新、テーマの変更、新しい決済方法の追加など、サイトに大きな変更を加える際は、必ずStripe決済をテストしてください。
また、特に新製品や新サービスを立ち上げる場合は、定期的にテストを行い、すべてがスムーズに機能していることを確認するのがよいでしょう。
定期的なテストにより、購入手続きの安全性と機能性を維持し、お客様に手間のかからない体験を提供することができます。
テストトランザクションが失敗した場合、どうすればよいですか?
テストトランザクションが失敗した場合は、まずStripeとの統合がテストモードであることを再確認してください。次に、有効期限やCVVなど、入力したデモカードの詳細を確認します。
詳細が正しければ、Stripeからのエラーメッセージを確認し、問題を特定してください。問題が設定やプラグインの競合に関連している場合もありますので、すべてが更新され、適切に設定されていることを確認してください。
それでも問題が解決しない場合は、Stripeサポートチームまでお問い合わせください。
Stripe決済のテストに実際のクレジットカード情報を使用できますか?
いいえ、Stripe決済のテストに本物のクレジットカード情報を使うべきではありません。
その代わり、Stripeは実際のお金を使わずに実際の取引をシミュレートする、テスト専用のデモカード詳細をプロバイダーとして提供しています。
こうすることで、不正な請求やカスタマイザーへの影響といったリスクを負うことなく、安全に決済システムをテストすることができます。実際の決済処理を避けるため、テストモードであることを本当に〜してもよいですか?
実際の取引に影響を与えることなく、ライブサイトで決済テストを行うことはできますか?
Stripeのテストモードを使用すれば、実際の取引に影響を与えることなく、ライブサイトで決済テストを行うことができます。
このモードが有効化されている場合、すべての支払いはシミュレートされ、実際のお金を請求したり、カスタマイザーに影響を与えることはありません。Stripeがテストモードになっていることを確認し、デモカードの詳細を使用してテスト取引を実行してください。
Stripeで定期購入や継続支払いのテストはできますか?
はい、Stripeでは定期購読や定期支払いのテストが可能です。
テストモードでは、購読プランを設定し、定期的な支払いをシミュレートして、すべてが正しく機能することを確認できます。Stripeでは、実際の取引に影響を与えることなく、請求サイクルや支払いの再試行など、さまざまな購読シナリオをテストできます。
これにより、本稼働前に購読システムが適切に設定されているかどうかを簡単に確認することができます。
この投稿で、WordPressサイトでStripe決済をテストする方法をご理解いただけたでしょうか。また、ACH決済のチュートリアルやWordPressでiDEAL決済を利用するガイドもご覧ください。
If you liked this article, then please subscribe to our YouTube Channel for WordPress video tutorials. You can also find us on Twitter and Facebook.





Have a question or suggestion? Please leave a comment to start the discussion.