WordPressでオンライン販売を始めた当初、私たちは自動的にWooCommerceに手を伸ばしました。
しかし、多くのユーザーを支援してきた結果、WooCommerceは必ずしも最適なソリューションではないことがわかりました。
WordPressユーザーの多くが気づいていないのは、完全なeコマース・プラットフォームのような複雑さがなくても、もっと簡単に販売を始める方法があるということだ。
長年のさまざまなソリューションのテストを通じて、私たちは特定のタイプのビジネスに最適な3つの信頼できる方法を特定しました。
このガイドでは、WooCommerceを使わずにWordPressで販売する方法をご紹介します。
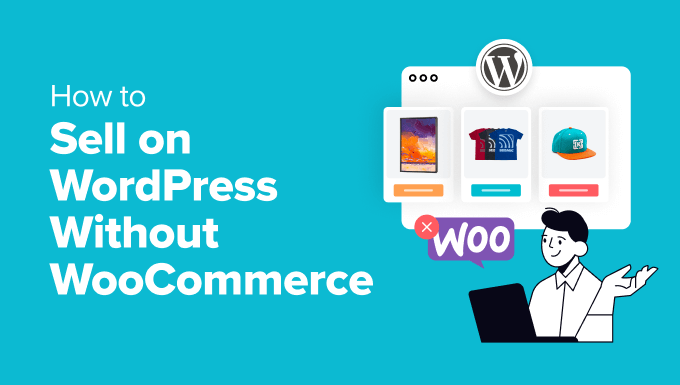
WooCommerceを使わずにWordPressで販売すべき時とは?
WooCommerceは完全に無料で、拡張性と柔軟性に優れた素晴らしいeコマースプラットフォームです。しかし、複数の物理的な製品を販売する予定がない場合は、理想的な選択ではありません。
例えば、電子書籍、音楽、PDFなどのデジタルダウンロードを販売したい場合、Easy Digital Downloadsをお勧めします。このWordPressプラグインはダウンロード商品を販売するために特別に設計されており、無料プランもあります。
同様に、サブスクリプションを販売したいのであれば、WP Simple Payがより良い選択肢です。なぜなら、このツールは、購読プランを持つシンプルな支払いフォームを作成し、購読を管理し、キャンセルし、定期的な支払いを可能にするからです。
一方、サイトで個別商品を販売したい場合もあるでしょう。例えば、食品のブログを持っていて、1つか2つの食品サプリメントを販売することも計画しているかもしれません。
その場合、このような複雑なeコマースプラットフォームを使う必要は全くなく、圧倒されるかもしれません。その代わりに、WPFormsを使って初心者に優しい支払いフォームを追加することができる。
WordPressでストアを始める前に必要なものとは?
商品の販売を始める前に、まずサイトを立ち上げる必要があります。そのためには、ドメイン名を購入する必要があります。これは、www.wpbeginner.com や www.sellingdigitalgoods.comのように、人々があなたのサイトを見つけるウェブアドレスです。
次に、ホスティングサービスを購入する必要があります。これは、それがインターネット上にあるために必要なリソースであなたのウェブサイトを提供します。
WordPress.orgが公式に推奨している人気のホスティングサービスであるBluehostを選択することを検討することができます。

彼らのプランは非常に手頃だ。さらに、WPBeginnerの読者には、無料のドメイン名とSSL証明書とともに、大幅な割引を提供している。
割引を受けるには、以下のボタンをクリックしてください。
それができたら、WordPressをインストールし、テーマを選び、サイトのカスタマイゼーションを始めるだけだ。
詳しくはWordPressサイトの作り方チュートリアルをご覧ください。
それでは、WooCommerceを使わずにWordPressで販売する方法を見てみましょう。このチュートリアルでは、3つの方法について説明します。以下のリンクからお好きな方法にジャンプできます:
方法1:WordPressでデジタル・ダウンロードを販売する方法
WordPressでデジタル商品を販売したいなら、この方法がおすすめです。Easy Digital Downloadsが必要です。Easy Digital Downloadsはデジタル製品に最適なeコマースプラグインです。
私たちのパートナーブランドのいくつかもプラグインを販売するために使用しており、素晴らしい経験をしています。さらに詳しく知りたい方は、Easy Digital Downloadsのレビューをご覧ください。
まず、Easy Digital Downloadsプラグインをインストールして有効化する必要があります。詳しくは、WordPressプラグインのインストール方法のチュートリアルをご覧ください。
有効化したら、WordPressダッシュボードのダウンロード ” 設定ページにアクセスします。ここで、まずあなたのビジネス名、タイプ、住所、都市、国、地域を追加します。その後、「変更を保存」ボタンをクリックします。

次に、「Currency(通貨)」タブに切り替えて、お店で使用する通貨を追加します。
初期設定では、EDDはオンラインストア用のページも作成します。ただし、ユーザーを以前に作成したページにリダイレクトさせたい場合は、「ページ」タブに切り替えることができます。
ここでは、ドロップダウンメニューを使用して、購入手続きページ、確認ページ、領収書ページなどの既存のページを使用します。

次に、上部から「Payments」タブに切り替え、サイトに追加したい支払いゲートウェイのボックスにチェックを入れます。
その後、StripeまたはPayPalのアカウント情報を入力し、統合を完了します。初期設定のゲートウェイを選択し、購入手続きページのオプションを設定し、異なる設定を使用して請求書を設定することもできます。
詳しくは、WordPressで音楽をオンライン販売する方法のチュートリアルをご覧ください。

その後、「Eメール」タブに移動し、カスタマイザーにメールを送信する際に使用するメールアドレスと名前を追加します。
最後に「変更を保存」ボタンをクリックして設定を保存します。お好みに応じて他のオプションを設定することもできますし、そのままにしておくこともできます。

WordPressダッシュボードからダウンロード ” ダウンロードページにアクセスし、「新規追加」ボタンをクリックします。
ブロックエディターが開きますので、デジタル商品の名前を追加してください。次に、右側のブロックパネルで、カテゴリーを選択し、タグを追加し、デジタル商品の画像を埋め込みます。
また、必要に応じて商品の説明を追加することもできます。

次に、「ファイルのダウンロード」セクションまでスクロールダウンし、ファイル名を入力します。次に、「新規ファイルを追加」ボタンをクリックし、コンピューターからPDF、音楽ファイル、電子書籍をアップロードします。
それが完了したら、「価格設定オプション」セクションまでスクロールダウンし、その価格を追加します。

最後に「公開する」ボタンをクリックして、設定を保存します。オンラインストアに商品を追加するには、この手順を繰り返してください。
その後、WordPressサイトにアクセスし、eコマースサイトの動作を確認してください。

より詳細な説明が必要な場合は、WordPressでデジタルダウンロードを販売する方法のステップバイステップガイドをご覧ください。
方法2:WordPressで購読を販売する方法
サブスクリプションや個人的なサービスの販売を計画しているなら、この方法が向いている。
WP Simple Payは、WordPressのStripeプラグインとして最も優れています。テストしたところ、ビジュアルビルダー、テンプレート、多数の決済ゲートウェイとの統合が備わっており、理想的な選択肢であることがわかりました。
詳しくはWP Simple Payのレビューをご覧ください。
まず、WP Simple Payプラグインをインストールして有効化する必要があります。詳しくはWordPressプラグインのインストール方法のチュートリアルをご覧ください。
注:WP Simple Payには無料プランがあります。しかし、プロバージョンにアップグレードすることで、より多くの支払いゲートウェイ、手数料回収などにアクセスできるようになります。
有効化すると、セットアップウィザードが画面に表示されます。Let’s Get Started」ボタンをクリックしてください。

ライセンスキーを入力するページが表示されます。この情報は WP Simple Pay サイトのアカウントにあります。
次に、「有効化して続行」ボタンをクリックします。

Stripeとプラグインを接続するよう求められます。これを行うには、’Stripeと接続’ボタンをクリックします。
別の画面が表示されますので、StripeアカウントにログインしてWP Simple Payと接続してください。アカウントをお持ちでない場合は、Stripeのサイトにアクセスしてアカウントを作成してください。
詳しくは、WordPressでStripeの支払いを受け付ける方法のチュートリアルをご覧ください。

その他の詳細を尋ねられますので、お好みに応じて記入してください。それが完了したら、WordPressダッシュボードのWP Simple Pay ” 新規追加ページに移動することができます。
ここに、あらかじめ用意されたテンプレートのリストが表示されます。支払フォーム」テンプレートの下にある「テンプレートを使用する」ボタンをクリックしてください。

新規支払いフォームの追加」ページが表示されますので、フォームの名前と説明を追加してください。
その後、フォームタイプとして「サイト決済フォーム」を選択します。

次に、左の列から「支払い」タブに切り替え、「価格オプション」セクションまでスクロールダウンします。次に、価格フィールドの横にあるスイッチを「購読」に切り替えます。
その後、価格設定を追加し、お好みに応じて請求期間を設定します。例えば、毎月カスタマイザーに課金したい場合、課金期間として1ヶ月を選択することができます。
複数の購読プランを追加して販売したい場合は、上部にある「価格を追加」ボタンをクリックしてください。別のプロンプトが表示され、他の購読プランの価格詳細を追加することができます。

次に、「支払い方法」セクションまでスクロールダウンし、追加したいゲートウェイのボックスにチェックを入れます。
WP Simple PayはKlarna、Affirm、SEPA、AliPayにも対応していますが、これらをアンロックするにはプロバージョンが必要です。

次に、「フォームフィールド」タブに切り替えます。ここでは、支払いフォームの初期設定として、メールアドレス、価格セレクター、支払い方法があります。
しかし、上部のドロップダウンメニューから住所、電話番号、名前などの他のフィールドを追加することができます。この詳細については、WordPressでパーソナルトレーニングサービスを販売する方法のチュートリアルをご覧ください。

最後に、「支払いページ」に切り替え、「専用の支払いページを有効化」にチェックを入れる。
WP Simple Payはカスタム支払いフォームページを作成します。あなたは、URLをカスタマイズし、背景色を選択することができます。

その後、「公開する」ボタンをクリックして設定を保存します。
では、WordPressサイトにアクセスして、定期購入の支払いフォームを実際に表示してみましょう。

より詳しい説明が必要な場合は、WordPress で支払いオプション付きのフォームを作成する方法のチュートリアルをご覧ください。
方法3:WordPressで限定現物を販売する方法
本格的なオンラインストアを作ることなく、サイト上でいくつかの商品を販売したい場合は、この方法が適している。
WPFormsは最高のWordPressお問い合わせフォームプラグインで、2000以上のテンプレート、ドラッグアンドドロップビルダー、完全なスパム保護が付属しています。ギフトカード、個別商品、メンバーシップ、個人サービスなどの販売に使用できます。
WPBeginnerでは、年間アンケートやお問い合わせフォームの作成にWPFormsを使用しており、初心者に優しいツールであることを実感しています。さらに詳しく知りたい方は、WPFormsのレビューをご覧ください。
まず、WPFormsをインストールして有効化する必要があります。詳しくはWordPressプラグインのインストール方法のチュートリアルをご覧ください。
注:プラグインには無料プランがありますが、有料版にアップグレードすると、より多くのテンプレート、カスタマイザー、支払いゲートウェイなどにアクセスできるようになります。
有効化した後、WPForms ” 設定ページにアクセスしてライセンスキーを入力してください。この情報はWPFormsサイトのアカウントから取得できます。

次に、WPForms ” Addonsページに移動し、’PayPal Standard’アドオンを見つけます。その後、その下にある’インストール’ボタンをクリックします。
そうすれば、支払いゲートウェイが自動的にフォームに追加されます。

次に、WordPress ダッシュボードからWPForms ” 新規追加ページに移動し、フォームの名前を追加します。
次に、使用したいテンプレートの「テンプレートを使用」ボタンをクリックします。例えば、食品ブログでいくつかの食品サプリメントを販売する場合、「請求書/注文フォーム」を選択することができます。

ドラッグ&ドロップビルダーが開き、右側にフォームプレビュー、左側にフォームフィールドが表示されます。お好みに応じて、これらのフィールドオプションを追加、削除、並べ替えすることができます。
より詳しい説明は、WordPressでオンライン注文フォームを作成する方法のチュートリアルをご覧ください。

利用可能な項目」フィールドをクリックし、左の列にある設定を開きます。
そして、あなたが提供する食品サプリメントの名前と価格を追加することができます。

その後、「Payments」タブに切り替え、「PayPal Standard」オプションを選択します。次に、「PayPal Standard決済を有効化」スイッチを切り替えます。
ここで、フォームと統合するための支払いゲートウェイの詳細を追加する必要があります。最後に、一番上の「保存」ボタンをクリックして設定を保存します。

それが完了したら、フォームを追加したいWordPressのページまたは投稿を開きます。ここで、’Add Block’ (+) ボタンをクリックしてブロックメニューを開き、’WPForms’ ブロックを追加します。
次に、ブロック内のドロップダウンメニューから作成したフォームを選択します。その後、’更新’または’公開’ボタンをクリックして設定を保存します。

では、WordPressサイトにアクセスしてフォームを表示してみましょう。
ユーザーはこのフォームに必要事項を入力してサプリメントを購入し、PayPalやその他のゲートウェイを使用して支払うことができます。

WPFormsは購読プラン用のフォームテンプレートも豊富に提供していることを覚えておいてください。
そのため、会員制や定期的なサービスを少数の商品と一緒に販売したい場合は、このツールが最適かもしれない。
WordPressでの店舗開設に役立つ関連ガイド
WordPressでの店舗設定に関連する同様のガイドに興味がある方は、以下の投稿をご覧ください:
- 初心者のためのWordPress eコマース設定ガイド(7つの商品タイプ)
- eコマースサイトのコストは?(実際の数字)
- WordPressとShopifyを簡単に統合する方法(ステップバイステップ)
- オンラインでビジネスを成長させるヒント(お金をかけずに)
- WordPressを使ったオンライン・マーケットプレイスの作り方
- eコマースサイト・メンテナンスのヒント – ストアのメンテナンス方法
- 70以上のお買い物カゴ放棄統計(専門家の洞察)
If you liked this article, then please subscribe to our YouTube Channel for WordPress video tutorials. You can also find us on Twitter and Facebook.





Have a question or suggestion? Please leave a comment to start the discussion.