今や、オンライン上で確固たるプレゼンスを確立することは、贅沢なことではなく、家具ビジネスを成功させるために必要なことなのだ。
WordPressでビルトインされたeコマースストアは、あなたの家具コレクションをより多くの人々に紹介し、カスタマイザーが自宅にいながら商品カタログを閲覧し、十分な情報を得た上で決断できるようにします。
WPBeginnerでは、過去16年以上にわたり、オンラインストアを成功させるための役立つガイドを執筆してきました。私たちは、家具のオンライン販売に関連する課題と機会を理解しています。
この包括的なガイドでは、WordPressを使用して簡単にオンライン家具店を設定する方法を紹介します。
eコマースプラグインの選択から、検索エンジンへのストアの最適化まで、ステップ・バイ・ステップで掘り下げていきます。私たちの専門的なアドバイスに従うことで、売上を伸ばし、オンライン家具ビジネスを繁栄させる可能性が開けます。

オンラインで家具を販売するのに最適なサイトビルダーは?
WordPressは、オンラインで家具を販売するのに最適なサイトビルダーです。インターネット上のサイトの43%以上を支え、使いやすく、拡張性があり、パワフルな機能を備えています。
WordPressは多くのeコマースストアで使用されており、無料で使用できるWordPress eコマースプラグインもたくさんあります。つまり、簡単にストアを立ち上げることができ、より多くの利益を確保することができるのです。
しかし、WordPressをサイト・ビルダーとして選ぶ前に、WordPressには2つのタイプがあることを覚えておいてください。
WordPress.comはブログホスティングプラットフォームで、WordPress.orgはオープンソースのセルフホスティングソフトウェアです。より詳細な情報については、WordPress.comとWordPress.orgの比較をご覧ください。
WordPress.orgは無料で利用でき、サイトを完全に所有でき、WooCommerceのようなサードパーティのeコマースプラグインと簡単に統合できるため、eコマースストアの開設には最適です。
WordPress.orgの使用をお勧めする理由をさらに詳しくお知りになりたい方は、WordPressのレビューをご覧ください。
それでは、WordPressを使って簡単にオンラインで家具を販売する方法を順を追ってご紹介します:
- Step 1: Choose a Domain Name and Hosting for Your Website
- Step 2: Create a New WordPress Website
- Step 3: Choose a Custom Theme
- Step 4: Create a Custom Home Page and Navigation Menu
- Step 5: Set Up an eCommerce Plugin
- Step 6: Set Up Shipping For Your Furniture
- Step 7: Set Up Payments in Your Furniture Store
- Step 8: Add Your Furniture Products
- Step 9: Add a Contact Us Form
- Step 10: Create a WooCommerce Product Search
- Step 11: Add Customer Reviews to Your Online Store
- Bonus: Use AIOSEO to Improve Online Store Rankings
ステップ1:ウェブサイトのドメイン名とホスティングサービスを選ぶ
WordPressサイトを作成するには、まずドメイン名とホスティングサービスを取得する必要があります。
ドメイン名とは、基本的にインターネット上のオンラインストアの名前です。www.sellingfurniture.com」や「www.buyhomedecor.com」のように、カスタマイザーがあなたのサイトを訪問する際に入力するものです。
同様に、ウェブホスティングサービスは、あなたのサイトがオンラインで生活する場所です。あなたのオンラインストアに最適なホスティングサービスを見つけるには、最高のWordPressホスティングサービスプロバイダーの完全なリストを参照してください。
WordPressは無料でも、ホスティングとドメイン名を購入することで費用がかさむことにお気づきだろう。
ドメインネームは年間約14.99ドル、ホスティングコストは月額7.99ドルからで、予算が少ない場合や始めたばかりの場合は少々高くつく。
ありがたいことに、BluehostはWPBeginnerの読者に、無料のドメイン名とSSL証明書とともに、大幅な割引を提供している。
Bluehostは世界最大級のホスティングサービス会社であり、WordPressが推奨する公式ホスティングパートナーです。
Bluehostの割引を取得するには、単に下のボタンをクリックしてください。
これは、あなたが “今すぐ始める “ボタンをクリックすることができますBluehostのサイトに移動します。

ホスティングサービスを選択することができますBluehostの価格ページに移動します。
ベーシックプランとチョイスプラスプランは、読者の間で最も人気のあるホスティングサービスですが、オンラインストアプランがお好みかもしれません。
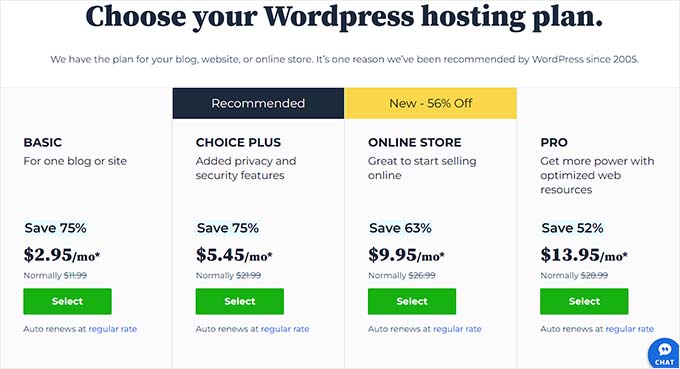
プランを選択するには、その下にある「選択」ボタンをクリックします。新しい画面が表示されますので、オンラインストアのドメイン名を選択してください。
発音しやすく、スペルも覚えやすく、ビジネスに関連したドメイン名を選ぶようにしましょう。
もしあなたが家具ビジネスを始めたばかりなら、WPBeginnerFree Business Name Generatorを使って会社名を考えてみてください。
最も簡単なオプションは、家具店のサイト名を設定することです。しかし、ドメイン名がすでに他の企業に取られていることもあります。
そのような場合は、キーワードを追加してみたり、所在地を利用してドメイン名を目立たせてみてはいかがでしょうか。より多くのアイデアについては、最適なドメイン名の選び方についての初心者向けガイドをご覧ください。
名前を決めたら、「次へ」ボタンをクリックして進みます。
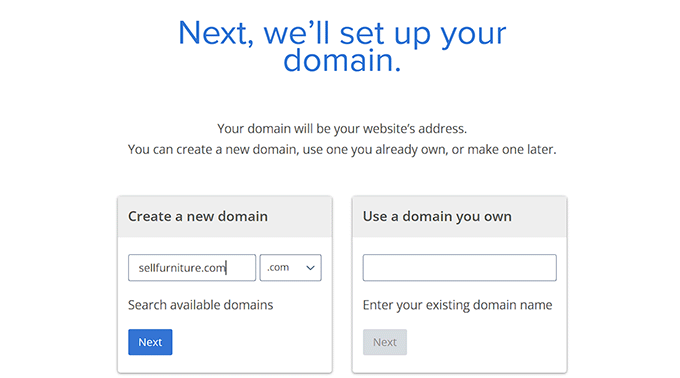
そうすると、あなたのビジネスメール・アドレス、名前、国、電話番号など、アカウント情報の提供が求められます。
詳細を入力すると、購入可能なオプション設定も表示される。
通常、これらの追加サービスをすぐに購入することはお勧めしません。

次に、支払い情報を入力するだけで購入が完了します。
あなたは今、あなたのBluehostのコントロールパネルにログインするための詳細と確認メールが届きます。これは、WordPressのサポートを求めるなど、あなたの家具のサイトを管理するアカウントのダッシュボードになります。
さて、いよいよWordPressソフトウェアのインストールです。
ステップ2:新規WordPressサイトの作成
あなたはちょうど私たちの上記のリンクを使用してBluehostにサインアップした場合、Bluehostは自動的にあなたのためのドメイン名にWordPressをインストールします。
ただし、別のWordPressサイトを作成したい場合は、Bluehostのダッシュボードで’Websites’タブをクリックしてそれを行うこともできます。そこにいたら、 ‘サイトを追加’ボタンをクリックします。

サイトの種類を選択するページが表示されます。
完全に新しいサイトを作成するには、「WordPressをインストール」オプションを選択する必要があります。しかし、既存のサイトを別のドメイン名に移行するには、「既存のWordPressを転送する」オプションを選択することができます。
そうしたら、『Continue』ボタンをクリックして次に進む。

次のステップに進みますので、お好みのサイト名を追加してください。
そして「Continue」ボタンをクリックする。
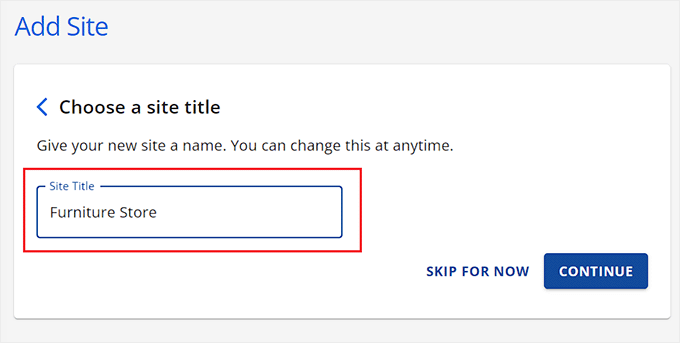
次に、あなたの家具店のドメイン名への接続を求められます。
ただし、まだドメインを購入していない場合は、「一時的なドメインを使用する」オプションを選択し、「続行」をクリックします。
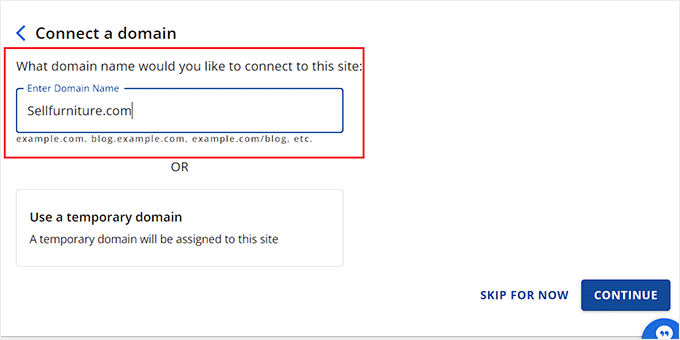
それを行うと、Bluehostは数分かかることがありますWordPressサイトの設定を開始します。
その後、’Websites’ タブにリダイレクトされ、そこで新規サイトを見つけることができます。ここで’サイトを編集’ボタンをクリックし、WordPress管理エリアにログインします。

ウェブブラウザーでyoursite.com/wp-admin/にアクセスしてWordPressダッシュボードにログインすることもできます。
注: Hostinger、SiteGround、WP Engine、またはHostGatorなど、家具店に別のウェブホスティングサービスを使用している場合は、WordPressのインストール方法に関する完全なガイドを参照してください。
ステップ3:カスタマイザーを選ぶ
WordPressのテーマは、あなたのサイトが訪問者にフロントエンドでどのように見えるかをコントロールする専門的にデザインされたテンプレートです。
WordPressをインストールしてサイトにアクセスすると、デフォルトテーマが有効化されていることに気づくだろう:

しかし、より多くのセールスを獲得し、カスタマイザーに良い印象を与えたいのであれば、デフォルトテーマをあなたのニッチに一致するものに置き換えるべきである。
サイト上でカスタマイザーできる人気のWordPressテーマはたくさんあります。また、多目的テーマを使用したり、特定のニッチ向けのテンプレートを作成することもできます。
さらに、あなたのeコマースサイトに驚くほど似合う最高のWooCommerceテーマのリストもご覧ください。
しかし、あなたがオンラインで家具を販売するために特別に設計され、最小限のカスタマイゼーションを必要とするテーマが欲しい場合は、SeedProdを使用することができます。
コードを一切使わずにランディングページやテーマ全体を作成できる、市場で最高のページビルダープラグインです。家具店のテンプレートと追加のWooCommerceブロックも付属しており、数分で家具店を立ち上げることができます。
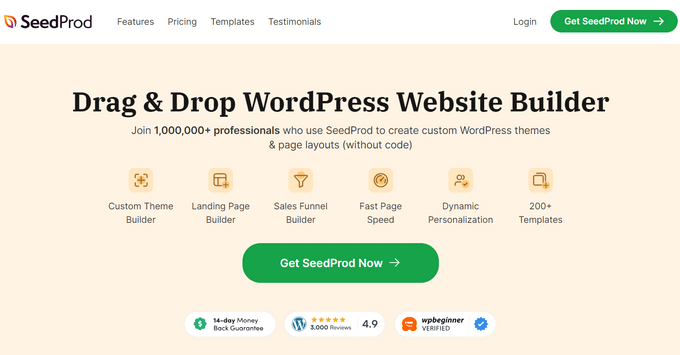
まず、SeedProdプラグインをインストールし、有効化する必要があります。詳しい手順については、WordPressプラグインのインストール方法のステップバイステップガイドをご覧ください。
有効化したら、WordPressダッシュボードからSeedProd ” Theme Builderページにアクセスし、’Theme Template Kits’ボタンをクリックします。

SeedProdが提供するすべてのテンプレートを閲覧できる新しい画面が開きます。
Furniture Storeテンプレートを見つけたら、クリックしてドラッグ&ドロップビルダーで起動します。
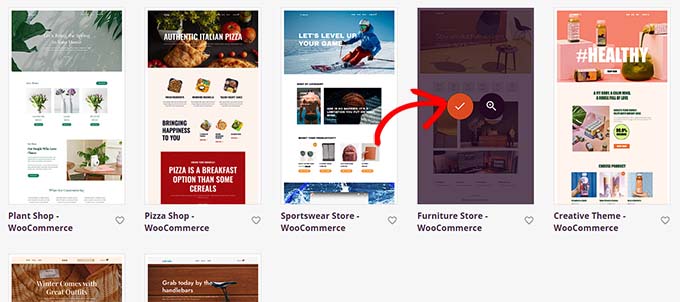
SeedProdは、家具店に必要なすべてのページテンプレートを作成し、ページビルダーでホームページを起動します。
ここでは、左のカラムから好きなブロックをページプレビューにドラッグ&ドロップできる。
詳しい手順については、WordPressでカスタムテーマを作成する方法についての初心者向けガイドをご覧ください。
完了したら、上部にある「保存」ボタンを忘れずにクリックしてください。
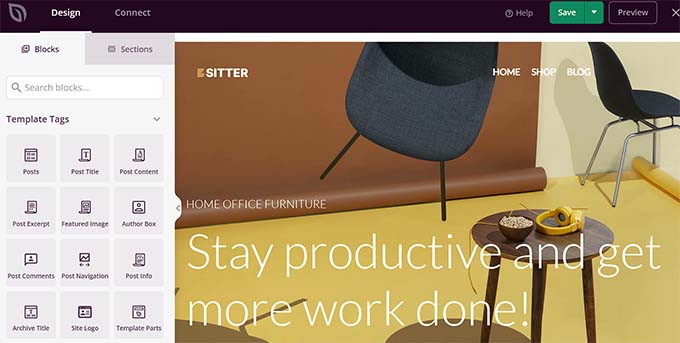
家具のサイトに別のテーマを使用することに決めた場合は、 WordPressテーマのインストール方法に関するチュートリアルをご覧ください。
インストーラをインストールしたら、WordPressダッシュボードから外観 ” カスタマイズページにアクセスします。
テーマカスタマイザーが開きますので、お好みに応じてテーマ設定を変更してください。
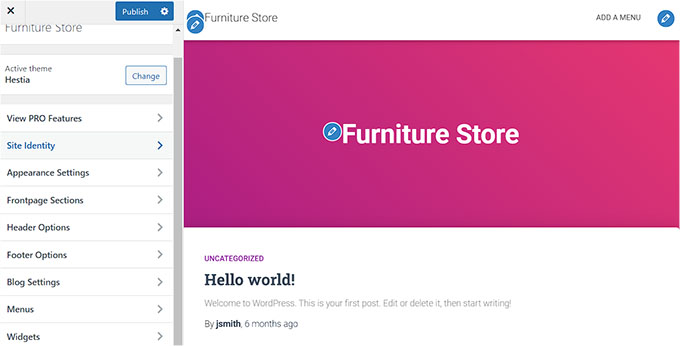
また、ブロックベースのテーマを使用している場合は、管理サイドバーから外観 ” エディターページにアクセスする必要があります。
これでサイトエディターが開き、ブロックを使ってテーマ全体をカスタマイズできるようになります。
設定が完了したら、忘れずに「保存」ボタンをクリックして設定を保存してください。
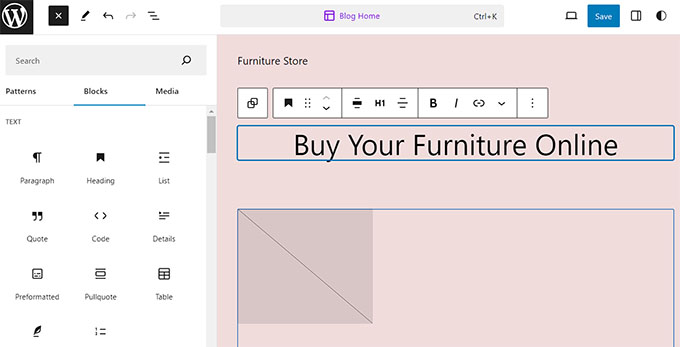
ステップ4:カスタムホームページとナビゲーションメニューの作成
WordPressは初期設定で投稿とページという2つのコンテンツタイプを使用しています。
ページは、ホームページ、お問い合わせページ、会社概要ページを作成するために使用できます。一方、投稿は通常、サイトの記事やブログ記事を作成するために使用されます。
これらのブログは、あなたのサイトのトップページに時系列順に表示されます。
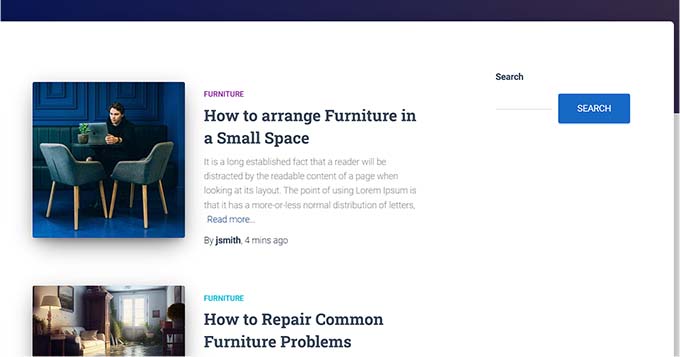
もしお望みであれば、サイト上でブログ投稿を開始し、家具ビジネスのプロモーションに役立てることもできます。これはまた、あなたのサイトの検索エンジン最適化(SEO)と顧客エンゲージメントを向上させることができます。
ただし、ブログを書くにしても、投稿ページは区切り、トップページには表示しないほうがいい。
その代わりに、視覚的に魅力的で、あなたの家具店に新しい訪問者を紹介するウェブサイトのカスタムページを作ることができます。
詳しい手順については、WordPressでカスタマイザーホームページを作成する方法のチュートリアルをご覧ください。
このページをデザインしたら、ホームページとして設定する必要があります。
これを行うには、WordPressダッシュボードのSettings ” Readingページにアクセスし、’Your homepage displays’セクションで’A static page’オプションを選択します。
その後、「ホームページ」のドロップダウンを開き、使用したいページを選択する。

ブログ投稿用に区切ったページを使いたい場合は、チュートリアルのブログページの作り方をご覧ください。
最後に「変更を保存」ボタンをクリックして、設定を保存します。
家具サイトにページや投稿を追加した後は、訪問者がウェブサイトを探索するのに役立つナビゲーションメニューも必要です。
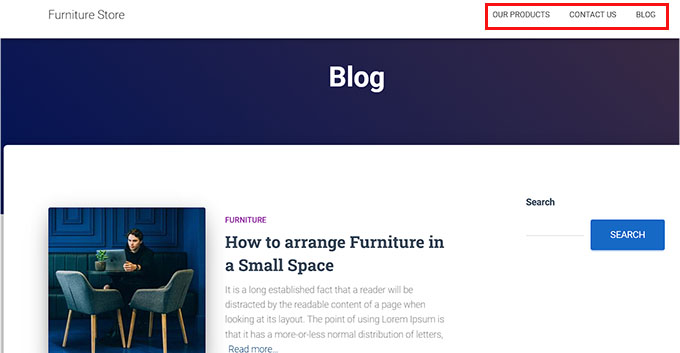
このメニューはサイトの上部に表示され、サイト訪問者がサイト内を移動できるように整理された構造を示します。
WordPressサイトにナビゲーションメニューを作成するには、WordPressでナビゲーションメニューを追加する方法のステップバイステップガイドをご覧ください。

ステップ5:eコマースプラグインのセットアップ
初期設定のWordPressにはeコマース関連の機能はありません。オンラインで家具を販売したい場合は、WooCommerceのようなプラグインを使用する必要があります。
これは最も人気のあるeコマースプラグインであり、あなたのサイトで物理的な製品を販売する最も簡単な方法です。
まず、無料のWooCommerceプラグインをインストールして有効化する必要があります。詳しい手順については、WordPressプラグインのインストール方法のステップバイステップガイドをご覧ください。
有効化すると、WooCommerceセットアップウィザードが画面に表示されます。ここでまず、あなたの実店舗の名前を入力する必要があります。
その後、業種を選択します。家具を販売するのですから、ドロップダウンメニューから「家庭、家具、庭」を設定するだけです。
次に、店舗の所在地を選択し、「Continue」ボタンをクリックします。
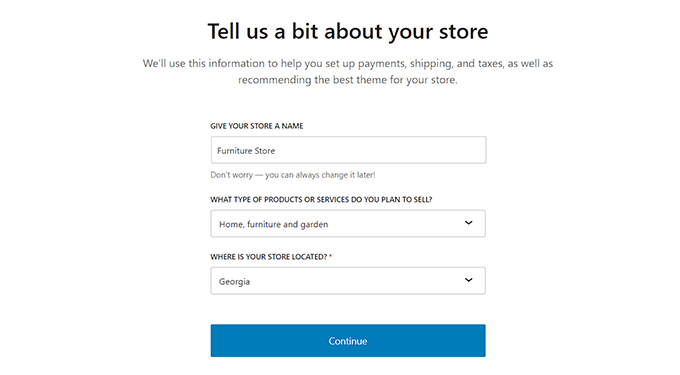
WooCommerceは、あなたのサイトの売上を向上させるために使用できる無料の機能のリストを表示します。
ここで、気に入った機能にチェックを入れ、「続ける」ボタンをクリックするだけだ。
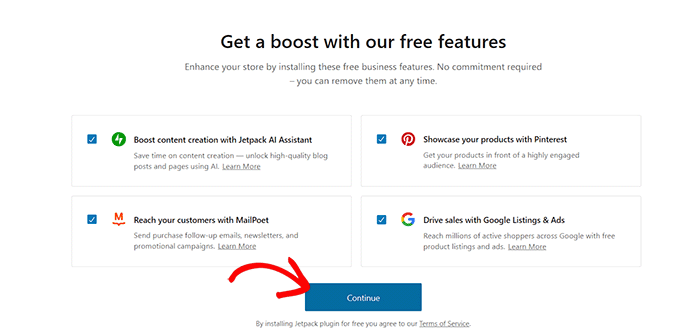
これで完了です。WooCommerceがあなたのオンラインストアを設定します。
ステップ6:家具の配送設定
オンラインストアの設定が完了したら、次は家具の配送方法を追加しましょう。
これを行うには、WordPressダッシュボードからWooCommerce ” 設定ページにアクセスし、’配送’タブに切り替えます。
ここでは、配送ゾーンがすでにリストに追加されていることがわかります。ゾーン名の下にある「編集」リンクをクリックすると、設定が開始されます。

ゾーン名を好きなものに変更できる新しいページが表示されます。
その後、ドロップダウンメニューから好きなだけ地域を追加することができます。ここでは、家具製品を配送するエリア、都市、国を選択する必要があります。
次に、配送方法を追加する必要があります。これを行うには、「配送方法を追加する」ボタンをクリックします。

画面上にプロンプトが表示され、定額料金、送料無料、市内集荷のいずれかを選択できます。必要であれば、すべてを追加することもできます。
配送方法を選択したら、「配送方法を追加」ボタンをクリックしてください。

WooCommerceは選択した配送方法を配送ゾーンに追加します。
その設定を行うには、メソッドの下にある「Edit」リンクをクリックする。

画面上に別のプロンプトが表示され、課税状態と送料を選択することができます。
設定が完了したら、「変更を保存」ボタンをクリックして設定を保存します。

変更を保存するには、「変更を保存」ボタンをもう一度クリックしてください。
ステップ 7: 家具店での支払い設定
次に、あなたの家具店でオンライン決済を受け付けるための決済方法を設定する必要がある。
このためには、WordPressダッシュボードからWooCommerce ” 設定ページにアクセスし、’Payments’タブに切り替える必要があります。
WooCommerceで使用できる様々な支払い方法と支払いゲートウェイのリストが開きます。ここで、有効化したい支払い方法の「設定を完了する」ボタンをクリックします。

あとは画面の指示にすべて従って、お好みの支払い方法を設定してください。
設定が完了したら、「変更を保存」ボタンをクリックして設定を保存します。

家具オンラインストアで支払い方法を有効化するには、「有効化」スイッチをアクティブに切り替え、一番下の「変更を保存」ボタンをクリックします。
より多くの売上を上げるために、複数の支払い方法を追加することをお勧めします。例えば、Venmoを使ったり、代金引換を追加したり、サイト上でクレジットカードを使えるようにするなどです。
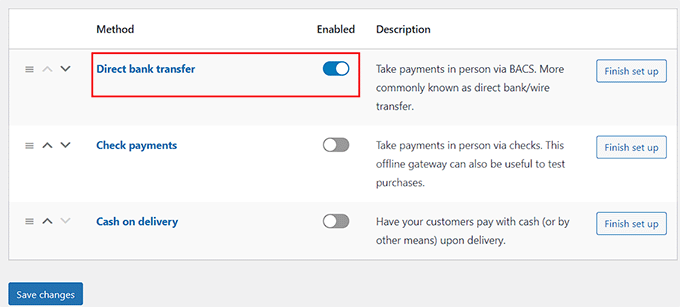
ステップ8:家具製品を追加する
さて、いよいよオンラインストアに家具商品を追加していきましょう。WooCommerceでは、テンプレート、CSVファイル、または他のサービスから商品をインポートすることができます。
しかし、このチュートリアルでは、手動でオンラインストアに家具製品を追加する方法を紹介します。
まず、WordPressの管理サイドバーから商品 ” 新規追加ページにアクセスします。そこで、家具商品のタイトルを追加します。
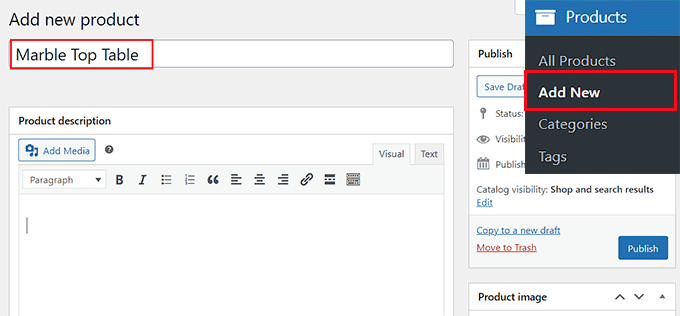
次に、「商品説明」テキストボックスに商品の説明を追加します。
その後、右側の「商品画像を設定する」リンクをクリックして、商品写真を追加する必要があります。複数の画像を追加したい場合は、「商品ギャラリー画像を追加」リンクをクリックしてください。
WordPressのメディアライブラリが起動し、既存の画像をアップロードしたり、コンピューターから新しい画像を追加することができます。
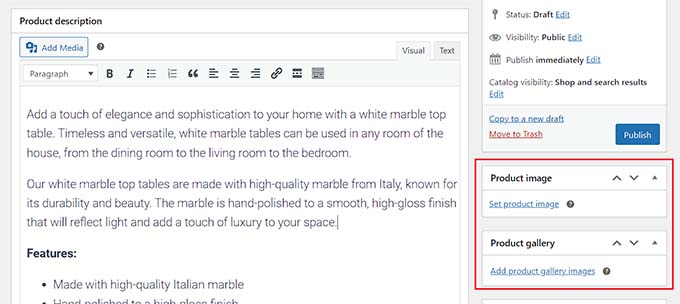
それができたら、商品のカテゴリーやタグを追加することもできます。そうすることで、潜在的なバイヤーがオンラインストアで商品を見つけやすくなります。
カテゴリーを追加するには、「+ 新規カテゴリーを追加」リンクをクリックし、販売する家具製品の新規カテゴリーを作成するだけです。
次に、「商品タグ」セクションに、商品に使用するさまざまなタグを入力します。
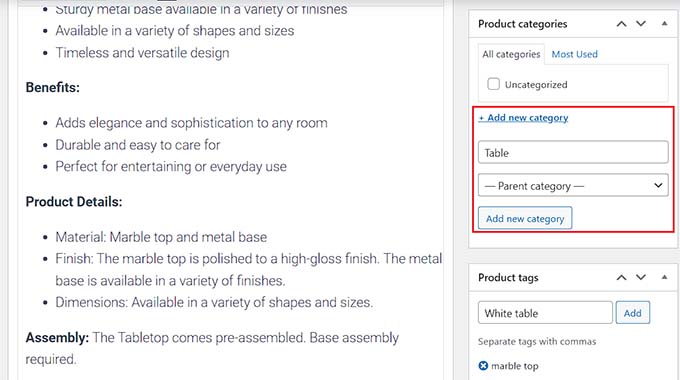
ここで、’Product Data’セクションまでスクロールダウンし、上部のドロップダウンメニューから’Variable product’オプションを選択する必要があります。
その後、左の列から「在庫」タブに切り替え、商品の在庫管理単位(SKU)を追加します。
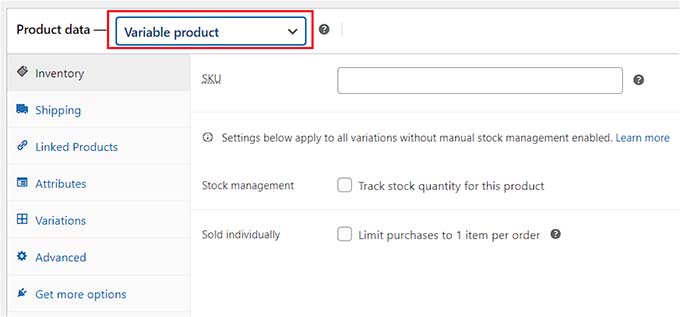
それができたら、左のカラムから「配送」タブに切り替えます。ここで、商品の重量、寸法、配送クラスを追加することができます。
次に、「属性」タブに切り替えて、商品のサイズや色など、さまざまな属性を作成する必要があります。
ここから、’Name’オプションの下に属性の名前を追加し、その隣のテキストボックスに値を追加することができます。
例えば、家具製品が3色から選べる場合、属性名を「Available Colors」とし、「Value」ボックスに黒、白、青と入力します。
設定が完了したら、「Save Attribute」ボタンをクリックして設定を保存します。
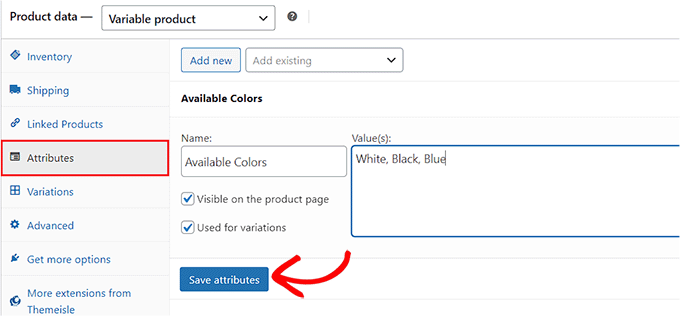
その後、「バリエーション」タブに切り替え、「バリエーションをジェネレータ」ボタンをクリックします。
WooCommerceは作成したすべての属性のバリエーションを生成します。各バリエーションを設定するには、「編集」リンクをクリックしてください。
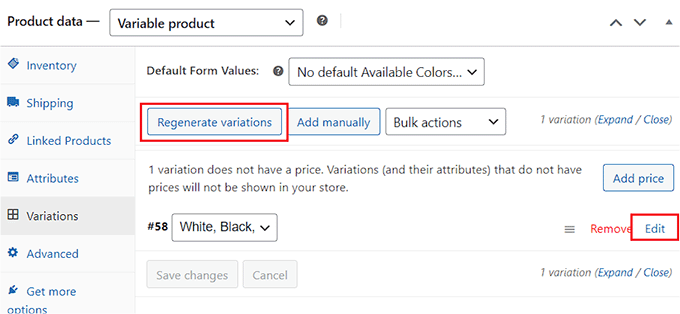
これにより、その特定のバリエーションのタブが展開され、サイズ、色、画像、配送方法、価格を追加できるようになります。
設定が完了したら、「変更を保存」ボタンをクリックして設定を保存します。
各製品バリエーションを設定するには、このプロセスを繰り返すだけです。
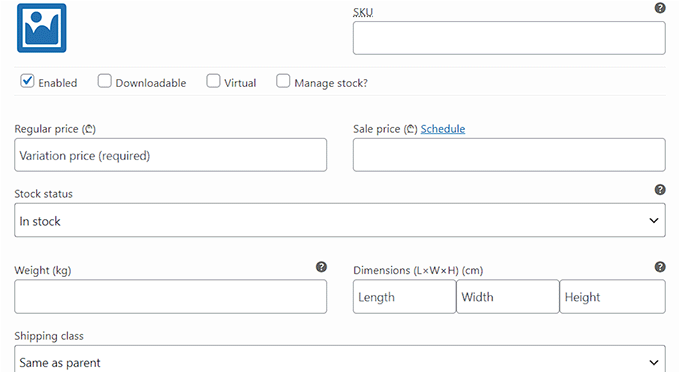
その他にも、お好みに合わせて設定することができます。ご満足いただけましたら、上部にある「公開する」ボタンをクリックし、商品を公開します。
オンラインストアに家具製品を追加するには、このプロセスをすべて繰り返すだけです。これで、家具のオンライン販売を開始することができます。
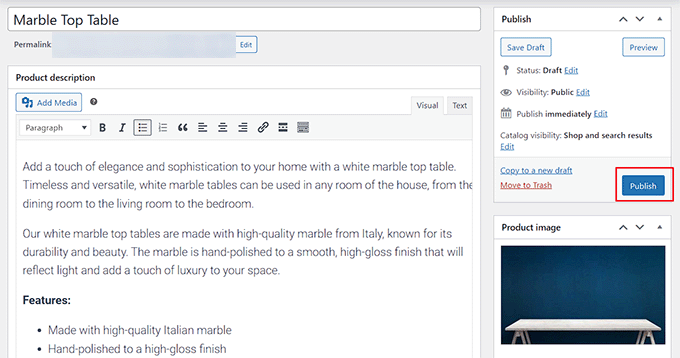
ステップ9:お問い合わせフォームの追加
eコマースプラットフォームを作成したら、ストアにお問い合わせフォームを追加することも重要です。
これにより、オンライン・ショッピング中に問題が発生した場合、カスタマイザーが連絡を取る便利な方法が提供され、カスタマー・エクスペリエンスの向上につながる。
さらに、カスタマイザーや来店者のメールアドレスを取得できるため、メールリストの作成にも役立ちます。
お問い合わせ情報ウィジェットや電話番号をサイトに追加することもできますが、データを収集し、カスタマイエリーに対応し、リードを生み出すにはお問い合わせフォームが最適です。
WordPressサイトにフォームを追加するにはWPFormsを使用することをお勧めします。WPFormsは1000以上のフォームテンプレートが用意されている最高のお問い合わせフォームプラグインです。

600万以上のサイトで使用されているWPFormsは、ドラッグアンドドロップビルダーを備えており、既製のお問い合わせフォームテンプレートが付属しています。
すべて WPForms ‘Simple Contact Form’ テンプレートを使い、WPForms ブロックを使ってページや投稿に追加するだけです。

詳しいお問い合わせフォームは、WordPressでお問い合わせフォームを作成する方法のチュートリアルをご覧ください。
ステップ10:WooCommerce商品検索の作成
ユーザーが商品を見つけられるように、オンラインストアに検索ブロックを追加することが重要です。
しかし、WordPressのビルトイン検索ブロックはあまり優れておらず、商品属性、レビュー、カスタムフィールド、商品説明の一致を検索することはできません。
そこでSearchWPの登場です。コードを一切使わずにスマートなWooCommerce検索を作成できる、市場で最高のWordPress検索プラグインです。
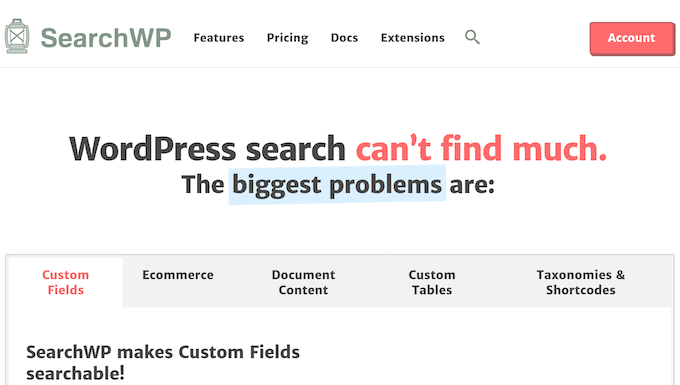
検索アルゴリズムを完全にコントロールすることができ、商品タイトル、コンテンツ(説明)、スラッグ、抜粋(短い説明)が一致するかを調べます。
SearchWPの設定をカスタマイズして、タクソノミー、コメント、商品タグ、レビューなどの一致を探すこともできます。
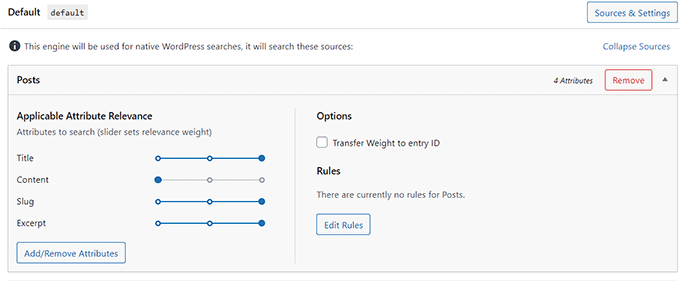
詳しい説明は、スマートなWooCommerce商品検索を作成する方法についての初心者ガイドをご覧ください。
ステップ11:オンラインストアにカスタマイザー・レビューを追加する
家具ショップのコンバージョンを高める素晴らしい方法は、サイト上でカスタマレビューを紹介することです。これは、潜在的な顧客の間で信頼を構築し、あなたの店で家具を購入するように説得するのに役立ちます。
Yelp、Facebook、Googleにすでに商品のレビューがある場合は、Smash Balloon Reviews Feed Proプラグインを使用して簡単にサイトに追加できます。
このプラグインは、レビューを収集し、素敵なレイアウトに整理することができる市場で最高のカスタマーレビュープラグインです。

詳しい手順は、WordPressでGoogle、Facebook、Yelpのレビューを表示する方法のチュートリアルをご覧ください。
ボーナス:AIOSEOを使ってオンラインストアのランキングを上げる
eコマースビジネスのセットアップが完了したら、次はサイトに集中しましょう。
サイトを最適化することで、検索エンジンのランキングを上げ、サイトへのトラフィックを増やすことができます。ひいては、オンラインショップでの家具販売にもつながります。
オンラインストアのSEOを強化するには、市場で最高のWordPress SEOプラグインであるAll In One SEOの使用をお勧めします。

あなたのビジネスに最適なSEO設定を自動的に選択できるセットアップウィザードが付属しています。さらに、オンページSEOチェックリスト、XMLサイトマップ、Broken Link Checker、スキーマジェネレータなどの機能も提供しています。
AIOSEOは、動的最適化、個別商品ページの最適化、パンくずリスト、商品画像SEO、その他の便利な機能のようなWooCommerce SEOツールをビルトインし、オンラインストアにオーガニックなトラフィックをもたらします。
さらに、GTIN、ISBN、MPNスキーマを製品に追加して、検索結果の製品リストにリッチスニペットを表示することもできます。これにより、オンライン販売が促進されます。

詳しくは、WordPressでGTIN、ISBN、MPNスキーマを追加する方法のチュートリアルをご覧ください。
この投稿が、家具をオンラインで簡単に販売する方法を学ぶのにお役に立てば幸いです。WordPressのSEOに関する究極のガイドと、あなたのストアに最適なWooCommerceプラグインのトップピックもご覧ください。
If you liked this article, then please subscribe to our YouTube Channel for WordPress video tutorials. You can also find us on Twitter and Facebook.





Ralph
My wife has a blog about interior design and we don’t sell own furniture (but we would love to!). We earn money on affiliate marketing. My 3 cents about making money in this niche: Make a lot of articles about certain styles in which you link to products (yours or affiliate). People love to see what particular style is in the first place and it genrate a lot of our income.
WPBeginner Support
Thank you for sharing your recommendation
Admin