長年にわたり、多くのユーザーから、壊れたWordPressデータベースの修復について、当社やパートナー企業に問い合わせがありました。
WordPressサイトをスムーズに運営するには、健全なデータベースが必須です。データベースが破損すると、エラーメッセージや白い画面、さらには機能の完全な喪失など、多くの問題が発生する可能性があります。
私たちはWordPressデータベースを素早く修復した経験があり、すぐにサイトを立ち上げ、稼働させる方法をお教えします。例えば、ログイン情報を確認したり、WordPress データベースを修復するためにさまざまなツールやプラグインを使用することができます。
この投稿では、いくつかの簡単なステップでWordPressデータベースを修復する方法を紹介します。
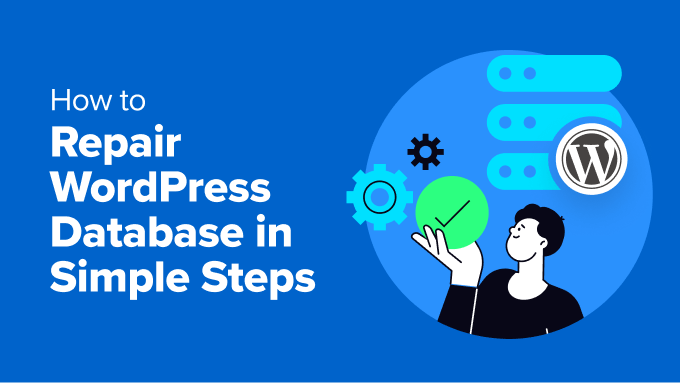
このガイドで取り上げるすべての内容を簡単にご紹介します。下のリンクをクリックすると、各セクションにジャンプできます:
- How to Tell If Your WordPress Database Needs Repairs
- What Causes Damage to WordPress Databases?
- Check and Edit WordPress Database Credentials
- Access phpMyAdmin to Repair WordPress Databases
- Repair a WordPress Database Using a Plugin
- Use Built-in WordPress Repair Tool
- Fix WordPress Database from Hosting Service cPanel
- Using WP-CLI to Repair WordPress Database
- Bonus: Hire a WordPress Expert for Help
WordPressデータベースの修理が必要かどうかを見分ける方法
WordPressのデータベースは、サイトを適切に運営するために必要な情報をすべて集めたものです。これには、ブログ投稿、ページ、登録ユーザー、メディアファイル、設定がすべて含まれます。
データベースが破損し、修復が必要な場合は、次のような兆候に注意する必要があります:
- 死の白画面(WSoD):これは、サイトが通常のコンテンツの代わりに真っ白なページを表示する状況の一般的なキーワードです。データベースが破損していることも、WSoDが発生する原因のひとつです。
- エラーメッセージ:データベースに関連するエラーメッセージが表示されることがあります。例えば、‘Error establishing a database connection‘ や ‘Unable to select database’ といったエラーは、データベースがおかしいことを示しています。

- コンテンツの欠落や書式の問題:サイトのコンテンツが欠落していたり、書式が崩れていたりする場合は、データベースが破損している可能性があります。
- プラグインやテーマの不具合:同様に、プラグインやテーマが突然正常に動作しなくなった場合、基盤となるデータベースに原因がある可能性があります。
とはいえ、WordPressのデータベースが破損する原因を見てみましょう。
WordPressのデータベースにダメージを与える原因とは?
WordPressのデータベースにダメージを与える一般的な原因を理解することで、それを防ぎ、データベースを健全に保つための対策を講じることができます。
例えば、突然の停電やハードウェアの故障など、ウェブサーバーに問題が発生した場合、データベースが破損する可能性があります。また、サイトに対する悪意のある攻撃によってデータベースが破壊される可能性もあります。
一方、wp-config.phpファイルに保存されているデータベースのログイン情報(ユーザー名、パスワードなど)が正しくない場合、データベース接続の問題につながる可能性があります。
同様に、もしあなたのサイトがWebサーバーの許容量(PHPのメモリ制限)以上のメモリを使用しようとしている場合、データベースエラーや破損の可能性もあります。
それでは、WordPressのデータベースを簡単に修復するさまざまな方法を見ていきましょう。
重要:修復方法を使用する前に、WordPressサイトとデータベースをバックアップしておくことが重要です。こうすることで、修復プロセス中に何か問題が発生した場合、バックアップからサイトを復元することができます。
さらに詳しく知りたい方は、WordPressデータベースのバックアップの取り方をご覧ください。
1.WordPressデータベースのログイン情報の確認と編集
WordPressデータベースを修復する最も一般的で簡単な方法の1つは、ログイン情報をチェックすることです。通常、間違ったユーザー名とパスワードはデータベース接続エラーにつながります。
WordPressデータベースのログイン情報は、wp-config.phpファイルに保存されています。このファイルを編集するには、FTPクライアントまたはファイルマネージャーツールを使用する必要があります。ファイルを編集したことがない場合は、wp-config.phpファイルの編集方法のガイドを参照してください。
ファイルを開いたら、以下の行を探してください:
1 2 3 4 5 6 7 8 9 | // ** MySQL settings - You can get this info from your web host ** ///** The name of the database for WordPress */define( 'DB_NAME', 'database_name_here' );/** MySQL database username */define( 'DB_USER', 'username_here' );/** MySQL database password */define( 'DB_PASSWORD', 'password_here' );/** MySQL hostname */define( 'DB_HOST', 'localhost' ); |
次に、データベース名、ユーザー名、パスワード、データベースホストの情報が正しいことを確認する必要があります。
この情報は、WordPressホスティングサービスから確認できます。例えば、Bluehostの場合、サイトの設定にアクセスします。

ここから「Advanced(詳細)」タブに切り替え、「Database(データベース)」セクションを下にスクロールする。
次に「管理」ボタンをクリックして続ける。

cPanelのMySQL Databaseページが開きます。
ここから、ユーザー名とパスワードを「現在のデータベース」セクションで見つけることができます。ログイン情報が一致しない場合は、コピー&ペーストしてメモ帳(.txt)ファイルに保存し、wp-config.phpファイルに追加してください。

2.phpMyAdminにアクセスしてWordPressデータベースを修復する
phpMyAdminは、MySQLデータベースを管理するためのウェブベースのインターフェースです。
まず、WordPressホスティングダッシュボードにログインし、cPanelに向かう必要があります。Bluehostでは、サイト設定を開き、[高度な]タブに移動し、cPanelセクションの[管理]ボタンをクリックすることができます。

次に、ホスティングサービスのcPanelが表示されます。
phpMyAdminに移動し、リンクをクリックするだけです。

次の画面で、phpMyAdminパネルが表示されます。
左の列から修復したいデータベースを選択するか、上部の「データベース」セクションに進みます。
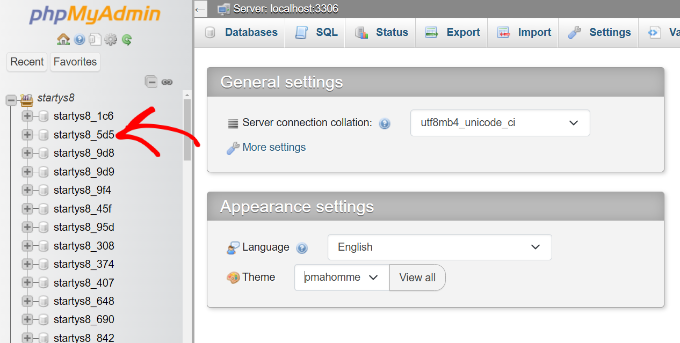
次に、データベース内のさまざまなテーブルが表示されます。下にスクロールして「すべてチェック」オプションをクリックします。
また、With selectedドロップダウンメニューをクリックし、’Repair table’オプションを選択する必要があります。
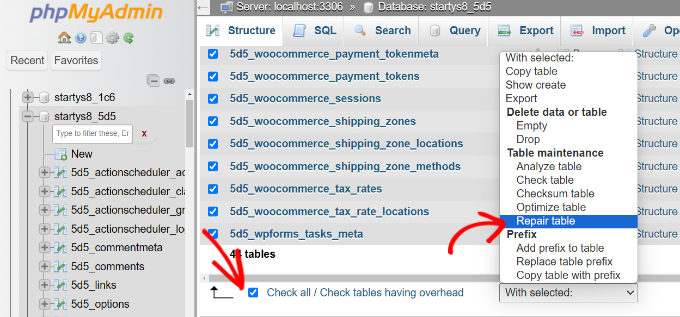
phpMyAdmin は選択されたテーブルの修復を試みます。エラーが見つかった場合は修正されます。
修復が完了すると、成功のメッセージが表示されるはずです。
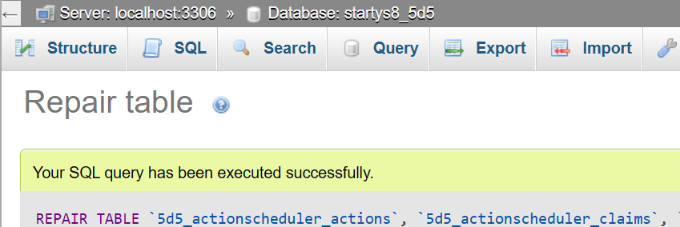
phpMyAdminによるWordPressデータベース管理の初心者向けガイドもご覧ください。
3.プラグインを使ってWordPressデータベースを修復する
WordPressのデータベースを修復するもう一つの方法は、プラグインを使うことです。この方法は、ファイルの編集やphpMyAdminの使用に慣れていない場合に最適です。
WordPressのデータベースプラグインはたくさんあります。このチュートリアルでは、WP-DBManagerプラグインを使用します。無料のプラグインで、最適化、修復、バックアップなど、データベースに対してさまざまなアクションを実行できます。
まず、あなたのサイトにWP-DBManagerプラグインをインストールして有効化する必要があります。WordPressプラグインのインストール方法については、こちらをご覧ください。
有効化した後、WordPressダッシュボードからデータベース ” DBの修復ページに行くことができます。
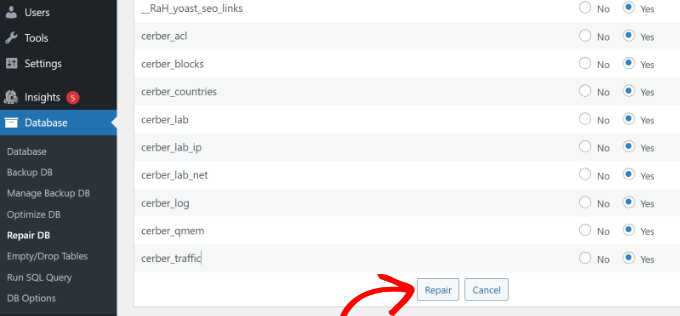
次に、データベース内の修復したいテーブルを選択します。どのテーブルを修復するか本当に〜してもよいですか?もし、修復するテーブルがわからない場合は、すべて選択して一番下の「修復」ボタンをクリックしてください。
プラグインはWordPressデータベースを修正し、問題を解決しようとします。
4.ビルトインWordPressデータベース修復ツールを使用する
WordPressにはビルトイン修復ツールもあり、データベースの軽度の破損を修復することができます。ただし、修復ツールにアクセスするには、wp-config.phpファイルを手動で編集する必要があります。
まず、FTPクライアントまたはファイルマネージャーを使用して、サイトのファイルを開く必要があります。ここから、wp-config.phpファイルを探します。wp-config.phpファイルは通常、WordPressインストールのルートディレクトリにあります。
テキストエディターかメモ帳でファイルを開いてください。次に、/*の直前に以下のコード・スニペットを追加する必要があります!ハッピー公開する。*/ 行目
1 | define ('WP_ALLOW_REPAIR', true); |
それが完了したら、ウェブブラウザーに以下のURLを入力して修復ツールを開くことができる:
http://www.example.com/wp-admin/maint/repair.php
example.com」を自分のドメイン名に置き換えることだけは忘れないように。
ツールが開いたら、「データベースの修復」ボタンをクリックします。

WordPressデータベースを修復した後、不正アクセスを防ぐためにwp-config.phpファイルからコードスニペットを削除することができます。
修復ツールはユーザーがログインして使用する必要がないため、コードを残しておくとセキュリティの脆弱性につながる可能性がある。
5.ホスティングサービスのcPanelからWordPressデータベースを修正する
また、ホスティングサービスのcPanelからビルトイン修復ツールにアクセスして、破損したWordPressデータベースを修復することもできます。
まず、ホスティングサービスのダッシュボードからcPanelを開く必要があります。例えば、Bluehostでは、サイト設定を開くことができます。

その後、「詳細」タブに切り替える必要があります。
ここから、cPanelセクションまでスクロールダウンし、「管理」ボタンをクリックします。

cPanelが開いたら、Databaseセクションまでスクロールダウンします。
次に、「MySQL Databases」オプションをクリックします。
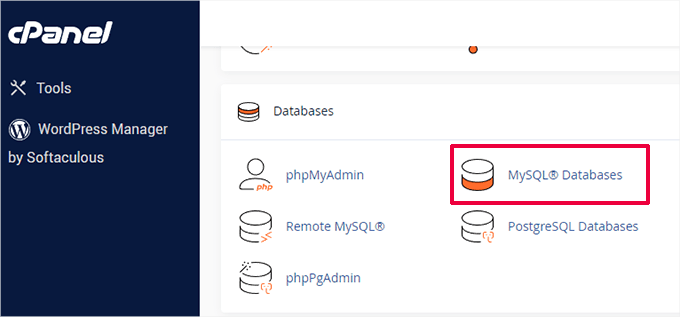
その後、「データベースの修復」のドロップダウンメニューをクリックし、修復するデータベースを選択します。
続けて「データベースの修復」ボタンをクリックしてください。
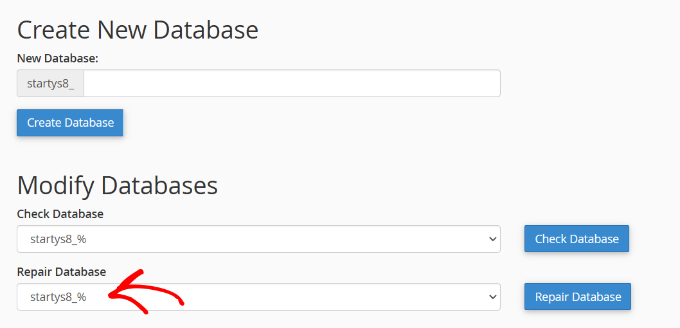
ホスティングサービスが自動的にデータベースを修復します。
プロセスが完了すると、成功のメッセージが表示されるはずです。

6.WP-CLIを使ってWordPressデータベースを修復する
開発者や上級ユーザーのために、WP-CLI(WordPressコマンドラインインターフェース)を使用してWordPressデータベースを修復するためのコマンドラインオプションがあります。
WP-CLIは強力なツールですが、ここで紹介した他の方法よりも技術的です。コマンドラインに慣れていない場合は、他の修復方法のどれかを先頭に固定表示するのがベストだ。
まず始めに、SSHを使ってあなたのサイトのサーバーにアクセスする必要があります。このステップを実行するには、SSHログイン情報が必要です。
MacやLinuxを使用している場合、SSHソフトウェアはプリインストールされています。しかし、WindowsユーザーがSSHを使用するには、PuTTYのようなサードパーティのソフトウェアが必要です。さらに詳しく知りたい方は、WordPressでPuTTY SSHを使う方法をご覧ください。

インストールが完了し、サイトファイルに接続したら、WordPressがインストールされているディレクトリにいることを確認してください。
ここから、ターミナル・ウィンドウで以下のコマンドを実行するだけだ:
1 | wp db repair |
このコマンドはWordPressデータベースの破損したテーブルの修復を試みます。
ボーナス:WordPressのエキスパートにヘルプを依頼する
WordPressのデータベースを修正したり、一般的なWordPressのメンテナンスを行っても問題が解決しない場合は、専門家を雇う時かもしれません。
WPBeginnerのWordPressメンテナンス&サポートプランでは、専門家が細心の注意を払います。更新からエラーの修正まで、すべてバックグラウンドで対応し、あなたのサイトが問題なく機能し続けることを保証します。

さらに、24時間365日のサポートと24時間体制のアップタイムモニタリングもご利用いただけます。当社の専門家は、データベースの修復だけでなく、サイトのスピードの最適化も行います。このようにして、SEOのパフォーマンスを高めながら、卓越したユーザーエクスペリエンスを提供することができます。
メンテナンス以外にも、ご利用いただけるサービスがあります。例えば、サイトのデザイン、ハッキングされたサイトの修復、SEOのためのサイトの最適化などです。あなたのサイトのためのプロサービスをすべてご覧ください。
この投稿が、簡単な手順でWordPressデータベースを修復する方法を学ぶのにお役に立てば幸いです。本番前にWordPressサイトをプレビューする方法や、WordPressに最適なウェブサイトメンテナンスサービスについてもご覧ください。
If you liked this article, then please subscribe to our YouTube Channel for WordPress video tutorials. You can also find us on Twitter and Facebook.





Have a question or suggestion? Please leave a comment to start the discussion.