WordPressで誤ってページを削除してしまうとイライラしてしまいますが、ゴミ箱内の削除されたページを復元することが可能です。単純なページであれ、WooCommerceの商品ページであれ、ほんの数クリックで復旧できることが多いのです。
多くの WordPress ユーザーがこの問題に直面しており、私たちは数え切れないほどの初心者が削除されたコンテンツを手間なく復元できるようサポートしてきました。WordPressのゴミ箱内の機能はセーフティネットとして機能し、誤って削除したページを復元することができます。
このガイドでは、WordPressとWooCommerceで削除されたページを復元する簡単な手順をご紹介します。この手順で、すぐにページを復旧させることができます。

WordPressは削除されたページをどのように扱うのか?
WordPressは、削除した項目をコンピューターと同じように「ゴミ箱」フォルダに移動します。これにより、WordPressのサイトや管理画面からこれらの項目が削除されますが、すぐに永久に削除されるわけではありません。
30日後、WordPressはゴミ箱内の項目とWordPressのデータベースを永久に削除します。
削除したページがゴミ箱内に残っている場合、復元することができます。すぐにその方法をお見せします。
しかし、ゴミ箱内のページも削除されている場合は、WordPressで削除されたページを復元する他の方法を試す必要があります。
重要なページを誤って削除してしまい、しばらく気づかないことがある。例えば、同じ名前のページが複数あり、そのうちの1つを削除してしまった場合。

WooCommerceや WordPressメンバーシッププラグインで必要なページをユーザーが誤って削除してしまうというのも、よく見られるシナリオです。
ということで、WordPressとWooCommerceで削除されたページを簡単に復元する方法を見てみましょう。
ここでは、あなたのニーズに最も適したセクションにジャンプできるように、簡単な目次を示します:
方法1.WordPressのゴミ箱内の削除されたページを復元する。
この方法が一番簡単なので、他のことをする前に試してみてほしい。
WordPressで項目を削除すると、ゴミ箱内のフォルダに送られます。その後30日間は復元できますが、30日を過ぎると自動的に永久に削除されます。
WordPress管理エリア内のページ ” すべてのページページに移動します。ここから「ゴミ箱」タブに切り替えて、過去30日間に削除されたすべてのページを表示する必要があります。

復元したいページがそこに表示されていれば、マウスをそのページのタイトルにオーバーするだけで、「復元」のオプションが表示されます。
また、複数のページを選択し、上部の一括操作ドロップダウンメニューから「復元」を選択することで、一度に復元することもできます。

これで「ページ」→「すべてのページ」で復元したページを見つけることができます。
それは早くて簡単でしたが、削除したページがゴミ箱内のリストになかったらどうしますか?
ご心配なく。WordPressで削除されたページを復元する方法は他にもあります。
方法2.バックアッププラグインを使用してWordPressで削除されたページを復元する。
WordPressのセキュリティと生産性を向上させるツールとして、バックアップをお勧めします。すべてのWordPressサイトは、適切なWordPressバックアッププラグインを設定する必要があります。
これらのWordPressバックアッププラグインは、ハッキングされたWordPressサイトを復旧するだけでなく、ページを含む削除されたコンテンツの復旧にも役立ちます。
注意:WordPressバックアッププラグインを使用すると、サイト全体を以前の時点に復元することができます。つまり、その時点以降にサイトに加えたその他の変更は失われる可能性があります。
いつページを削除したかがわかれば、その前の最後のバックアップにアクセスしてサイトを復元することができる。
WordPressバックアッププラグインがインストールされていない場合でも、WordPressホスティングサービス会社がインストールしている可能性はかなり高く、cPanel経由で復元することができます。
バックアップからWordPressを復元するガイドでは、ステップバイステップの手順を提供しています。Duplicator、phpMyAdmin、cPanelなどを使ってバックアップからWordPressを復元する方法を紹介しています。
方法3.削除されたWooCommerceページを復元する
初期設定では、WooCommerceは購入手続き、お買い物カゴ、ショップ、アカウント管理ページを作成します。これらはWooCommerceストアが正しく機能するために必要不可欠なページです。

誤ってWooCommerceページを削除してしまった場合、まずゴミ箱内のページ(上記の方法1を参照)を見て復元を試みることができます。
ゴミ箱内のページが見つからない場合は、単純に新しいページを作成することができます。例えば、ページ ” 新規追加で「お買い物カゴ」というタイトルの空白のページを作ることができます。

同様に、ショップ、購入手続き、アカウント用のWooCommerceページも作成できます。
新しいページを作成した後、WooCommerceにこれらの新しいページを使用するように指示することができます。WooCommerce ” 設定ページに行き、’高度な設定’タブに切り替えるだけです。

ページ設定セクションで、以前に作成したページを選択することができます。
ショップページについては、「商品」タブに切り替えて、ショップページとして使用したいページを選択する必要があります。

変更を保存」ボタンをクリックして、設定を保存することを忘れないでください。
方法4.WordPressバックアップから選択したページを復元する(上級者向け)
この方法は複雑で信頼性が低く、初心者にはお勧めできません。しかし、サイトを完全にリストアして、最後に利用可能なバックアップの後に行った変更を失いたくない場合には便利です。
WordPressのバックアップをローカルサーバーのインストールに復元し、復元したいページコンテンツをコピー&ペーストするだけです。
まず、WordPressのバックアップファイルをコンピューターにダウンロードする必要があります。WordPressデータベースのバックアッププラグインページにアクセスすると、最近のバックアップを見ることができます。
例えば、Duplicatorプラグインで最近のバックアップがどのように表示されるかを示します。
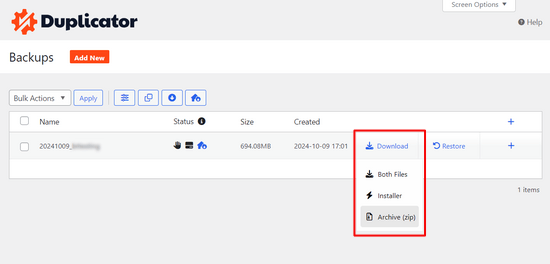
ダウンロード」ボタンをクリックするだけで、コンピューターにバックアップがダウンロードされます。
次に、WordPressサイトをローカルサーバーに復元する必要があります。WAMP(Macの場合はMAMP )を使ってコンピューターにWordPressをインストールできます。
その後、WordPressバックアッププラグインをローカルサーバーにインストールし、バックアップファイルを使用して復元することができます。
オプションで、データベースのバックアップしかない場合は、phpMyAdminを使用して復元することもできます。
WordPressデータベースを復元したら、データベース内のWordPressサイトとホームのURLを更新する必要があります。そのためには、ローカルサーバーで次のURLを入力してphpMyAdminを開きます:
http://localhost/phpmyadmin/
その後、左のカラムからWordPressデータベースを選択し、wp_optionsテーブルをクリックします。参照タブに切り替え、option_nameカラムの下にある’siteurl’と’home’を含む行を探します。

option_valueカラムには、あなたのライブサイトのURLが含まれていることに気づくだろう。これらの行を編集し、ローカルサーバーのWordPressサイトと一致するようにoption_valueを置き換える必要があります。
その後、「Go」ボタンをクリックして変更を保存します。
ローカルホストのインストーラにログイン すると、「すべてのページ」の 下に古いページがすべて表示されます。

復元したいページを編集してください。そのコンテンツをコピー&ペーストするだけで、WordPressサイトの新しいページが作成されます。

本番サイトで更新や変更を公開することを忘れないでください。
WordPress で削除されたページを復元する方法について、この投稿がお役に立てば幸いです。WordPress サイトを安全かつセキュアに保つために、WordPress トラブルシューティングの完全ガイドと、バックアップすべき WordPress ファイルについて説明した投稿もご覧ください。
If you liked this article, then please subscribe to our YouTube Channel for WordPress video tutorials. You can also find us on Twitter and Facebook.





Have a question or suggestion? Please leave a comment to start the discussion.