WordPressプラグインの更新はボタンをクリックするだけで簡単にできますが、注意しないとサイト全体が壊れてしまう危険性があることをご存知ですか?本当です。WPBeginnerでは、私たちのサイトが毎日何千人ものWordPressユーザーを助けているため、プラグインの更新には特に慎重を期しています。
長年にわたり、プラグインのちょっとした更新でも予期せぬ問題を引き起こす可能性があることを(時には苦労して)学んできました。レイアウトが崩れたり、ブロックエディターの機能がなくなったりと、コンテンツのワークフローを混乱させるようなものまで、私たちは目にしてきました。
そこでこのガイドでは、WordPressプラグインを安全に更新するための、試行錯誤のプロセスをご紹介します。そうすれば、私たちが経験したような困難を経験することはないだろう。
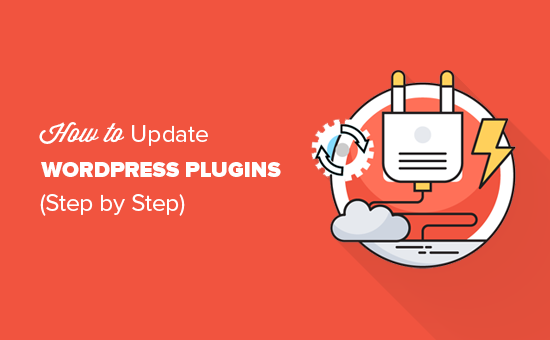
なぜWordPressプラグインを更新するのか?
これは、特に更新によってサイトが壊れてしまうことを心配する多忙なWordPressサイトオーナーからよく聞かれる質問です。
WPBeginnerを管理し、何千人ものWordPressユーザーを支援してきた経験から、答えは「イエス」です – ただし、正しい方法で行う必要があります。
WordPressのプラグインは、携帯電話のアプリのようなものだと考えてください。古いバージョンの銀行アプリやソーシャルメディアアプリを起動したくないでしょう?
お問い合わせフォーム、SEOツール、メンバーシップなどの機能をサイトに追加するこれらのミニ・ソフトウェア・パッケージは、開発者によって定数改良されています。
プラグインが古くなると、サイトがセキュリティ上の問題にさらされたり、重要な新機能を利用できなくなったりすることを、私たちは見てきました。
プラグインはWordPressサイトのアプリだと思ってください。プラグインをインストールすることで、サイトに新しい機能や特徴を追加することができます。
例えば、AIOSEOのようなパートナー企業は、ユーザーのSEOニーズに応える新しい更新を定数リリースしています。しかし、より重要なのは、時代遅れのプラグインがWordPressのセキュリティ上の障害となったケースを数多く扱ってきたことです。
とはいえ、更新は非常に重要ですが、ストレスを感じる必要はありません。そこで、WordPressプラグインの適切な更新方法を見ていきましょう。以下のクイックリンクから特定のトピックに飛ぶことができます:
WordPressプラグイン更新前のチェックリスト
プラグインを更新する際には、いくつかの重要な注意事項を守らなければなりません。WPBeginnerでは、更新前の簡単なチェックリストに従うことで、数え切れないほどの頭痛の種を救ってきました。
まず、事前にバックアップを作成することをお勧めします。単純な更新がうまくいかず、WordPressブログのオーナーが復元するためのバックアップを持っていなかったというケースを、私たちはあまりにも多く見てきました。サイトに保険をかけるようなものです。
Duplicatorプラグインを使用することをお勧めします。
次に、WordPress管理画面のダッシュボード ” 更新を開きます。そして、更新が必要なプラグインのリストにある「バージョンの詳細を表示」リンクをクリックしてください。
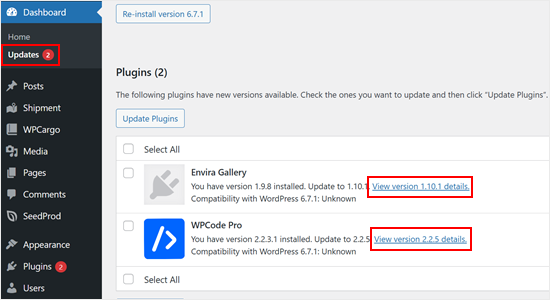
ここでは、プラグイン開発者が行った変更を確認することができます。
ちょっとした更新に見えても、実はサイトの動作に影響を与えるような大きな変更が含まれていることがあります。
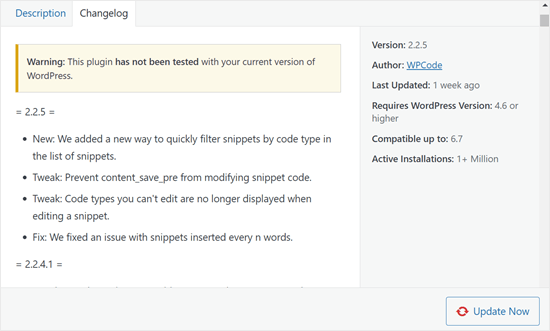
経験則から言うと、「セキュリティ更新」という魔法の言葉を探してください。もし変更履歴にこれがあったら、すぐにプラグインを更新したほうがいいかもしれません。セキュリティの修正は遅らせたくないものです。
通常の更新では、1週間待ちます。慎重すぎると思われるかもしれませんが、ほとんどの大きなバグはリリース後1週間以内に発見され、修正されることが分かっています。
あなたのサイトが(私たちのように)大きなトラフィックやリードを生み出している場合、この待機期間は、新しい更新のモルモットにならずに済みます。
WordPressプラグインの更新方法
WordPressには自動更新システムがビルトインされています。WordPressプラグイン、テーマ、WordPressコアソフトウェアの更新を自動的にチェックし、更新があった場合は通知を表示します。

WordPressプラグインを更新するには、管理エリアの ダッシュボード ” 更新ページにアクセスするだけです。
更新が必要なプラグインのリストが表示されます。
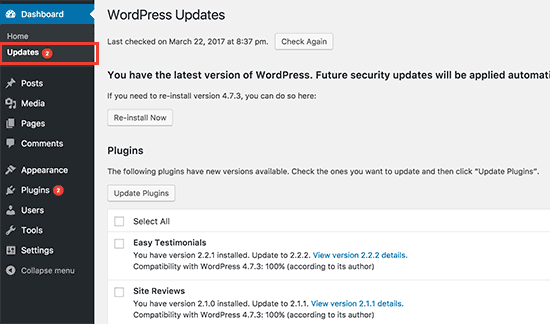
プラグインの更新’をクリックすることで、これらのアップデートをインストールすることができます。または、プラグイン ” インストール済みプラグインのページをご覧ください。各プラグインの下に、インストール可能な更新の通知があります。
それぞれの更新をインストールするには、「今すぐ更新」リンクをクリックしてください。本当に〜してもよいですか?一度に1つずつインストールし、プラグインの更新が終わるまで待ってから次のリンクをクリックしてください。
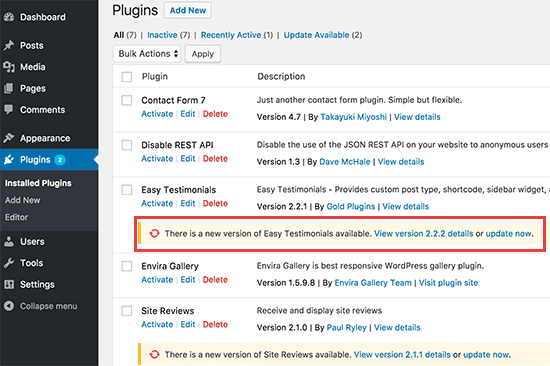
WordPressプラグインを一括更新する方法
WordPressには一括更新機能がありますが、重要なことをお伝えしておきます。複数のプラグインを一度に更新することが、必ずしも最も安全な方法ではない場合があります。その理由は以下の通りだ。
複数のプラグインを同時に更新すると、何か問題が発生したときに、どの更新が問題を引き起こしたのかを特定することがほとんど不可能になる。
一括更新後にサイトが壊れることがあり、オーナーはどのプラグインが問題の原因かを突き止めるのに何時間も費やさなければならない。
とはいえ、それでも一括更新機能を使いたい場合(わかるよ、急いでる時もあるよね)、その方法は以下の通りだ。
まず、プラグイン ” インストール済みプラグインのページにアクセスし、「利用可能な更新」リンクをクリックしてください。これで更新可能なプラグインがすべて表示されます。
リスト上部の「プラグイン」チェックボックスをクリックし、一括操作ドロップダウンメニューから「更新」を選択することで、すべて選択することができます。
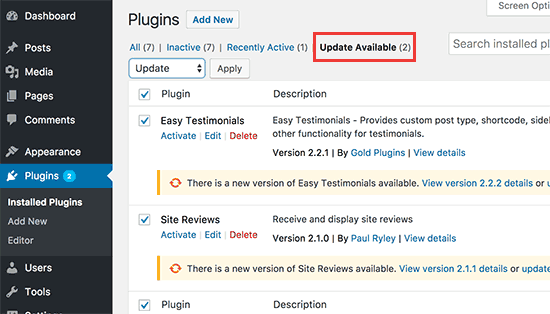
その後、選択したプラグインを更新するには、「適用」ボタンをクリックする必要があります。
WordPressプラグインの更新を元に戻す方法
プラグインの更新が予期せぬ結果をもたらすことがあります。例えば、プラグインの機能が正しく動作しないことがあります。
その場合、まずすべきことは、そのプラグインを無効化することです。
WordPress管理エリアのプラグインページにアクセスできる場合は、問題のあるプラグインの下にある「無効化」リンクをクリックするだけです。
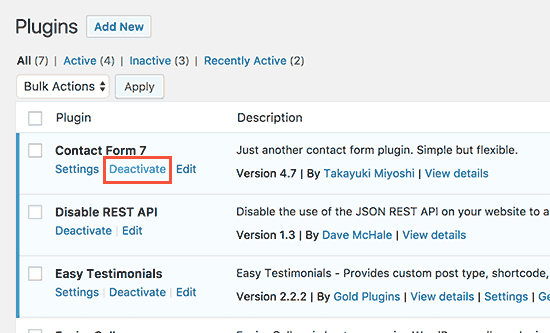
その後、WP Rollbackプラグインをインストールします。詳しくは、WordPressプラグインのインストール方法のステップバイステップガイドをご覧ください。
有効化した後、プラグインページに戻ると、各プラグインの下に「ロールバック」オプションが表示されます。これをクリックすると、プラグインを以前のバージョンにロールバックすることができます。
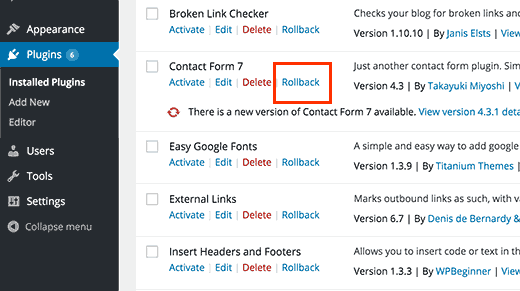
詳しい手順については、WordPressプラグインをロールバックする方法をご覧ください。
プラグイン更新の問題でWordPressの管理エリアにアクセスできなくなってしまったら?
その場合は、WordPressの管理エリアにアクセスできないときにすべてのプラグインを無効化する方法のガイドの手順に従ってください。
WordPressプラグインの更新を管理する方法
複数のWordPressサイトを管理していると、プラグインをかなりの頻度で更新しなければならないことにすぐに気づくだろう。つまり、手作業での更新には時間がかかるということです。ここでは、WordPressの更新をより効率的に管理するためのヒントをいくつかご紹介します。
使用しているプラグインに自信があるなら、WordPressプラグインの自動更新をすべて有効化することができる。
しかし、より良い方法は、信頼できる一部のプラグインだけを自動的に更新することです。この方法については、WordPressの更新を上手に管理する方法をご覧ください。
複数のWordPressサイトを管理していない場合は、WordPressプラグインの更新をメールで通知するように設定できます。これにより、WordPressサイトにログイン中でなくても、更新があったときにアラートが表示されます。
サイトに 自動バックアッププラグインを設定していることを本当に〜してもよいですか?これにより、何か問題が発生した場合にWordPressサイトを復元することができます。
最後に、いくつかのWordPressホスティングサービスプロバイダは、ステージングウェブサイト機能が付属しています。これにより、プラグインの更新を本番前にステージング環境でテストすることができます。
例えば、Bluehostにはワンクリックでステージング環境を作成できる機能があり、テスト用にサイトの複製を作成することができます。

マネージドWordPressホスティングサービスを使用したい場合は、WP Engineを使用し、そのステージングツールをチェックアウトすることをお勧めします。
また、プラグインの更新を専門家に依頼することもできます。WPBeginnerプロサービスでは、サイト運営の悩みから解放されるよう、お手頃なWordPressメンテナンスプランを提供しています。
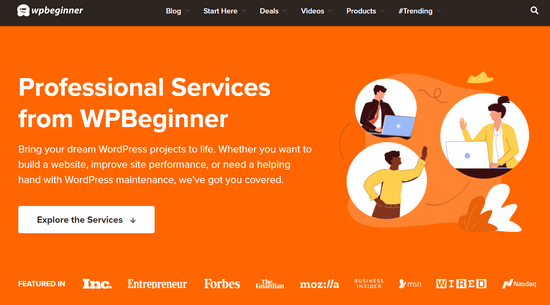
WordPressのコア、プラグイン、テーマの更新はもちろん、稼働監視、セキュリティ監視、クラウドバックアップなどもお任せください。お客様のニーズに合ったメンテナンスパッケージをお選びください。
この投稿がWordPressプラグインの更新方法を学ぶのにお役に立てば幸いです。また、究極のWordPressセキュリティガイドまたはWordPressバックアッププラグインのリストもご覧ください。
If you liked this article, then please subscribe to our YouTube Channel for WordPress video tutorials. You can also find us on Twitter and Facebook.





Mrteesurez
Firstly, I appreciate your recommendation concerning security update to wait for a week before initiate the update, this is a smart idea.
Which one is safer between updating the plugins one by one or mark all and update once.
I think if any issue arise from updating them all at once, it might be difficult to identify the culprit plugin.
WPBeginner Support
It would depend on what you are most comfortable with and how complex the plugins are as simpler plugins are normally safer to update in bulk.
Admin
Kany
Hi…
currently i have problem with my site. Yesterday, I was editing my site and was working properly; however, when I come to login today, I have gotten this This site can’t be reached (site name) took too long to respond. Try:
.Checking the connection
. Checking the proxy and the firewall
. Running windows Network diagnistics
ERR_CONNECTION_TIME_OUT
Surprisingly, when I use wifi connection,( connect to phone’s wifi ) it’s working properly. and when I open though different internet company, its working without any problem.
I was wondering if there is one who may help me to resolve this issue.
Kany
Terry G
I am upgrading a website that hasn’t been upgraded in several years, running wp 3.9.22 to latest versions of everything, wp, new theme (current one is no longer in development), and all plugins. I notice that none of the plugins have notices that say an update is available, even though they do. I don’t know whether this is because the wordpress version is so old none of the current plugins would work on it, or because the person who created the website downloaded all the plugins to install directly rather than using the Directory? Going forward I definitely want the notifications of a newer version be available, so it doesn’t get so out of date again.
What is the best way to update these plugins from the directory, without losing the current settings, even though there is no “update now” link? For example, I tested contact form 7 on a test site, first uploading the plugin manually, making a change in the settings, then de-activating and deleting it, and then re-adding it via the directory. I lost the setting in the form, so had to re-do it. Is there a way to do it without losing the current settings?
Any help you can give is appreciated, and I have found your site to be immensely helpful.
WPBeginner Support
Hi Terry,
Please reach out to person who managed your site, they may have disabled plugin updates. If you cannot reach them, then first backup your website. After that try deactivating all your WordPress plugins, switch to a default WordPress theme, and then visit Dashboard » Updates page. You may also want to see your site’s wp-config.php file for the code that is used to block plugin updates.
Admin
Terry
I don’t think the original person is available any more.
” After that try deactivating all your WordPress plugins, switch to a default WordPress theme, and then visit Dashboard » Updates page.” If the plugins are deactivated, what will I be looking for on the Updates page?
I’ll take a look at the wp-config file. Can you tell me what I’ll be looking for? Thanks!
WPBeginner Support
Hey Terry,
Compare your config file with the original wp-config file. You may find something that would look clearly out of place. Select it and Google it to find out what it does.
Terry
I googled it and found this: Search for define( ‘AUTOMATIC_UPDATER_DISABLED’, true ); so I guess that’s what I’ll look for. Also found your article on disabling updates and why you shouldn’t.
Nanien
Hi…
currently i have problem with my site. Last night i tried to upgrade my site to woocommerce 3.0.5 but it’s always error (memory limit and timeout). Eror message: Update Failed: 500 Internal Server Error Request Timeout This request takes too long to process, it is timed out by the server. If it should not be timed out, please contact administrator of this web site to increase ‘Connection Timeout’.
Then i asked my Hosting Provider to increase the maximum script execution time to 600 second but suddenly i lost the woocommerce plugin in the WP ADMIN. When i checked the WOOCOMMERCE plugin in the CPANEL FILE MANAGER, the plugin still there with permission code 0755. Is there any solution?
If i delete the WP CONTENT in the CPANEL and do re-install through WP ADMIN…do i lost all the data? What is the best solution for this problem?
WPBeginner Support
Hey Nanien,
You can download a fresh copy of WooCommerce plugin to your computer and then extract it on your Desktop. After that you can use cPanel’s File Manager or FTP client to manually upload WooCommerce folder from your Desktop to your website in /wp-content/plugins/ folder.
Admin
James Burk
This is so useful. I have a visitor Stats plugin which I updated only to discover that my ISP has an older version of PHP running so the plugin wouldn’t show all the stats. I’ve ‘downdated’ it back in time to an earlier version and it now works perfectly.
Ritul
I use genesis framework and want to know how you guys managed to put the menu icon in far left corner in mobile view. Please help me no one gave me right answer. Please help me….. Please……
WPBeginner Support
Hey Ritul,
You can study our website’s CSS using inspect tool in your browser.
Admin
Niket Agrawal
Most helpful blog ever