複数のWordPressサイトを管理することは時に負担になることがあり、多くのサイトオーナーは最終的にコンテンツをより強力な個別サイトに統合することを決定します。これは、ワークフローを合理化し、管理者のタスクを削減するのに役立ちます。
読者から定期的に、SEOを失うことなく2つのサイトを統合する最善の方法を尋ねられます。これは一般的な懸念であり、移行中も検索エンジンの可視性を維持することで、トラフィックと投稿者を維持することができます。幸いなことに、WordPressにはこれを簡単に行うためのツールがビルトインされています。
この投稿では、2つのWordPressサイトを適切に統合する方法をご紹介します。貴重なSEOランキングを維持しながらスムーズに移行するための重要なステップをすべてご紹介します。
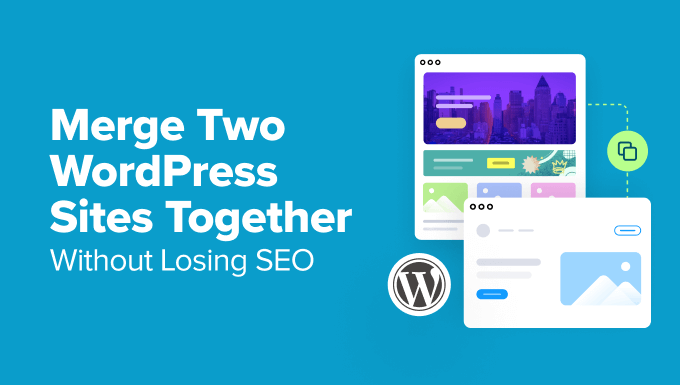
なぜ2つのWordPressサイトを統合するのか?
2つ以上のWordPressサイトを統合したい理由はたくさんあります。
例えば、古いブログを統合して新規WordPressブログを立ち上げ、すべてのコンテンツを一箇所に集めたいと考えるかもしれない。
あるいは、ブログのひとつがあまりうまくいっていないので、そのコンテンツを成功している主要ブログのひとつと統合したいのかもしれない。
WordPressユーザーがサイトの統合を決断するのは、複数のWordPressを別々にインストールするよりも、個別サイトを管理する方が時間も労力も少なくて済むからです。
2つ以上のサイトを運営、マーケティング、更新、バックアップする代わりに、1つのWordPressサイトの維持と成長に集中することができる。
それでは、WordPressサイトを簡単に統合する方法を見ていきましょう。必要な手順は以下の通りです:
1.移行の準備
このチュートリアルでは、http://secondarysite.comにセカンダリ WordPress サイトがあり、http://primarysite.com/ にあるプライマリ Web サイトと統合したいとします。
コンテンツを一方のサイトから他方のサイトへスムーズに移行させるために、準備としてやっておくべきことがいくつかあります。
WordPressのメディア設定を確認する
メディア設定を確認し、プライマリサイトがセカンダリサイトからの画像のサイズを理由に拒否しないことを確認する必要があります。
まず、両サイトの「設定 ” メディア」ページにアクセスする必要があります。
ここで、プライマリサイトの「中」と「大」のファイルサイズの最大設定が、セカンダリサイトの設定と同じか、それ以上であることを確認してください。
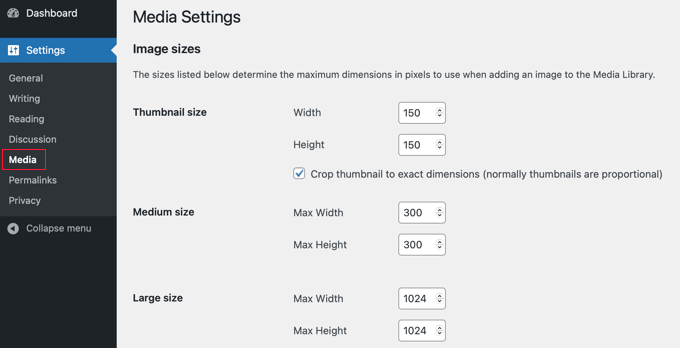
次に、両方のサイトのメディア ” 新規追加にアクセスして、最大アップロードファイルサイズを確認する必要があります。
プライマリサイトのこの設定が、セカンダリサイトの設定と同じかそれ以上であることを本当に〜してもよいですか?これより小さい場合、一部の画像がインポートされない可能性があります。

この設定を変更する方法は、WordPressの最大ファイルアップロードサイズを増やす方法をご覧ください。
必要なプラグインのインストール
WordPressプラグインの多くはデータを保存します。eコマースプラグイン、メンバーシッププラグイン、 フォーラムプラグインなどです。
このプラグインデータが特別なデータベーステーブルに保存されていて、そのテーブルがセカンダリサイトに存在しない場合、インポートすることができません。そのため、プラグインのデータをインポートしようとする前に、プライマリサイトにプラグインがインストールされていることを確認してください。
プラグインはさまざまな方法でデータを扱うので、プラグインによってはデータがインポートされない可能性もあります。このチュートリアルに従った後、重要なデータがすべて正常にインポートされたことを手動で確認することが非常に重要です。
重要: Duplicatorのようなプラグインを使って、両方のサイトの完全なWordPressバックアップを作成することを忘れないでください。これは、何か問題が発生し、変更を元に戻したい場合に便利です。
2.セカンダリWordPressサイトからコンテンツをエクスポートする
これで、セカンダリWordPressサイトからすべてのコンテンツをエクスポートする準備が整いました。
まず、セカンダリーWordPressサイトの管理エリアにアクセスし、ツール ” エクスポートページに移動する必要があります。
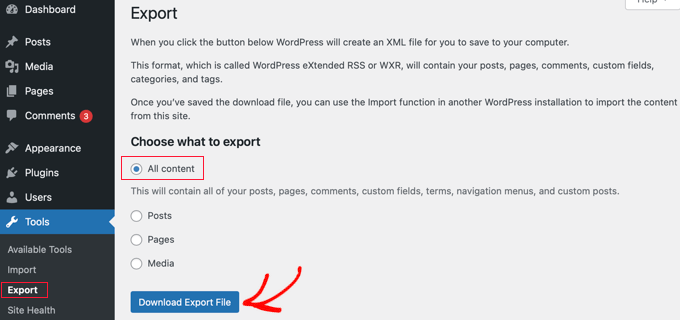
本当に〜してもよいですか? ‘すべてのコンテンツ’オプションを選択し、’エクスポートファイルをダウンロード’ボタンをクリックします。
WordPressはすぐにXMLファイルを作成し、コンピューターにダウンロードします。このファイルは次のステップで必要になります。
このエクスポートされたファイルには以下のコンテナが含まれる:
- WordPressのすべての投稿とページ
- すべてのカスタム投稿タイプ(もしあれば)
- すべてのカテゴリー、タグ、カスタムタクソノミー(もしあれば)
3.主要WordPressサイトへのコンテンツの統合
セカンダリサイトからコンテンツをエクスポートしたら、プライマリWordPressサイトのコンテンツと統合しましょう。
統合先サイト(コンテンツを統合したいプライマリサイト)の管理エリアに移動し、ツール ” インポートページにアクセスしてください。
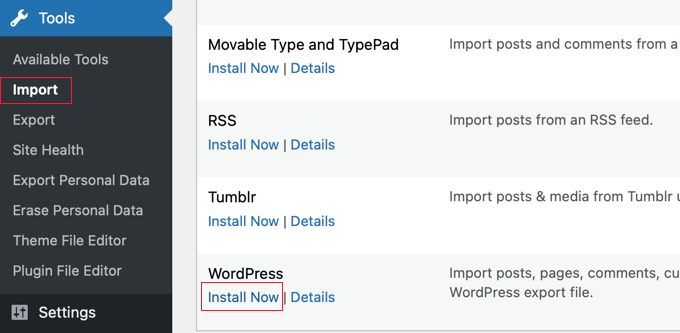
このページでは、WordPressサイトにインストールして実行できるインポートツールをすべてリストアップしています。一番下までスクロールして、WordPressの下にある「今すぐインストール」のリンクをクリックしてください。
WordPressインポーターがインストールされたら、「Run Importer」リンクをクリックして続行します。
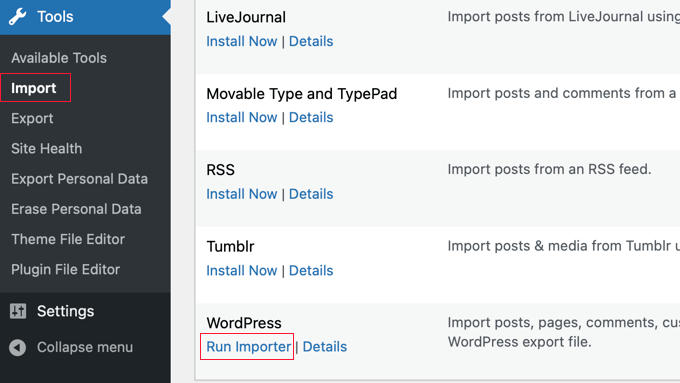
次に、WordPressエクスポートファイルのアップロードを求められます。
Choose File(ファイルを選択)」ボタンをクリックし、先にダウンロードしたXMLファイルを選択します。
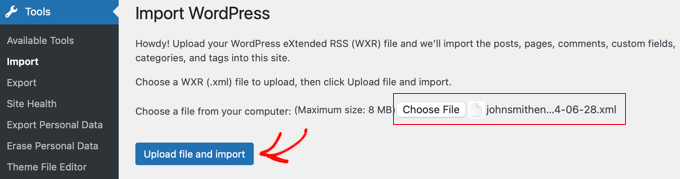
ファイルをアップロードしてインポートする」ボタンをクリックして続行します。
WordPressがエクスポートファイルをアップロードし、解析します。その後、インポート設定ページにリダイレクトされます。
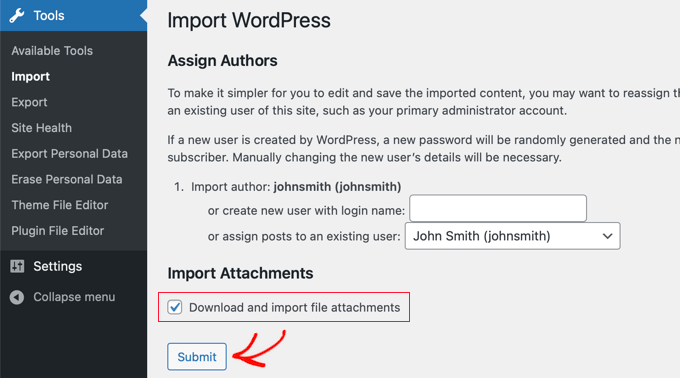
投稿者を割り当てるか、新規投稿者を作成するかを尋ねられます。インポートしたコンテンツをWordPressサイトの既存のユーザーに割り当てるか、新しい投稿者を作成することができます。
次に、「添付ファイルのインポート」にチェックを入れます。これにより、画像やその他のメディアファイルなどの添付ファイルが他のサイトからダウンロードされ、インポートされます。
しかし、場合によっては、インポートに失敗する画像があり、投稿日: がセカンダリサイトの画像にリンクしていることがあります。これは次のステップで修正します。
送信」ボタンをクリックして、インポートの最終ステップを実行することができます。
WordPressがエクスポートファイルからコンテンツをインポートし、プライマリWordPressサイトに追加します。完了すると、成功のメッセージが表示されます。
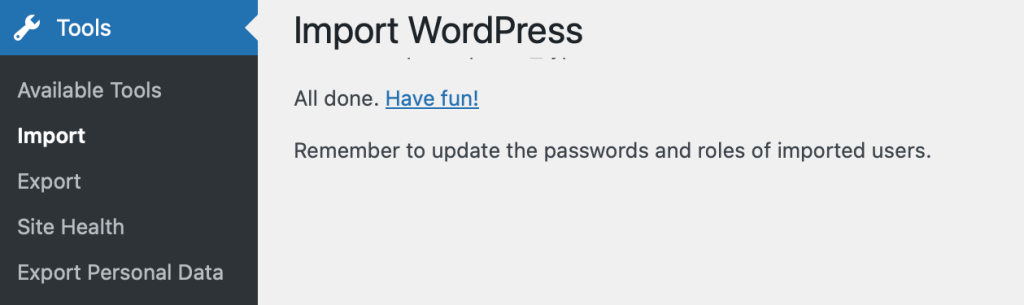
さて、このページにはインポートに失敗した項目のリストが表示されることもあります。多くの場合、その項目はすでにサイトに存在しているためですが、必ずしもそうとは限りません。
画像のインポートに問題があるか、セカンダリサイトに存在するテーブルがプライマリサイトに存在しない可能性があります。先に述べたように、これは2つのサイトの画像設定が異なっていたり、プラグインがなかったり、その他の問題が原因である可能性があります。
セカンダリーサイトから手動でコピーする必要がある場合に備えて、これらの失敗項目をメモしておくとよいだろう。
4.外部画像のインポート
画像のインポートに問題があった場合、インポートした投稿の一部がまだセカンダリサイトから画像を読み込んでいる可能性があります。このような画像は「外部画像」と呼ばれ、WordPressのパフォーマンスやSEOにとって最良のものではありません。このステップで修正します。
外部画像をインポートする最も簡単な方法は、Auto Upload Imagesプラグインをインストールして有効化することです。詳しくはWordPressプラグインのインストール方法をご覧ください。
注: このプラグインはしばらく更新されていませんが、私たちのテストではまだ問題なく動作しています。WordPressのバージョンでテストされていないプラグインを使用するかどうかについての投稿をお読みください。
プラグインの初期設定はほとんどのユーザーにとって有効ですが、Settings ” Auto Upload Imagesのページで変更することができます。例えば、600px以上の画像をインポートしたい場合は、画像サイズの設定を変更する必要があります。
次に、投稿 ” すべての投稿ページにアクセスし、すべての投稿を選択して、プラグインがその投稿に含まれる外部画像を更新できるようにする必要があります。
一度に選択できる投稿は1ページのみなので、1ページにできるだけ多くの投稿を表示した方が上達が早い。
投稿ページの上部にある「表示オプション」ボタンをクリックすれば可能です。
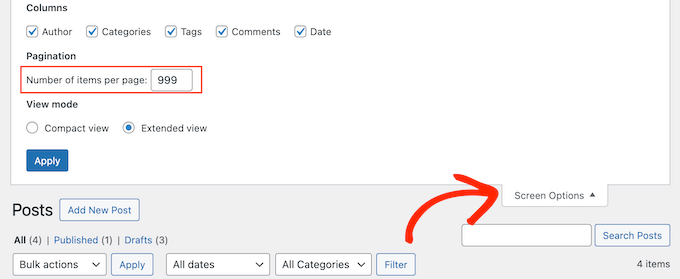
ページあたりの項目数」フィールドの数字を「999」に増やし、「適用」ボタンをクリックしてください。ホスティングサービスが一度にそんなに多くの投稿を更新できないかもしれないと心配している場合は、もっと小さな数を入力することができます。
WordPressがページをリロードし、999の投稿がリストアップされます。タイトル」の隣にあるチェックボックスをクリックすると、すべて選択することができます。
その後、一括操作メニューから「編集」を選択し、「適用」ボタンをクリックする。

WordPressは、選択したすべての投稿を「一括編集」ボックスに表示します。本当に〜してもよいですか?
更新’ボタンをクリックするだけで、プラグインは選択した投稿で見つけた外部画像をインポートします。

999件以上の投稿がある場合は、次のページで残りの投稿を選択する必要があります。
詳しくは、WordPressで外部画像をインポートする方法をご覧ください。
5.リダイレクトの設定
2つのWordPressサイトのコンテンツを統合することに成功したら、次のステップは、旧サイトを訪問したユーザーが自動的に新しいWordPressサイトにリダイレクトされるようにリダイレクトを設定することです。
古いWordPressサイトの.htaccessファイルを編集する必要があります。
.htaccessファイルを編集するには、FTPクライアントを使用してWordPressサイトに接続するか、WordPressダッシュボードのcPanelにあるファイルマネージャーツールを使用します。

.htaccessファイルはサイトのルートフォルダーにあります。.htaccessファイルが見つからない場合は、WordPressサイトの.htaccessファイルが見つからない理由をご覧ください。
このコードを.htaccessファイルの先頭に置く必要があります:
1 2 3 | #Options +FollowSymLinksRewriteEngine onRewriteRule ^(.*)$ http://www.primarysite.com/$1 [R=301,L] |
primarysite.comをプライマリWordPressサイトのドメイン名に置き換えることをお忘れなく。その後、変更を保存し、ファイルをサーバーにアップロードする必要があります。
セカンダリWordPressサイトから任意の投稿URLにアクセスすると、自動的にプライマリサイトの同じ投稿にリダイレクトされるようになりました。
6.2つのWordPressサイトを統合した後のトラブルシューティング
2つのWordPressサイトを統合したら、重要なデータが欠落していないか、統合したサイトが期待通りに動作しているかを確認しましょう。
トラブルシューティングの手順をご紹介します。
カテゴリーとタグの統合と一括編集の方法
2つのWordPressサイトを統合した後、カテゴリーとタグを整理したい場合があります。詳しい手順については、WordPressでタグのカテゴリーをマージして一括編集する方法のチュートリアルをご覧ください。
投稿やページで旧ドメインを指すURLを修正する方法
インポートされた投稿やページの内部リンクはすべて旧サイトを指しています。リダイレクトが設定されているため、ユーザーは新しいサイトの正しい投稿日にアクセスします。
しかし、SEOの向上とユーザーエクスペリエンスの向上のためには、URLを更新する必要があります。
幸いなことに、Search & Replace Everythingプラグインを使えば簡単にできます。
ステップバイステップの手順については、WordPressサイト移転時のURL更新方法のチュートリアルをご覧ください。
この投稿が2つのWordPressサイトの統合にお役に立てば幸いです。また、究極のWordPress SEO移行チェックリストや、専門家が選ぶ最高のWordPress移行サービスもご覧ください。
If you liked this article, then please subscribe to our YouTube Channel for WordPress video tutorials. You can also find us on Twitter and Facebook.





Melody
Would this be the same as copying the posts and products to the new website?
WPBeginner Support
Similar, this would also tell search engines to go to the new post on your site instead of the old post on the old sites
Admin
micibama
Thanks for sharing this important guide. I have followed the guide accordingly however, my old site contents are not showing on my new site. They are saying page not found. Do i need to replace all the codes in the .htaccess with the one given above? Please help
WPBeginner Support
You shouldn’t need to replace your entire htaccess unless you have code that would conflict with our recommendation. You would likely want to resave your permalinks to help with the most likely reasons.
Admin
Keval Padia
Excellent content. We used to maintain two separate blogs for individual niche and were looking to merge both together without hampering our SEO. These steps are detailed and easy to follow, thanks for writing!!
WPBeginner Support
You’re welcome, glad our guide was helpful
Admin
Monique Martens
Hi there,
Thanks for this interesting and helpful guide!
Can you tel us what will happen with pages and posts that have the same name and/or ID number? For example, each website has a home, blog and contact page. Will these be separate pages with the same name?
Best regards,
Monique
WPBeginner Support
The posts will have the same name but the slug will be modified to be unique unless they are an exact copy of what you have currently on your site.
Admin
Keir Briscoe
I get a 405 error when I try to import. I am the creator and admin for both sites. I am also logged into both sites. I doubt anyone will reply to this message. but though I would leave it anyway
Romona
Hello,
If I have a new theme at my new site and new host, where will the pages go and will they automatically adjust to the new theme? By pages I mean (diy, recipes, life, etc). Will I need those exact page headings for it to fall into the correct category or will they all fall together into one category?
THANK YOU for your help!
Paul
Hello,
Very good article! Exactly what I was looking for in terms of merging two WordPress sites. I was curious though if this could be applied on sites with WooCommerce for example?
Thank you for this well written procedure.
Steve
I have oldsite.org which has a blog in the root and 2 more blogs at /nytips/ and /nynews/ and a community at /nyforum/ and want to make /nytips/ and /nynews/ a category of the blog in the root so the search box will work for the entire site plus giving me the chance to maintain one blog and one forum. Will this article help or will I have to use oldsite.net first then move it back to oldsite.org?
Each folder was a domain which I consolidated 5+ years as I did not want to buy SSL certs for each domain and their aliases.
Edmond Chan
Hi team, thanks very much for this info. I edited my .htaaccess file in my old wordpress site to redirect to the new site. I used the code in the article above. However, I’m not able to access oldsite.com/wp-admin anymore as it redirects to newsite.com/wp-admin! Is there anyway to still access the old site’s admin dashboard to update plugins, wordpress itself or for any other reasons? Many thanks, Ed
WPBeginner Support
Hi Edmond,
You will need to remove the .htaccess redirect to access old site admin area.
Admin
Edmond Chan
Hi Team,
Thanks very much for your reply. The problem is that because the old site admin area immediately redirects to the new site’s admin area, I literally can’t access the old site’s .htaccess file in order to edit/remove the redirect. It’s chicken and egg! Is there any way to fix this?? Many thanks, Ed
WPBeginner Support
Hi Edmond,
You can use FTP to edit .htaccess file.
ranga
Hi!
We moved our content from siteA to siteB both of which use wordpress CMS. After merging the content do we need to change the address in google websmaster tools.? Thanks.
Ilyas
I have merged my websites and all of the posts are on my new website.
But When I search an article, still the url and name of my old website my old website appear on the search engine.
What if I delete my old website or if it expires?
Alan
The best thing is to set redirects up from your old website to your new website and never let it expire.
John
Thanks for an interesting and useful article.
I am in process of merging three websites with my older and larger main site. I’ve been doing this manually and it’s taking ages. I didn’t realise it was possible to do it automatically. HOWEVER, one issue I’m facing doesn’t seem to be covered in your article. If I choose “all content” when I export from one site, will that include the comments the posts have attracted? If not, how to export/import comments?
Many thanks,
John
WPBeginner Support
Hi John,
Yes, comments will included in the export file.
Admin
Jack
Would it be ok to redirect single blog posts one by one over a time periode of one year.
E.g. Every week two blog posts from one blog (the one fizzling out) are republished to the main focus blog. And 2 redirects are done every week for a year.
This process goes on until all are moved to main blog (say 100 posts over a year). Would that be a bad idea in teems of SEO?
Chris
Hi Folks,
With a merge, what’s the situation about page/post IDs? If we are dealing with bigish sites surely there is a chance the page ID will be duplicated on import? Will that cause problems, and if so how to avoid/fix it?
Cheers,
Chris
Jack
Would it be ok to redirect single blog posts one by one over a time periode of one year.
E.g. Every week two blog posts from one blog (the one fizzling out) are republished to the main focus blog. And 2 redirects are done every week for a year.
This process goes on until all are moved to main blog (say 100 posts over a year). Would that be a bad idea in teems of SEO?
Gemma
Hi,
I’m curious to know, when importing the OLD site into the NEW, will it adopt the theme settings of the NEW site automatically?
How can I make sure they match?
Thanks
Melissa
How long before you could delete the original WP site?
WPBeginner Support
Once you are satisfied that the old site is no longer getting any traffic, you can delete it. However, if the original site is still getting significant traffic from sources other than search engines, then you may want to keep the domain up as long as possible.
Admin
Karakaplan
How long should keep Redirect htaccess file in old server?
Alan
I’d like to import one websites posts into a particular category or custom post type. Then a different redirect will be needed. Can you make a tutorial fo that?
Valentine
Thanks for this information. I’ve successfully merged my two sites and they are working properly from one dashboard. Nice Job
WPBeginner Support
Glad you found it helpful don’t forget to follow us on Facebook for more WordPress tips and tutorials.
don’t forget to follow us on Facebook for more WordPress tips and tutorials.
Admin
Georgina Moon
This is interesting and helpful. But I have the opposite question – I want to start a new WordPress blog, and export only certain posts to the new blog (e.g., all my posts with certain tags or categories, such as Greece, sailing etc). I have laboriously been copying and pasting, but I have to add the photos again, plus tags and categories. Is there a quicker way, please?
WPBeginner Support
Hi Georgina,
Yes, you can do this here is how.
First create a new category in WordPress, you can all it anything you want.
Next, you need to go to Posts -> All Posts screen. Click on screen options button at the top right corner. Under ‘Number of items to show per page’ enter a number larger than total number of posts on your site then click on Apply button.
WordPress will now load all your posts on the same page. Check the box next to the posts you want to move. Then select ‘Edit’ from ‘Bulk Options’ drop down menu and click on the Apply button.
A box will appear with a number of options. Simply select the category you created earlier to file all selected posts under that category. Click on update button to save your changes.
Now you can go to Tools -> Export page. Select posts and then under export settings select the category that has all the posts you want to move.
Admin