WordPressプラグインの自動更新が失敗し、サイトが壊れてしまうことがあります。このような場合、FTPを使った手動更新が唯一の解決策となることがよくあります。
このような状況に直面すると、多くのWordPressユーザーはパニックに陥り、ミスを犯してサイトをさらに傷つけてしまうのではないかと不安になる。しかし、手動更新は見た目ほど難しいものではありません。私たちはこの作業で多くの経験を積んできました。
このガイドでは、FTPでサイトに接続してから更新したプラグインを有効化するまで、WordPressプラグインを手動で更新する方法を紹介します。
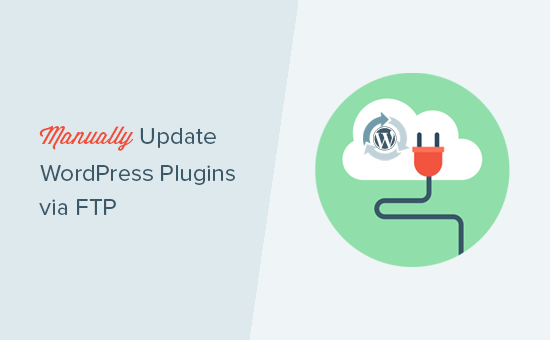
WordPressプラグインを手動で更新するタイミング
FTP経由でWordPressプラグインを手動更新したい理由はいくつかあります。
テーマや他のプラグイン、サーバー設定との競合により、プラグインの自動更新が正常に機能しないことがあります。
また、ファイルの権限が正しくないために失敗することもあります。このような場合は、手動更新で問題を解決することができます。
サーバーが過負荷の場合、自動更新に失敗することがあります。定期メンテナンスのため利用できません」、「構文エラー」、「内部サーバーエラー」が表示されることもあります。手動更新は、サーバーの負荷を増やすことなく、プラグインを最新の状態に保つことができます。
手動更新では、どのバージョンのプラグインをインストールするかもコントロールできます。これは、新しいバージョンですぐに実装したくない機能や変更がある場合に便利です。
最後に、複数のWordPressサイトを管理している場合、各サイトにログイン中やログアウト中に個別に更新を行うよりも、一元管理された場所で手動更新を行う方が簡単です。
それを念頭に置いて、FTP経由でWordPressプラグインを手動更新する方法を見てみましょう。
動画チュートリアル
動画が気に入らなかったり、もっと説明が必要な場合は、このまま読み進めてください。このチュートリアルでは、以下のクイックリンクを使用してナビゲーションすることができます:
ステップ1:プラグイン最新版のダウンロード
まず、更新しようとしているプラグインの最新バージョンをダウンロードする必要があります。無料のプラグインであれば、WordPress.orgのプラグインページからダウンロードできます。
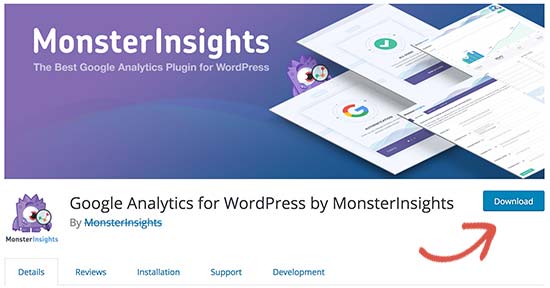
それがプレミアムプラグインであれば, あなたは、特定のプラグインのサイトから最新バージョンをダウンロードすることができます.あなたのアカウントにログインし、コンピュータにプラグインをダウンロードする必要があります.
プラグインはすべて.zipファイルになっているので、解凍する必要がある。
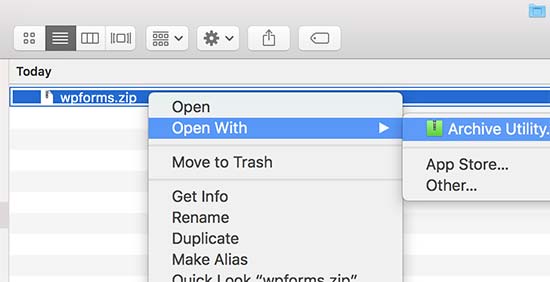
ステップ2:FTPでサイトに接続する
次に、コンピューターにFTPクライアントをインストールする必要があります。この例ではFileZillaを使用しますが、お好きなFTPクライアントを使用できます。
FTPを使用してサイトに接続するには、ホスト名にサイト名を入力し、FTPユーザー名とパスワードを入力する必要があります。
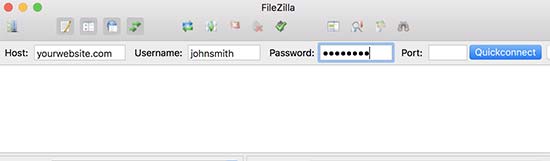
FTPユーザー名またはパスワードがわからない場合は、WordPressホスティングサービス会社がサインアップしたときに送信したメールを確認してください。通常、そのメールにはFTPユーザー名とパスワードがコンテナされています。
または、cPanelまたはホスティングアカウントのダッシュボードでこの情報を見つけることもできます。
あなたのサイトがBluehostでホストされている場合は、ダッシュボードにログインし、[ホスティング]タブに移動することができます。その後、[サーバー情報]セクションまでスクロールダウンし、[FTPアクセス]の横にある[管理]をクリックします。
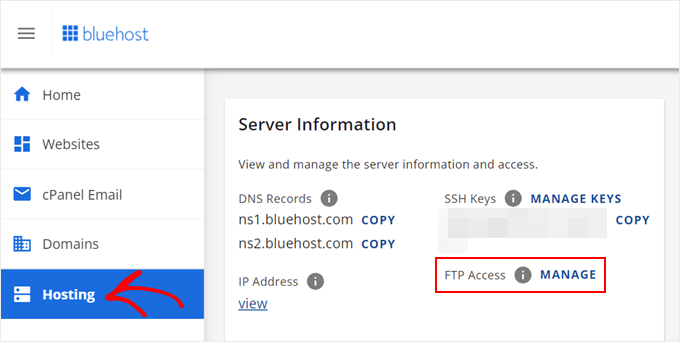
cPanelのFTP Accountsページに到着します。FTPクライアントとホスティングサービスを接続するために使用できるFTPアカウントのリストがあるはずです。
パスワードをお忘れの場合は、アクションの下にある「パスワードの変更」をクリックするだけで、新しいパスワードを設定することができます。その後、「パスワードの変更」ボタンをクリックしてください。
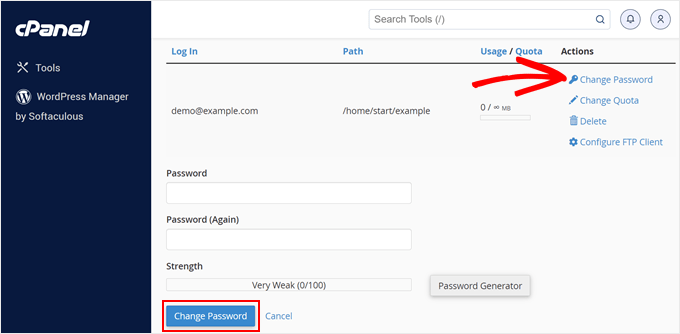
その後、FTPクライアントに新しいパスワードを入力します。
FTPでサイトに接続したら、/wp-content/plugins/フォルダーに移動し、次のステップに進んでください。
ステップ3:既存のプラグインを探して削除する
この段階で、WordPressサイトにインストールされているすべてのプラグインについて、異なるフォルダーが表示されます。更新したいプラグインを右クリックし、「名前の変更」を選択します。
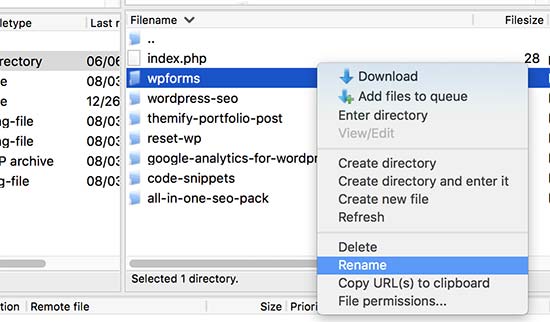
プラグイン・フォルダー名に-oldを加えるだけで、このプラグインの名前を変更できます。例えば、wpforms-old.
次に、名前を変更したフォルダーをバックアップとしてコンピューターにダウンロードする必要があります。これにより、万が一の場合に古いバージョンに戻すことができます。
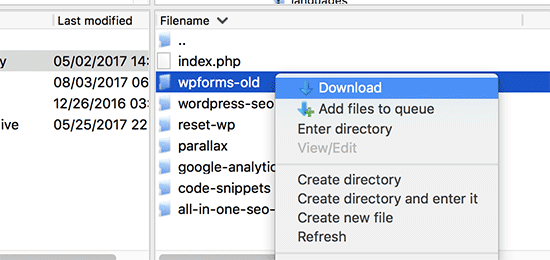
古いプラグインをコンピューターにダウンロードした後、サイトから削除することができます。
こうすることで、WordPressからプラグインの痕跡が削除されます。
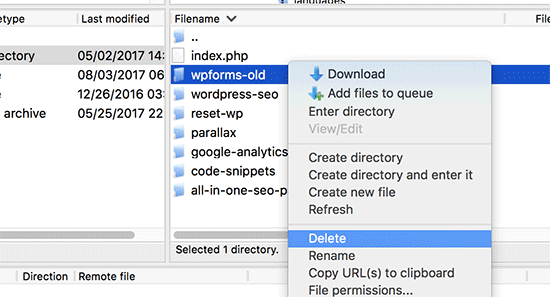
また、WordPressのデータベースでプラグインが無効化されていることも確認したい。そのためには、WordPressの管理エリアにログインし、プラグインページにアクセスする必要があります。
プラグインがエラーにより無効化されたというエラーが表示されます。
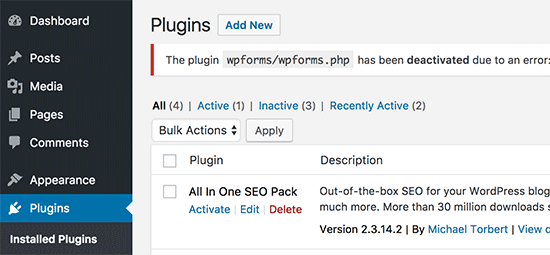
ステップ 4: 新規プラグインバージョンのアップロードと有効化
古いバージョンを削除したので、次は最新バージョンのプラグインをインストールしましょう。
FTPクライアントに切り替え、’ローカル’セクションで、コンピューター上の新しいプラグインフォルダーを探します。ここで右クリックし、FTPメニューから「アップロード」を選択します。
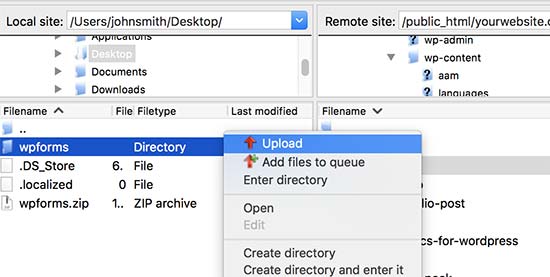
FTPクライアントがコンピューターからサイトへプラグインフォルダーの転送を開始します。
完了したら、WordPress管理エリアにログインし、プラグインページに移動します。新しくインストールしたプラグインを見つけて有効化する必要があります。
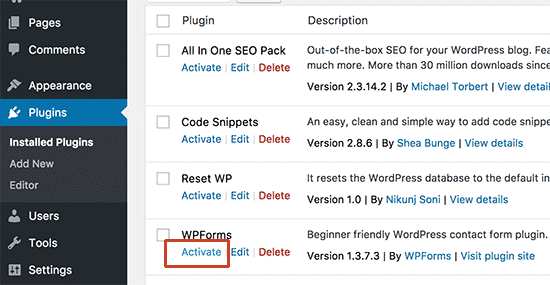
プラグインの更新バージョンを確認し、すべてが正しく動作していることを確認することができます。
以上で、FTPによるWordPressプラグインの更新は完了です。
古いWordPressプラグインを使うべきか?
WordPressのセキュリティには、常に最新バージョンのWordPressを使用することが重要です。また、WordPressのプラグインやテーマを更新しておくことも同様に重要です。
WordPressプラグインが更新後に動作しなくなった場合は、プラグインをロールバックし、プラグイン開発者に問題を報告することができます。
とはいえ、WordPressの最新バージョンでテストされていないWordPressプラグインがあったとしても、それが動かないというわけではありません。
それは単に、開発者が最近プラグインをテストしていないか、readmeファイルを更新していないことを意味します。WPBeginnerでは、まだテストされていないプラグインを推奨することがあります。
プラグインを使用しても安全かどうかわからない場合は、いつでもWordPressサイトのローカル版にインストールすることができます。そうすれば、プラグインによって引き起こされるエラーは、サイトの本番バージョンには影響しません。
この投稿が、FTP経由でWordPressプラグインを手動更新する方法を学ぶのにお役に立てば幸いです。WordPress データベース管理の初心者向けガイドや、WordPress に FTP ライクなファイルマネージャーを追加する方法のチュートリアルもご覧ください。
If you liked this article, then please subscribe to our YouTube Channel for WordPress video tutorials. You can also find us on Twitter and Facebook.





Sanmeet
Hello everyone !
I just saw the comments and I am glad to tell that whenever you delete a plugin and then reinstall it the whole data is restored ; let’s take an example of Woocommerce , the plugin which I updated via this method and my data was there….
WPBeginner Support
It would depend on how it is deleted but you ar correct, this method would not delete the settings for the plugin
Admin
Roman
Sometimes, plugins (and WordPress as well), need to make changes in the database during the update process. If you simply replace the files, the database update won’t happen, will it? And you will end up with new plugin files and incompatible database schema and/or data. Is that correct?
WPBeginner Support
This is more for if the default update method did not work but WordPress and most plugins should check and give the option to update the database if needed to prevent those errors.
Admin
Ritul
When I have deleted the old plugin and now uploading the new one will my live site be broken because of it, for example, if I m updating Thrive Content builder or elementor??
David
Thanks for the tutorial. I uploaded a brand new plugin, in the correct location, but for some reason it’s not showing in my list of plugins so i can activate it. Any idea why this would happen? Thanks.
WPBeginner Support
Hi David,
WordPress may not recognize a plugin if it cannot locate the plugin header. Please reach out to the plugin author to make sure that you are uploading the correct folder.
Admin
Jenn
I recently downloaded a social share button plugin from a third party. They’ve recently come out with an update. Can I just deactivate and delete the old version and then just download the new updated version and activate it instead of using FTP to update? Would that be easier? Thanks for your feedback.
WPBeginner Support
Hi Jenn,
Yes, you can do that. However, you should backup the old plugin just in case the new version doesn’t work well or you want to revert back.
Admin
Emma Bazai
It does update the plugin but I’ve lost all my configurations and data. All SEO has gone
I had 304 posts and I will have to redo SEO for all of them
Please help me I don’t have backups because I trusted this site for all my WordPress issues.
I don’t have backups because I trusted this site for all my WordPress issues.
WPBeginner Support
Hi Emma,
Which SEO plugin was that? Most WordPress plugins store data in your WordPress database and this data is not deleted when a plugin is deactivated or reactivated. You can also try reaching out to plugin authors for support.
Admin
Hope
What about when the plugin is deleted in the WP admin or via FTP? Is all the plugin data still being stored in the database after the plugin is deleted in either method?
WPBeginner Support
Hi Hope,
Plugin data will remain stored in WordPress database.