過去16年以上にわたって、私たちはWordPressを使ってオンラインでお金を稼ぐさまざまな方法を試してきました。オンラインストアを始めたり、アフィリエイトマーケティングを行うことは簡単なオプションですが、クラシファイド広告サイトを作ることにも興味があるかもしれません。
クラシファイド広告サイトは、ユーザーが売りたいもの、買いたいもの、交換したいものの広告を投稿できるオンライン市場である。中古の家具や洋服から、車やアパート、あるいは芝刈りやペットシッターのようなサービスまで、何でもあり得る。
この投稿では、WordPressで簡単にクラシファイド広告サイトを作る方法を順を追ってご紹介します。このチュートリアルは、あなたがWordPressの初心者であろうとエキスパートユーザーであろうと、開発者を雇うことなくユーザーフレンドリーなクラシファイド広告サイトを作成できるように設計されています。
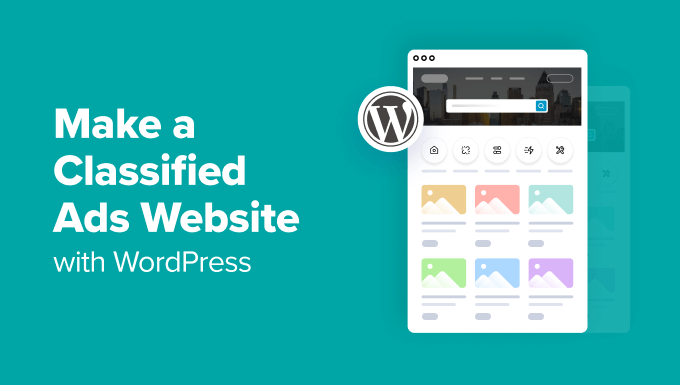
なぜクラシファイド広告サイトを作るのか?
クラシファイド広告サイトでは、ユーザーが売りたいものの広告を投稿することができます。あなたのサイトを訪れた他の人々は、その広告に記載されている詳細を使用して、ベンダーに連絡し、購入することができます。
購入時に特定の手数料を設定したり、サイトに広告を投稿するためにユーザーにお金を請求することができます。また、ユーザーがFreelancerやUpworkのような求人広告を投稿できるようにすることもできます。
さらに、売買や仕事探しなど、地域コミュニティのニーズに特化したプラットフォームを構築することもできる。スポーツ用品や古着など、特定のニッチをターゲットにしたクラシファイド広告で集客することもできる。
これにより、ユーザーは自宅にいながらにして簡単に商品を売買できるようになり、サイトに多くのトラフィックが集まるようになる。
全体として、広告サイトを構築することは、オンラインでお金を稼ぐための簡単な方法することができます。
それでは、クラシファイド広告サイトを簡単に作成する方法をステップバイステップで見ていきましょう。このチュートリアルで取り上げるステップの概要は以下の通りです:
- Step 1: Choose a Website Builder
- Step 2: Choose a Domain Name and Hosting For Your Website
- Step 3: Make a New WordPress Website
- Step 4: Choose a Custom Theme
- Step 5: Use the Business Directory Plugin to Build a Classified Ads Website
- Step 6: Create a Home Page and Navigation Menu
- Step 7: Create a Contact Form With WPForms
- Step 8: Use AIOSEO to Boost Site Rankings
- Bonus: Use MonsterInsights For Site Analytics
ステップ1:サイトビルダーを選ぶ
クラシファイド広告サイトを始めるには、まずウェブサイトビルダーを選ぶ必要があります。
WordPressは、インターネット上のサイトの43%以上で使用されている、市場で最高のサイトビルダーだからです。無料で使いやすく、拡張性も抜群です。
ただし、WordPressには2つのタイプがあることを覚えておく必要がある。
WordPress.comはブログホスティングプラットフォームで、WordPress.orgはオープンソースのセルフホスティングソフトウェアです。詳しくは、WordPress.comとWordPress.orgの比較をご覧ください。
クラシファイド広告サイトには、WordPress.orgが必要です。WordPress.orgは、完全なクリエイティブの自由を与え、あらゆるクラシファイド広告プラグインと統合することができます。さらに詳しく知りたい方は、WordPressのレビューをご覧ください。
あなたがウェブサイトビルダーを選択したら、それはあなたがホスティングサービスとドメイン名を購入するための時間です。
ステップ2:ウェブサイトのドメイン名とホスティングサービスを選ぶ
ドメイン名とは、LocalListing.comや www.TreasureTrove.com のような、インターネット上のあなたのサイト名です。これは、カスタマイザーがあなたのサイトにアクセスするためにブラウザーに入力する名前です。
一方、ホスティングサービスは、あなたのサイトがオンラインで生活し、すべてのデータを保存する場所です。プロバイダー選びにお困りの方は、WordPressホスティングサービスのトップピックをご覧ください。
さて、WordPressは無料ですが、このあたりから費用がかさんでくることにお気づきでしょうか。ドメインネームは年間$14.99、ホスティングサービスは月額$7.99から。
まだ駆け出しなら、これは少々高くつくかもしれない。
ありがたいことに、BluehostはWPBeginnerの読者に、無料のドメイン名とSSL証明書とともに寛大な割引を提供している。Bluehostは世界最大級の企業であり、WordPressが推奨する公式ホスティングサービスパートナーです。
Bluehostの割引を取得するには、次のボタンをクリックするだけです。
Bluehostのサイトに移動しますので、「Get Started」ボタンをクリックしてください。

料金のページに移動します。ここでは、あなたのサイトの必須に従ってプランを選択することができます。
ベーシックプランかチョイスプラスプランが読者からの人気が高いのでおすすめです。選択したら、プランの下にある「選択」ボタンをクリックしてください。
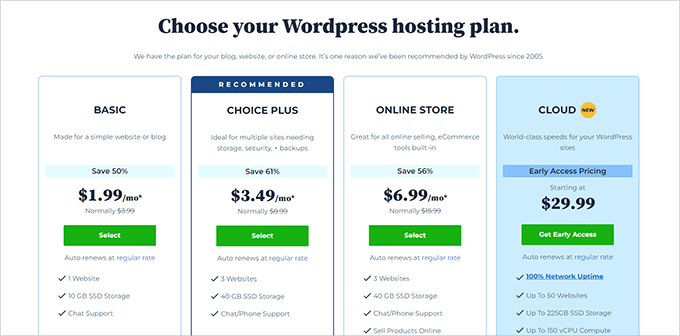
別の画面が表示されますので、クラシファイド広告サイトに使用するドメイン名を入力してください。
ニッチな分野に特化し、スペルや発音が簡単で覚えやすい名前を選ぶよう心がけましょう。最適なドメイン名の選び方については、ビギナーズガイドをご覧ください。
それでも解決しない場合は、WPBeginnerの無料ビジネス名ジェネレータを試して、サイトのタイトルを考えてみるのもよいでしょう。
次に、名前を入力し、「ドメインを検索」ボタンをクリックします。そのドメイン名が利用可能であれば、それを選択して次のステップに進むことができます。
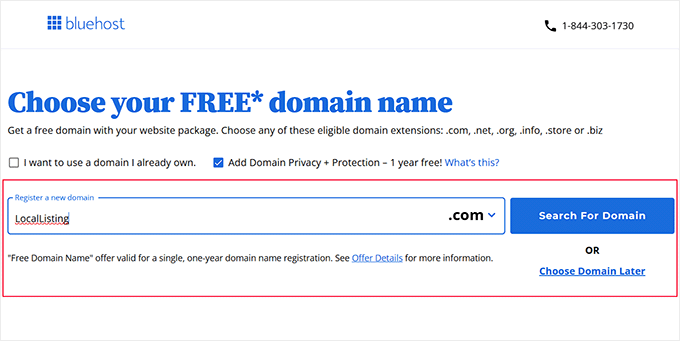
その後、あなたのアカウント情報、電話番号、ビジネスメール、名前、国を追加する必要があります。あなたはまた、ホスティングサービスを購入することができます余分なもののリストが表示されます。
その後、購入を行うためにお支払いの詳細を入力します。そうすることで、Bluehostのダッシュボードにログインするための詳細が記載された確認メールが届きます。

これはあなたのコントロールパネルとなり、簡単にクラシファイド広告サイトを管理することができます。
専門家のアドバイス 初めてのサイト作成は、初心者には難しく感じるかもしれません。
WPBeginnerのサイトデザインサービスを選んでみませんか?専任のプロジェクトマネージャー、何度ものリビジョン、そしてあなたのビジョンを実現することに集中することで、私たちのエキスパートがあなたのカスタムWordPressサイトをデザインし、プロセスを楽にします。
さらに、お求めやすい価格設定となっており、理想的な選択となっています。詳しくは、WPBeginner Proサービスのページをご覧ください。
ステップ3:新規WordPressサイトの作成
ホスティングサービスを購入したら、WordPressをインストールするための時間です。あなたは上記の私たちのリンクを使用してBluehostにサインアップした場合、WordPressは自動的にあなたのためにインストールされることを覚えておいてください。
しかし、あなたのクラシファイド広告のための別のサイトを作成する予定がある場合は、Bluehostのダッシュボードの ‘ウェブサイト’タブに切り替えることができます。次に、 ‘サイトを追加’ボタンをクリックします。

サイトの種類を選択する別の画面が表示されます。完全に新規のWordPressサイトを作成するため、「WordPressをインストール」オプションを選択する必要があります。
すでに作成したWordPressサイトを別のドメイン名に移行したい場合は、「既存のWordPressを移行する」オプションを選択できます。完了したら、「続行」ボタンをクリックします。

ここで、あなたのクラシファイド広告サイトの名前を「サイトタイトル」フィールドに追加する必要があります。
その後、「Continue」ボタンをクリックする。
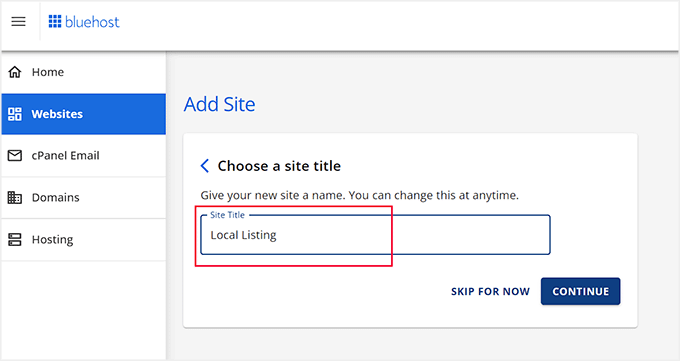
その後、Bluehostは、あなたの広告サイトのドメイン名に接続するように求められます。
ただし、まだドメインを購入していない場合は、「一時的なドメインを使用する」オプションを設定することができます。Continue’ボタンを忘れずにクリックしてください。
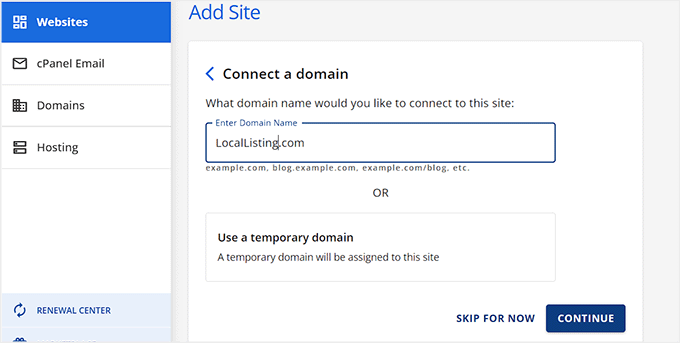
WordPressサイトのインストールは数分で完了します。
それが完了すると、「ウェブサイト」タブにリダイレクトされ、新しく作成されたサイトが表示されます。
編集」ボタンをクリックしてWordPress管理エリアにログインしてください。

必要であれば、ウェブブラウザーでyoursite.com/wp-admin/にアクセスしてダッシュボードにログインすることもできます。yoursite.comを自分のドメイン名に置き換えてください。
注:WP Engine、SiteGround、またはホスティングサービスなど、クラシファイドサイト用に別のウェブホスティングを選択した場合は、WordPressのインストール方法に関する初心者ガイドを参照してください。
ステップ4:カスタマイザーを選ぶ
WordPressのサイトにアクセスすると、デフォルトテーマが有効化されていることに気づくだろう。
テーマとは基本的に、あなたのサイトが訪問者にどのように見えるかをコントロールする、専門的にデザインされたテンプレートのことです。
しかし、良い印象を与え、ユーザーに広告投稿を促すには、初期テーマをニッチに一致するものに置き換えるのが良いだろう。
人気のWordPressテーマを使用し、好みに応じてカスタマイズすることができます。
また、WordPressビジネステーマのベストリストもご参照ください。適切なものを選んだら、WordPressテーマのインストール方法についてのチュートリアルをご覧ください。
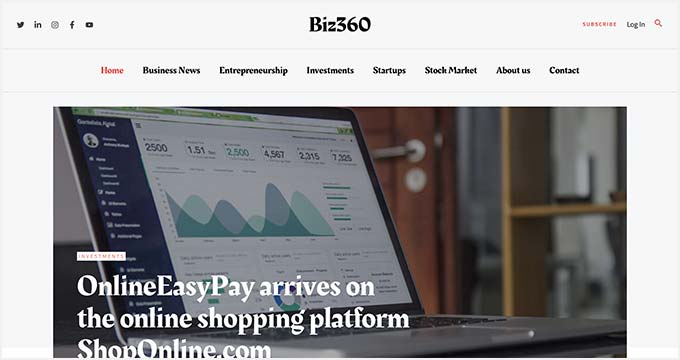
しかし、あなたがどのテーマも好きではない場合は、代わりにSeedProdを使用することができます。これは、わずか数分であなた自身のカスタムテーマを作成することができます最高のWordPressテーマビルダーです。
プラグインが提供するドラッグアンドドロップビルダーとプリメイドテンプレートを使って、簡単にページをデザインすることができます。私たちのパートナーブランドのいくつかは、このプラグインでサイトを作成し、素晴らしい結果を得ています。さらに詳しく知りたい方は、SeedProdのレビューをお読みください。

有効化したら、WordPressダッシュボードからSeedProd ” Theme Builderページにアクセスし、「テーマテンプレートキット」ボタンをクリックするだけです。
新しい画面が表示され、テンプレートをブラウズして好きなものを選択できます。
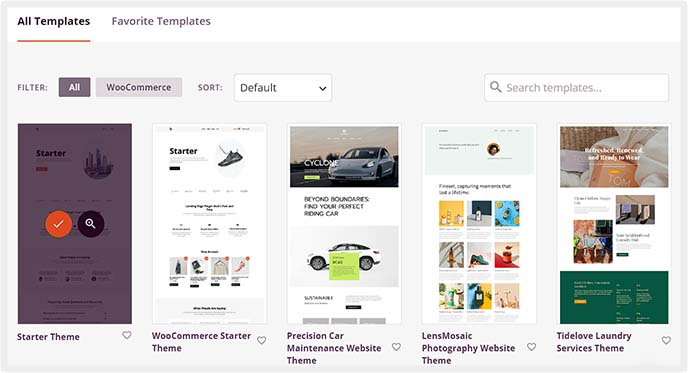
そうするとビジュアルビルダーが起動し、左カラムのブロックを使ってテーマをカスタマイズすることができます。
詳しくは、WordPressでカスタムテーマを作成する方法のチュートリアルをご覧ください。
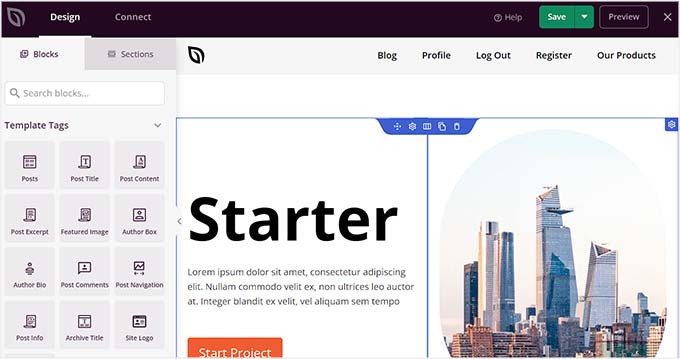
一方、従来のWordPressテーマを使用する場合は、WordPressダッシュボードから外観 ” カスタマイズページにアクセスする必要があります。
テーマカスタマイザーが開き、背景色やメニューの位置、サイトタイトルなどを変更することができます。
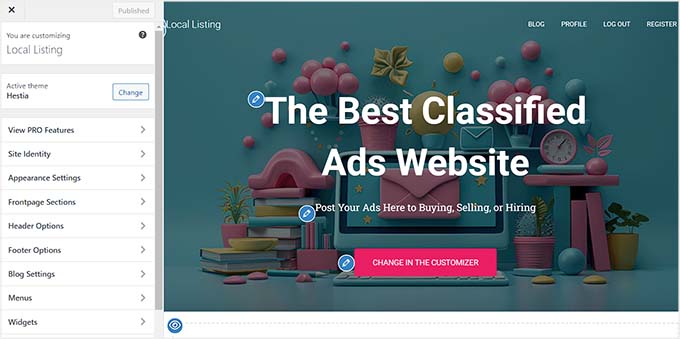
ただし、ブロックテーマを使用している場合、完全なサイトエディターを開くには外観 ” エディターページにアクセスする必要があります。
ここでは、あなたのウェブサイトをカスタマイズするために、左側の列からブロックをドラッグアンドドロップすることができます。設定が完了したら、「保存」ボタンをクリックして、設定を保存することを忘れないでください。
詳しくは、WordPressフルサイトエディターの使い方のチュートリアルをご覧ください。
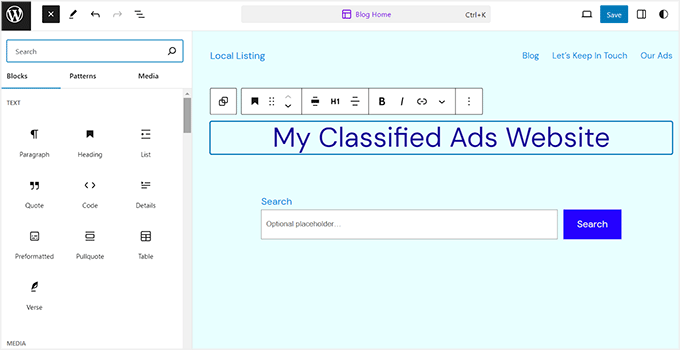
ステップ5: ビジネス・ディレクトリ・プラグインを使ってクラシファイド広告サイトを構築する
テーマのカスタマイザーが完了したら、次はあなたのサイトにクラシファイド広告を掲載するための設定を行います。
そのためには、ディレクトリの作成、クラシファイド広告の設定、リスティングの整理、支払いの受付などで人気のあるビジネスディレクトリプラグインが必要です。
まず、Business Directoryプラグインをインストールし、有効化する必要があります。詳しくはWordPressプラグインのインストール方法のチュートリアルをご覧ください。
注意: ビジネスディレクトリプラグインには無料プランがあります。ただし、StripeやPayPalのサポートなど、いくつかの機能を利用するにはプロプランが必要です。
有効化したら、WordPressダッシュボードからディレクトリ ” 設定ページにアクセスします。ここで、サイトに新しいページを作成する権限を求めるポップアップが表示されます。
次に、「Create required pages for me」ボタンをクリックしてください。プラグインは、ユーザーがさまざまなリストを表示し、自分のリストを送信できる「ビジネスディレクトリ」ページを作成します。
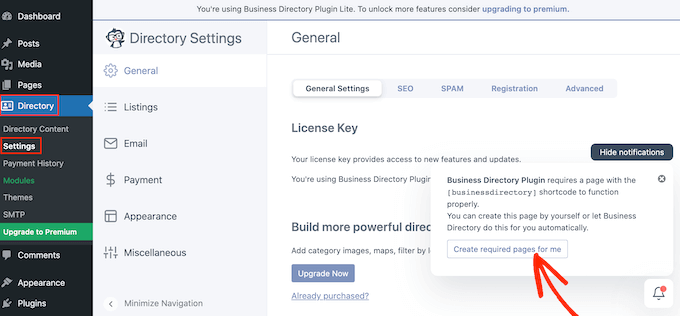
それが済んだら、上から「登録」タブに切り替える。
ユーザーが広告を送信するために、サイトに登録しログインする必要がある場合は、’Require login to post listings’スイッチを’ON’に切り替えることができます。
次に、サイトに作成したログイン・登録ページのURLを追加します。まだ作成されていない場合は、WordPressでカスタムログインページを作成する方法についてのチュートリアルをご覧ください。
誰でもリスティングを送信できるようにしたい場合は、オプションを無効化することもできます。次に、「変更を保存」ボタンをクリックして、設定を保存します。
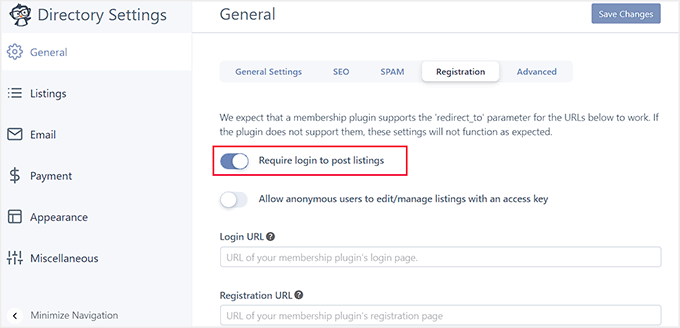
これで、左の列から「カラム」タブに切り替えることができる。
このページでは、1ページあたりのリスト数、初期設定のリスト状態などを設定することができます。

また、このページで提供されている他のすべての設定を見ることもできる。
例えば、「検索」タブに切り替えて、検索可能にしたいデータの横にあるボックスにチェックを入れることができます。ユーザーのメール・アドレスに基づいて広告リストを閲覧させたい場合は、そのフィールドを選択します。
専門家のアドバイス:サイト全体の検索を改善したい場合は、SearchWPの使用をお勧めします。詳しくは、WordPressの検索を改善する方法のチュートリアルをご覧ください。
その後、「変更を保存」ボタンをクリックして設定を保存します。
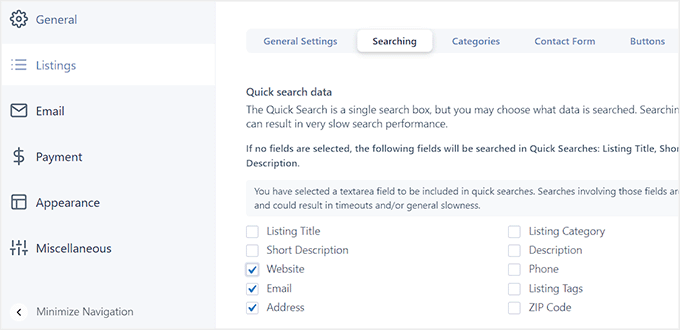
次に、「支払い」タブに切り替える必要がある。
ここでは、通貨を選択し、トランザクション成功時にユーザーに表示される支払いメッセージを追加することができます。

次に、「Authorize.Net」オプションに切り替え、スイッチを切り替えます。これは無料プランで利用できる唯一の支払い方法です。プレミアムプランをご利用の場合は、PayPal、Stripe、Payfastもご利用いただけます。
さて、先に進み、決済ゲートウェイとプラグインを接続するためのログインIDとトランザクションキーを追加します。完了したら、「変更を保存」ボタンをクリックしてください。

あなたのサイトでクラシファイド広告の受付を開始するには、ディレクトリ ” ディレクトリコンテンツのページにアクセスし、左の列から「フォームフィールド」タブに切り替える必要があります。
この画面では、ユーザーが広告の詳細を送信するフォームに追加される初期設定フィールドのリストが表示されます。

ここから、各フィールドの左側にある上下の矢印を使って、フォームフィールドの順序を並べ替えることができます。
Delete」リンクをクリックしてフィールドを削除することもできます。しかし、フィールドを編集したい場合は、’Edit’リンクをクリックしてください。
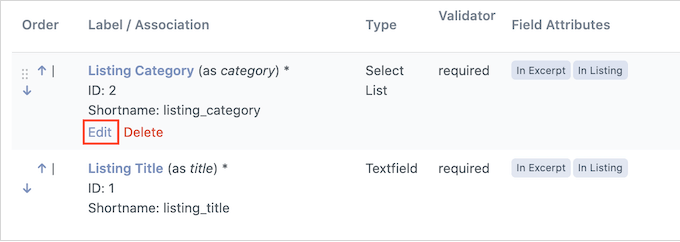
フィールドのラベルを変更したり、フィールドのタイプを切り替えたり、フィールドを必須としてマークしたり、オプションの説明を追加したりすることができる新しいページが開きます。
完了したら、「フィールドの更新」ボタンをクリックして変更を保存します。
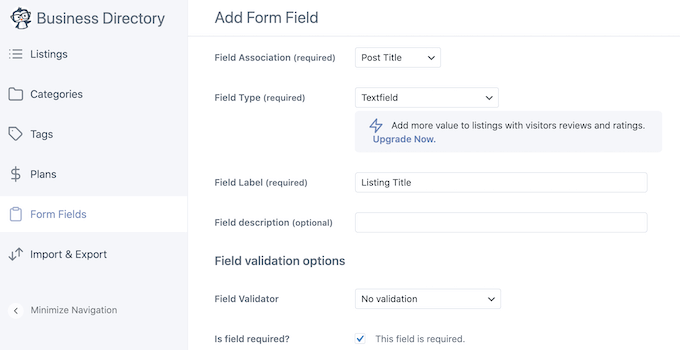
次に、左の列から「カテゴリー」タブに切り替え、「新規カテゴリーを追加」ボタンをクリックします。
広告には少なくとも4~5つのカテゴリーを作成することをお勧めします。カテゴリーを設定することで、ユーザーがリスティング広告を閲覧しやすくなり、また特定のニッチをターゲットにすることができます。
例えば、スポーツ用品、求人投稿、洋服など、さまざまなカテゴリーを作ることができます。
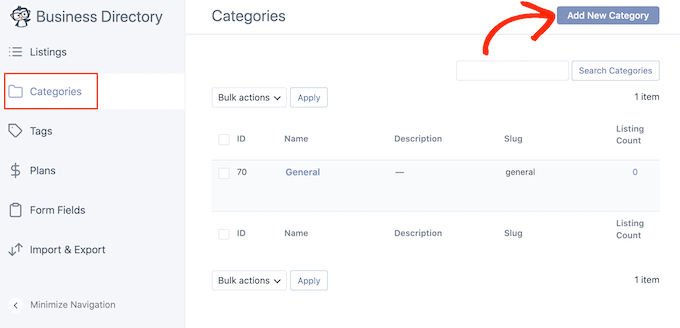
ボタンをクリックすると画面にポップアップが表示され、カテゴリー名を追加することができます。
次に、プロンプトに表示される「新規カテゴリーを追加」ボタンをクリックし、手続きを完了する。
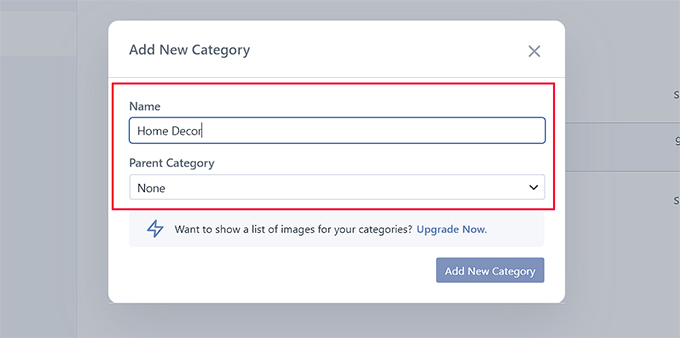
その後、’プラン’タブに切り替える必要があります。無料掲載プランと365日間1ドルの有料プランがすでに追加されていることに気づくでしょう。
これらの設定を変更するには、いずれかのオプションの下にある「Edit(編集)」リンクをクリックするだけです。
注:上部にある「新規プランの追加」ボタンをクリックして、まったく新しい料金プランを追加することもできます。

この画面では、プラン名の変更、このプランで掲載できる番号付きリストの期間、許可される画像の数、価格などを設定できます。
設定が完了したら、「変更を保存」ボタンをクリックして設定を保存します。
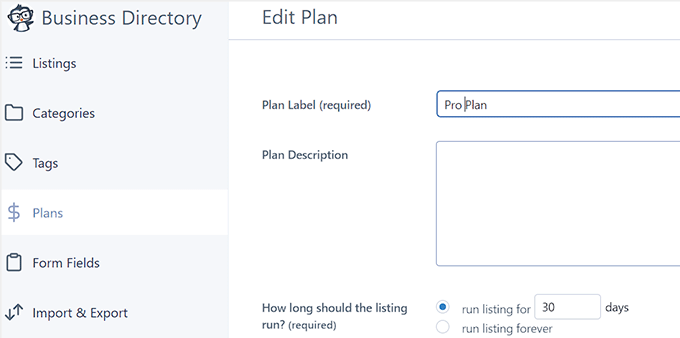
すべての設定が完了したら、サイトのビジネスディレクトリのページにアクセスし、検索フォームから広告を探すことができます。
同様に、誰かがリスティングを送信したい場合は、’Add Listing’ボタンをクリックします。
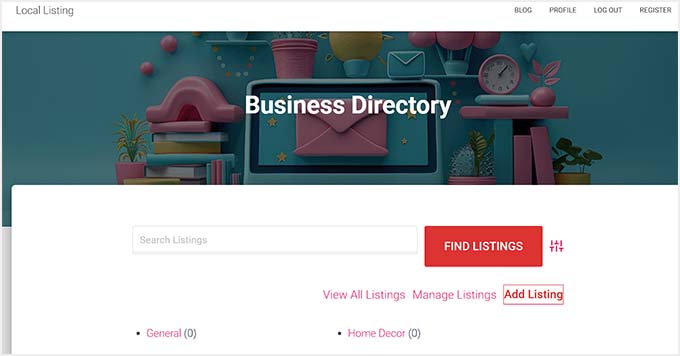
この画面では、番号付きリスト、説明、サイトURL、メール・アドレス、電話番号、郵便番号を追加することができます。
一度完了すれば、ユーザーは「Complete Listing」ボタンをクリックするだけで、広告を送信することができる。
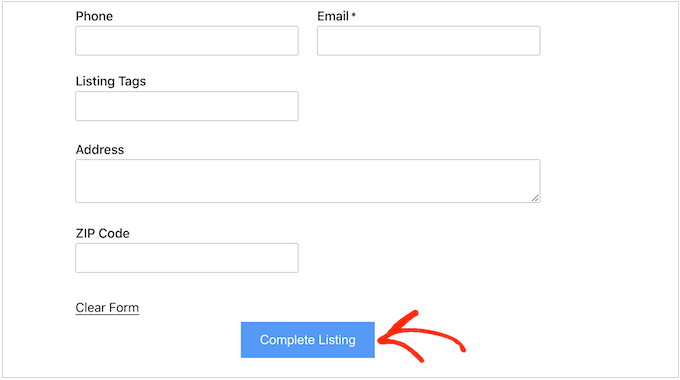
ユーザーがあなたのサイトに広告を送信し始めると、 ディレクトリ ” ディレクトリコンテンツの ページにアクセスし、’リスティング’タブに切り替えることで、広告を表示できるようになります。
ここで、すべてのリストが「審査待ち」に設定されていることがわかります。変更を加えるには、「編集」ボタンをクリックしてください。
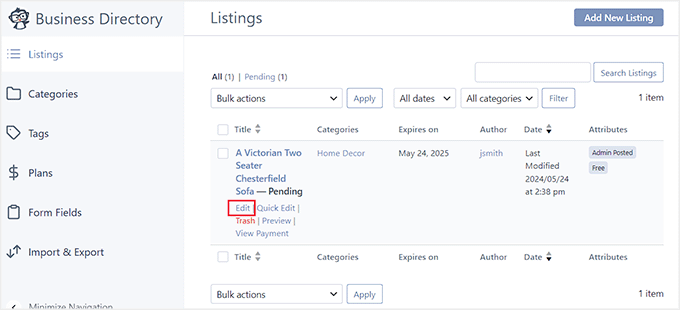
ブロックエディターが開きますので、そこでリストの詳細をすべて確認し、タグを追加することができます。
ご満足いただけましたら、「審査待ち」オプションのチェックを外し、「公開する」ボタンをクリックするだけで、クラシファイド広告を公開することができます。
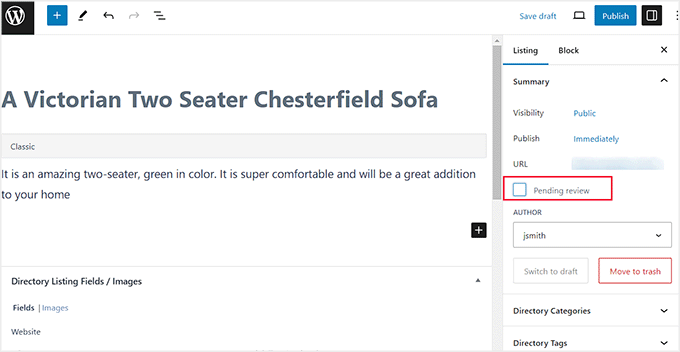
リスティング」ページの「新規リスティングを追加」ボタンをクリックして、ご自身でリスティングを追加することもできます。
ブロックエディターが開き、広告の詳細をすべて追加することができます。
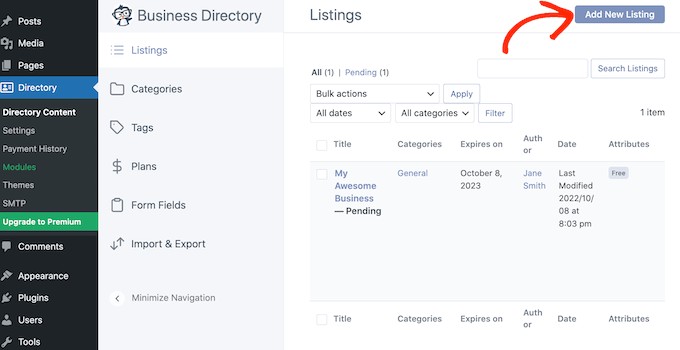
これでクラシファイド広告サイトの作成は完了です。
ビジネスディレクトリプラグインの機能についてより詳しい情報が必要な場合は、WordPressでウェブディレクトリを作成する方法についてのチュートリアルをご覧ください。
ステップ6:ホームページとナビゲーションメニューの作成
Business Directoryプラグインは、ユーザーがあなたの広告リストを表示できる特定のページを作成します。また、「ビジネスディレクトリ」という名前が付けられますが、これは誤解を招く可能性があります。
ページ セクションにアクセスし、そのページの下にある「クイック編集」オプションを選択して、その名前をクラシファイド広告に関連するものに変更することをお勧めします。
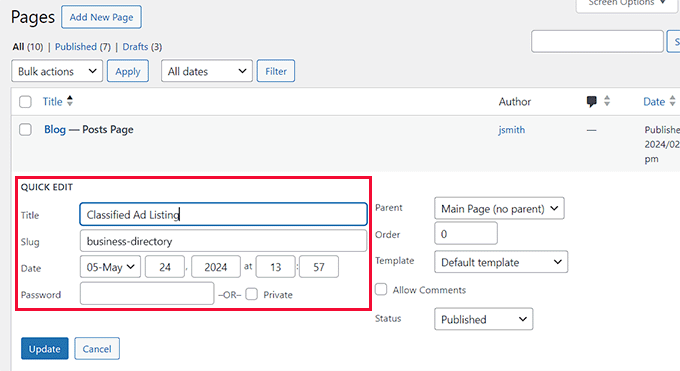
その後、ナビゲーションメニューにクラシファイド広告の掲載ページを追加し、ユーザーが簡単に広告リストを閲覧し、広告を送信できるようにする必要があります。
これを行うには、外観 ” メニューページにアクセスし、左の列から ‘ページ’ タブを展開する必要があります。ここで、’Classified Ad Listing’オプションをチェックし、’Add to Menu’ボタンをクリックします。
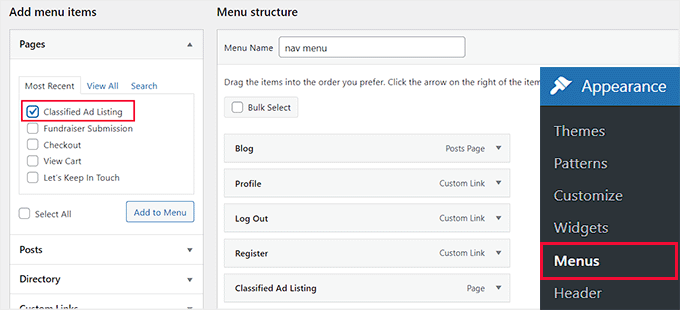
その後、「メニューを保存」ボタンをクリックして設定を保存します。
ただし、ブロックテーマを使用している場合は、この方法は使えません。FSEでメニューを編集するには、WordPressダッシュボードから外観 ” エディターページにアクセスする必要があります。
サイトエディターが開きますので、「ナビゲーション」タブを選択してください。
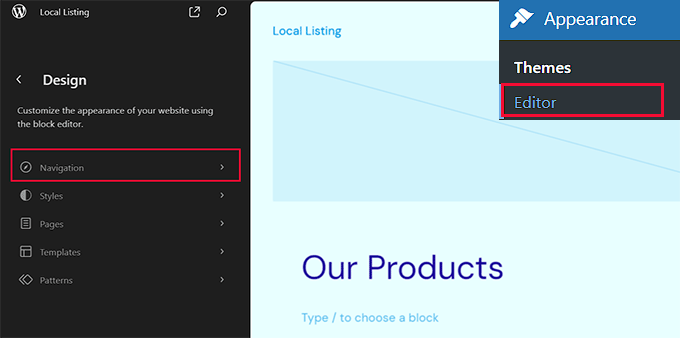
そうすると、ナビゲーションメニューに現在ある項目のリストが左カラムに表示される。
ここから、鉛筆のアイコンをクリックする必要があります。
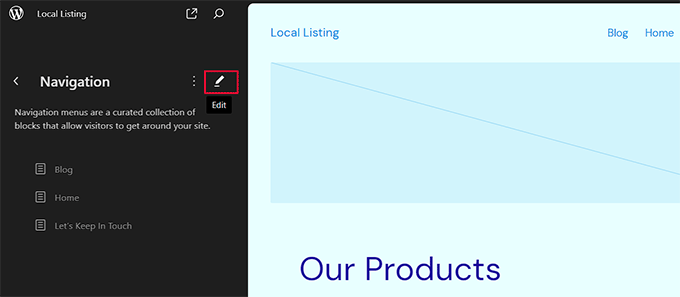
フルサイトエディターでメニューセクションを開き、ナビゲーションメニュー項目の横にある「ブロックを追加」(+)ボタンをクリックします。
プラグインページを検索するプロンプトが表示されます。見つかったら、それをクリックしてメニューに追加することができます。最後に、一番上の「保存」ボタンをクリックして設定を保存します。
詳しくは、WordPressでナビゲーションメニューを追加する方法のチュートリアルをご覧ください。
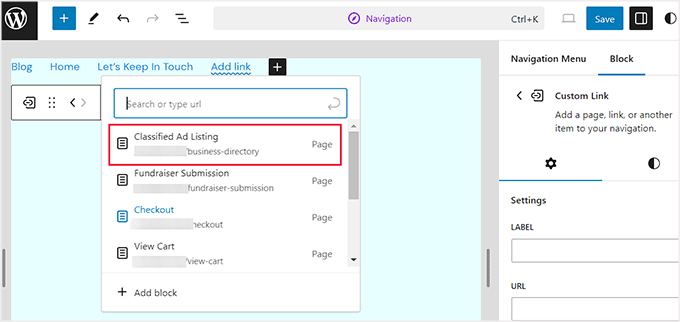
次に、クラシファイド広告サイトに魅力的なホームページを追加することをお勧めします。これはユーザーにとってあなたのサイトへの導入となり、滞在して探検するか、去るかを決めるかもしれません。
WordPressでカスタムホームページを作成する方法については、初心者向けガイドをご覧ください。
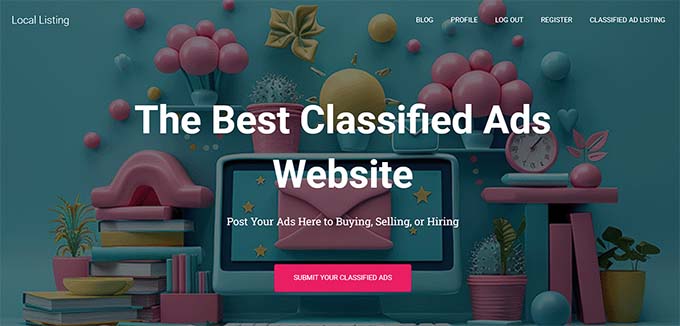
魅力的なページを作成したら、管理者サイドバーから設定 “ 読書ページにアクセスすることで、そのページを簡単にホームページに設定することができます。
次に、’Your homepage displays’セクションで’A static page’オプションを設定します。次に、「ホームページ」のドロップダウンを開き、使用するページを選択します。

最後に「変更を保存」ボタンをクリックして、設定を保存します。
ステップ 7: WPFormsでお問い合わせフォームを作成する
すべてのページを設定したら、次はお問い合わせフォームを作成して追加します。
これにより、ユーザーが支払い方法やクラシファイド・リスティングについて質問がある場合に、貴社と連絡を取る便利な方法が提供されます。さらに、リードを獲得することでメールリストの構築にも役立ちます。
WPFormsは市場で最高のお問い合わせフォームプラグインです。

ドラッグアンドドロップビルダー、2000以上のテンプレート、完全なスパム対策がドロップされます。さらに、予算に余裕があれば無料プランもあります。
WPBeginnerでは、フォームを作成するためにWPFormを使用しており、非常にスケーラブルで信頼できることがわかりました。さらに詳しく知りたい方は、WPFormsのレビューをご覧ください。
すべて WPForms ‘Simple Contact Form’ テンプレートを使い、WPForms ブロックを使ってページや投稿に追加するだけです。

詳しいお問い合わせフォームは、WordPressでお問い合わせフォームを作成する方法のチュートリアルをご覧ください。
ユーザーにもっと素早く連絡してもらいたいのであれば、Nextivaのようなビジネスフォンサービスを利用することをお勧めします。使いやすく、機能も豊富で、価格もリーズナブルです。
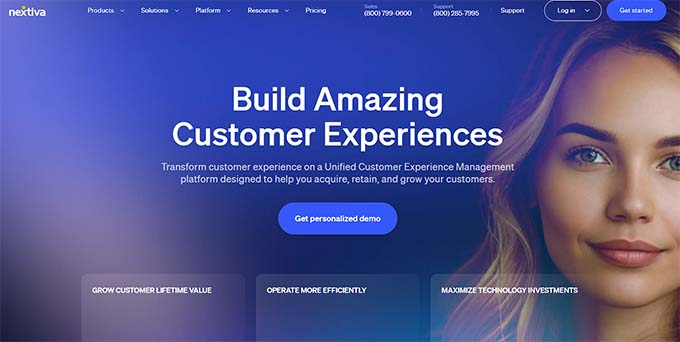
これによってユーザーは、サイト上での質問やインシデントの報告など、電話を通じて直接問い合わせることができるようになり、ユーザー・エクスペリエンスが向上する。
ライブチャット、CRM、オンラインアンケート、FAXなどを追加することもできます。詳しくは、サイト用の自動応答電話システムのセットアップ方法のチュートリアルをご覧ください。
ステップ8: AIOSEOを使ってサイトランキングを上げる
クラシファイド広告サイトのカスタマイズと機能追加が完了したら、次はSEO対策です。これにより、プラットフォームへのトラフィックを増やし、ブランド認知度を高め、最終的にコンバージョンを増やすことができます。
All In One SEO for WordPressを使えば、これらすべてを行うことができる。
初心者に優しいセットアップウィザードで、サイトに最適なSEO設定を選ぶことができる、市場で最高のSEOプラグインです。WPBeginnerでは数年前からこのプラグインを使用しており、投稿記事の検索結果が改善されていることに気づいています。さらに詳しく知りたい方は、AIOSEOのレビューをご覧ください。
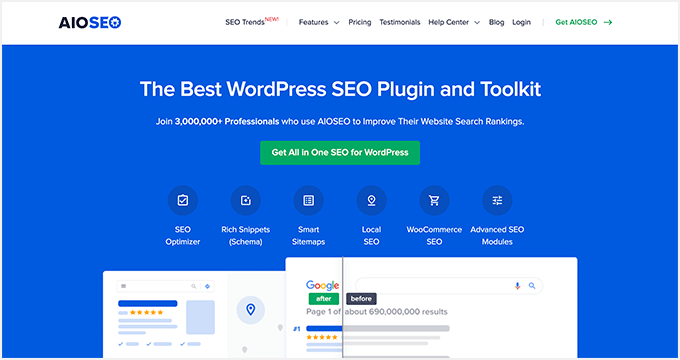
AIOSEOは、ヘッドラインアナライザー、XMLサイトマップ、スキーマジェネレータ、Broken Link Checkerなどの機能も提供しています。
さらに、画像SEOを行い、サイトをFacebookやTwitterと連携させることができます。これにより、ソーシャルメディアのハンドルネームで重要な広告を共有し、訪問者を引き付けることができます。
詳しくは、究極のWordPress SEOガイドをご覧ください。
ボーナス:サイト分析にMonsterInsightsを活用しよう
サイトを最適化したら、市場で最高の分析ソリューションであるMonsterInsightsの使用もお勧めします。
このツールは、訪問者がどこから来て、あなたのサイトに投稿日:広告とどのように相互作用しているかを確認するのに役立ちます。

また、クラシファイド広告がコンバージョンを促進する上でどの程度効果的であるかを特定することもできます。プラグインの助けを借りてこのリアルタイムのデータを収集したら、SEO戦略を最適化したり、トラフィックを増加させリードを生成するために他のハックを試すことができます。
全体として、MonsterInsightsは、ユーザーエクスペリエンスを向上させ、クラシファイド広告の効果を高める可能性のある、データに基づいた意思決定を支援します。
詳しくは、WordPressコンバージョントラッキングのステップバイステップガイドをご覧ください。
この投稿が、クラシファイド広告サイトの作り方を学ぶのにお役に立てば幸いです。WordPress サイトで広告を販売する方法についての初心者向けガイドと、ビジネスを成長させるのに最適な WordPress プラグインのトップピックもご覧ください。
If you liked this article, then please subscribe to our YouTube Channel for WordPress video tutorials. You can also find us on Twitter and Facebook.





Have a question or suggestion? Please leave a comment to start the discussion.