Hotmailアドレスがクールだった頃を覚えているだろうか?時代は変わり、今日のビジネスの世界では、メールのアドレスはあなたのプロフェッショナリズムを物語っています。
プロフェッショナルなメールドメインは、単に確立された印象を与えるだけではありません。信頼性を高め、ブランディングに役立ち、メール到達性を向上させることもできます。一番いいのは?お金をかけずに取得できることです。
何年にもわたって様々なソリューションを試し、他のビジネスオーナーを支援してきた結果、無料のメールドメインを取得する信頼できる方法をいくつか発見しました。
このガイドに掲載されている各方法が今も有効であることを確認するため、私たちはテストと検証を行いました。

メールドメインとは?定義
メールドメインとは、メールアドレスの@の後に続くウェブアドレスのことです。例えば、syed@companyname.com のようなメールでは、’companyname.com’ がメール・ドメインです。
メールドメインでは、ご自身のビジネス/ブランド名を使って、@会社名のカスタマイザーメールアドレスを設定することができます。
メールドメインは購入することもできますし、サイトを作成する際に無料で取得することもできます。
ビジネス用の無料メールドメインを取得する方法は複数あるため、このガイドでは最良のオプションを取り上げました:
- Get a Free Email Domain With Bluehost
- Get a Free Email Domain With Hostinger
- Get a Free Email Domain With HostGator
- Create a Custom Domain Email With Google Workspace (Paid Solution)
- Create Domain Email with Microsoft 365 (Paid Solution)
- Which Is Truly the Best Free Email Domain Option?
- Expert Guides on Domain Names
準備はいいかい?始めよう
方法1:Bluehostで無料メールドメインを取得する
通常、カスタムドメイン名には年間14.99ドルかかり、メールホスティングサービスは月額9.88ドルから(通常は年払い)。
特に初めてビジネスサイトを立ち上げる場合には、これはかなりの金額となる。
幸いなことに、WPBeginnerのユーザーには、Bluehostの友人が、割引ホスティングパッケージで無料のメールドメインを提供することに同意してくれました。
基本的に、共有ホスティングプランで無料メールドメインが取得でき、月額$1.99で無料SSL証明書が利用できる。
各ホスティングサービスアカウントには、ウェブメール、メール転送、スパムフィルター機能、多要素認証、携帯電話やデスクトップのメールクライアントを使用してメールを送受信する機能が含まれています。
Bluehostで無料のメールドメインを取得する方法は次のとおりです。
ステップ1.無料メールドメインの設定
まず、Bluehostのサイトにアクセスし、”Get Started “ボタンをクリックする必要があります。

次に、料金ページが表示され、プランの選択を求められます。ベーシックプランとプラスプランは、メールドメインをお探しの企業様に人気です。
クリックしてプランを選択すると、次のステップに進みます。ここからフリーメールのドメイン名を選択します。

その後、「Next(次へ)」ボタンをクリックして進みます。
Bluehostは今、入力したドメイン名の可用性をチェックします。ドメイン名が使用できない場合、それはあなたの中から選択するいくつかの代替オプションを表示するか、単に新しいドメイン名を入力することができます。
ドメイン名選びのヒントについては、ビジネス用ドメイン名の選び方に関する投稿をご覧ください。
ドメイン名を選択した後、アカウント情報を入力し、プランの詳細を確定する必要があります。

このページにはいくつかのオプション設定があります。コストを抑えるためにチェックを外しても大丈夫です。
最後に、支払い情報を入力して購入を完了する必要があります。
アカウント・コントロール・パネルにログインするための詳細が記載されたメールが届きます。ここでメールアカウントやその他の設定など、すべてを管理します。
ステップ2.ドメインにメールアカウントを追加する
アカウントダッシュボードにログインしたら、左の列から「cPanelメール」タブに切り替えるだけです。
ここで、右側の「cPanelメール」リンクをクリックします。
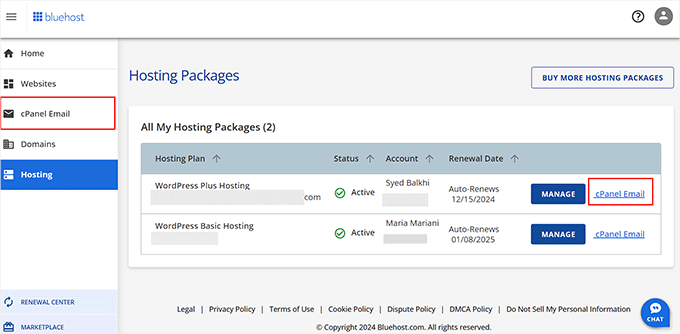
画面に新しいプロンプトが表示されるので、「メールアカウント」オプションを選択します。
そうしたら、「Continue」ボタンをクリックして先に進む。
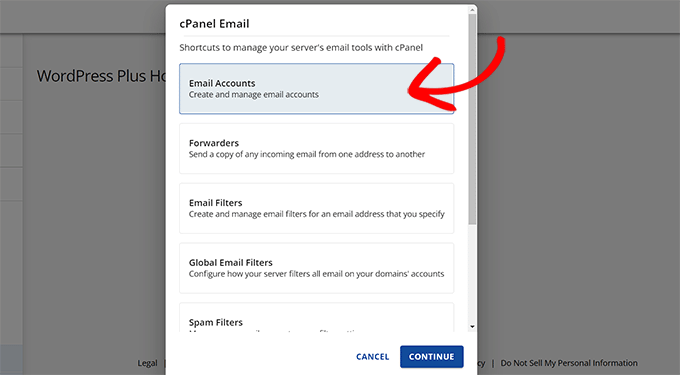
メールアカウント管理エリアに移動します。
ここから「作成」ボタンをクリックして、新しいメールアカウントを追加する必要があります。

次に、使用するメールアドレスを入力し、パスワードを入力する必要があります。
オプションで、メールの保存容量を設定できます。

その後、「作成」ボタンをクリックして、新しいメールアカウントを保存します。
Bluehostがメールアカウントを作成し、成功のメッセージが表示されます。
ステップ3.Bluehostでカスタムドメインのメールを使用する
これで、メール・ドメインに最初のアカウントが作成できました。さっそく使ってみましょう。
新しいメールアドレスのアカウントを使用する方法は複数あります。
1.ウェブメール
Bluehostは、ブラウザーでアカウントのメールを管理するためのきちんとしたインターフェースを提供しています。
Bluehostアカウントのダッシュボードに移動し、 “詳細設定 “タブに切り替えるだけです。その後、下にスクロールし、cPanelセクションの’管理’ボタンをクリックします。
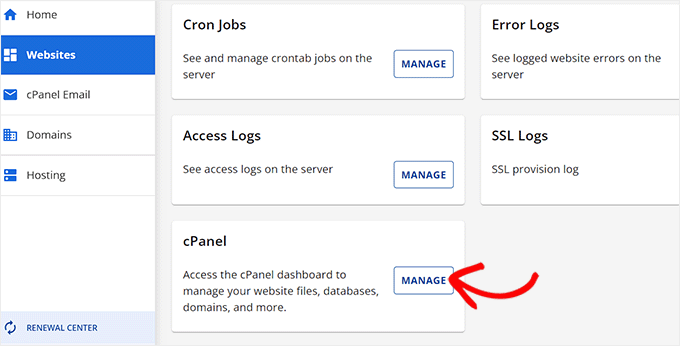
新しいタブでcPanel(ウェブホスティングアカウントコントロールパネル)が開きます。
ここから、メールセクションの下にある「メールアカウント」アイコンをクリックします。

これでメールアカウントのページが表示され、作成したメールアカウントがすべて表示されます。
メールアカウントの横にある「Check Email」ボタンをクリックしてください。

初期設定のウェブメールアプリを選択するよう求められます。すべて同じように使えますが、Roundcubeの方がインターフェースがすっきりしています。
2.その他の端末とアプリ
また、Outlook、Thunderbird、その他のメールアプリなど、携帯電話やコンピューターのメールアプリを使用してメールを送受信することもできます。
詳細設定ページに移動し、「メールアカウント」アイコンをクリックします。ここから、メールアカウントの隣にある「端末の接続」リンクをクリックする必要があります。

次のページでは、人気のあるメールアプリと端末のリストがすべて表示されます。
接続したいアプリをクリックすると、メールクライアントと接続するためのステップバイステップの手順が表示されます』。

リストの下には、すでにリストアップされていない端末やアプリを接続するための手動IMAP設定もあります。
WP Mail SMTPプラグインでこれらの送信サーバー設定を使用して、SMTPサーバーを使用してWordPressメールを送信することもできます。

3.Gmailで使う
GmailはGoogleアカウントからメールを送受信できるほか、本格的なメールクライアントとしても利用でき、すべてのメールを1か所にまとめることができる。
Gmail.comの無料アカウントやモバイルアプリから、カスタムドメインのメールを直接送信できます。
Gmailアカウントにログイン中、上部の歯車アイコンをクリックし、「すべての設定を見る」ボタンをクリックするだけです。

ここから「アカウントとインポート」タブに切り替え、「他のアカウントからのメールをチェック」セクションまでスクロールダウンする。
メールアカウントの追加」リンクをクリックして続行します。

ポップアップが表示されますので、追加したいメールアカウントを入力してください。
先ほどBluehostで作成したカスタムドメインのメールアドレスを入力します。

Next(次へ)」ボタンをクリックして進みます。
ウィザードでは、メールをインポートする方法を尋ねます。POP3はBluehostのメールサーバーで利用可能な唯一のオプションですので、自動的に選択されます。

次へ」ボタンをクリックして次に進む。
その後、アカウント情報の入力が求められます。

ユーザー名とパスワードは、先に作成した完全なメール・アドレスとそのパスワードになります。POPサーバーの値は、あなたのドメインネームにメールのプレフィックスを付けたものになります。
常に安全な接続を使用する(SSL)…」オプションを選択し、ポート値を995に変更する必要があります。
アカウントを追加」ボタンをクリックして設定を保存します。
次に、Gmailがそのアカウントでメールを送信するかどうかを尋ねてきます。はい」を選択し、「次へ」ボタンをクリックしてください。

その後、送信者名の入力を求められます。このアカウントを別名として使用することもできます。
基本的に、エイリアスは2つのメールアドレスを所有している場合に便利です。例えば、個人の会社のメールアカウントなどです。
このアカウントの所有権を区切りたい場合は、エイリアスボックスのチェックを外してください。
例えば、support@example.com や info@yourdomain.com のような、あなたのビジネスの部署住所である場合。

Next Step(次のステップ)」ボタンをクリックして進みます。
ここで、サーバーのSMTP情報を提供する必要があります。SMTP(SimpleMail Transfer Protocol)は、メールを安全に送信するための業界標準です。

SMTP送信サーバーはmail.yourdomain.comになります(yourdomain.comは実際のメールドメインに置き換えてください)。
その後、完全なメールアドレスをユーザー名として使用し、メールアカウントのパスワードを入力する。
アカウントの追加」ボタンをクリックして続行します。
Gmailがそのメールアドレスに認証コードを送信します。すでにそのメールアドレスを追加しているので、Gmailの受信トレイに直接メールが届きます。

コードをコピーして入力し、SMTP設定を完了する。
これですべてです。これでGmailアカウントでカスタムドメインを使ったメールの送受信ができるようになりました。
方法2:Hostingerで無料メールドメインを取得する
ホスティングサービスは、ドメイン、ウェブホスティング、ビジネスメールアカウントを提供しています。
Hostingerの無料ドメインを使って、ビジネス用のメールドメインを取得できます。以下の手順に従って設定してください。
1.Hostingerで無料メールドメインを取得する
Hostingerの人々は、WPBeginnerユーザーに無料ドメイン名と無料メールアカウント付きで78%オフの特別割引を提供しています。
月額2.69ドルで始められる。
Hostingerのサイトに行き、「Claim deal」ボタンをクリックするだけです。
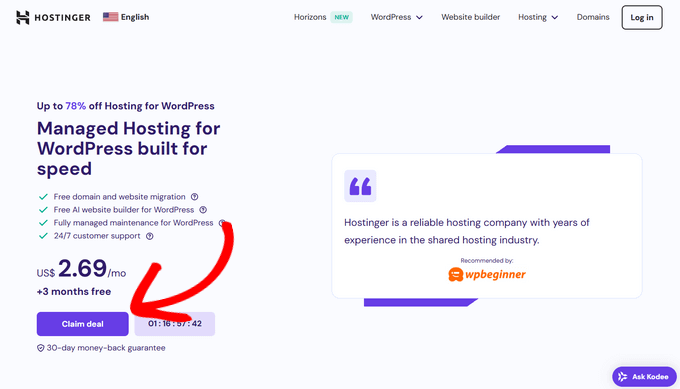
サインアップページが表示されます。
まず、ホスティングサービスプランとホスティング期間を選択する必要があります。プレミアムプランと48ヶ月の期間を選択することをお勧めします。
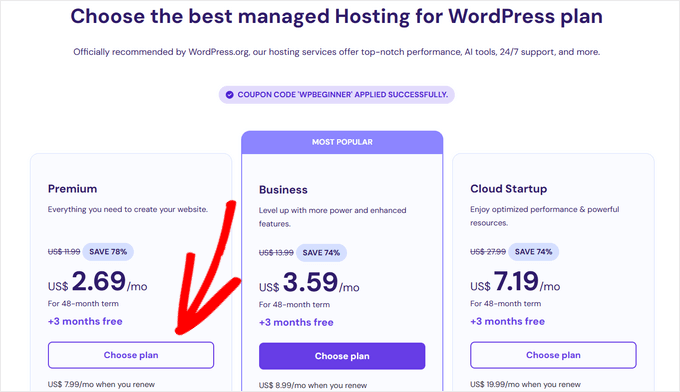
その後、アカウントを作成し、支払い情報を入力して購入を完了することができます。
サインアップすると、Hostingerアカウントのダッシュボードにログインするための手順が記載されたメールが届きます。
hPanelと呼ばれ、ここでドメイン名、サイトホスティング、メールアカウントを管理します。

次に、ホスティングサービスプランを設定するよう求められます。セットアップ」ボタンをクリックして次に進みます。
その後、新規サイトの作成または既存サイトの移行を促すプロンプトが表示されます。
このチュートリアルでは、「Skip, create an empty website」をクリックするだけです。 ご心配なく。後でいつでもウェブサイトを作成したり、既存のウェブサイトを移行することができます。

次に、「無料ドメインの申請」セクションの下にある「選択」ボタンをクリックする必要があります。
どこにあるかは下記をご覧いただきたい。

ビジネスメールのドメインに使用したいドメイン名を入力し、「続ける」をクリックするだけです。
ドメイン名が登録可能な場合、Hostingerがお客様に代わって登録し、お客様のアカウントに追加します。
ステップ2.Hostingerでメールアカウントを設定する
ドメイン名の準備ができたら、それを使ってプロフェッショナルなメールアドレスを作成しましょう。
Hostingerアカウントのダッシュボードに移動し、メール ” メールアカウントページに移動します。

次の画面では、ドメインの選択を求められます。
先ほどのステップで申請したドメインの隣にある「管理」をクリックする必要があります。

ドメインのメール管理エリアに移動します。
新規メールアカウントの作成」をクリックして、最初のメールアカウントを作成します。

その後、ユーザー名(メールアドレスの@の前の部分)とパスワードの選択を求められます。
その下に、パスワード回復用のメールアドレスを追加することをお忘れなく。

新規アカウント作成」ボタンをクリックすると、Hostingerがあなたのメールアカウントを設定します。
ステップ3.Hostingerでカスタムドメインのメールを使用する
新しく作成したカスタムドメインのメールアカウントを使用する方法は複数あります。
1.ウェブメール
ウェブメール機能を使ってメールアカウントにアクセスできます。メール管理エリアに行き、ウェブメールボタンをクリックするだけです。

2.他のメールアプリや端末と併用する。
デスクトップでもモバイル端末でも、サードパーティのメールアプリを使用して、カスタムドメインのメールアドレスを使用することができます。
これは、サードパーティのメールアプリにメールアカウントを追加するために必要な情報です。
IMAP(受信サーバー):
ホスト: imap.hostinger.com
ポート: 993
SMTP(送信サーバー):
ホスト:smtp.hostinger.com
ポート:465
ポップ(受信サーバー):
ホスト: pop.hostinger.com
ポート: 995
3.Gmailでカスタムドメインのメールを使用する。
最後に、Gmailアカウント内でカスタムドメインのメールを使用することもできます。
Gmailアカウントにログインし、設定ボタンをクリックします。その後、「アカウントと転送」タブに切り替え、「他のアカウントからのメールを確認」設定の隣にある「メールアカウントのリンクを追加」をクリックします。

ポップアップが表示されますので、画面の指示に従ってアカウントを追加してください。
方法3:HostGatorで無料メールドメインを取得する
無料メールドメインを取得するもう一つの簡単な方法は、ホスティングサービスHostGatorのホスティングプランにサインアップすることです。HostGatorは世界でもトップクラスのホスティングサービスプロバイダーで、スタートアップや小規模ビジネス向けに優れたプランを提供しています。
私たちは、いくつかの小規模サイトのホスティングサービスにHostGatorを使用しています。
ホスティングサービスHostGatorは、WPBeginnerユーザーにWordPressホスティング+無料ドメイン名の独占割引を提供しています。基本的に、月額わずか2.64ドルで始めることができます。
無制限のカスタムドメインメールアドレスが無料でご利用いただけます。また、ウェブメール、メール転送、お好きなメールクライアントでのメール送受信のサポートも含まれています。
ステップ1.HostGatorアカウントにサインアップする
まず、HostGatorのサイトにアクセスし、「今すぐ始める」ボタンをクリックする必要があります。

次に、プランの選択を求められます。HatchlingプランとBabyプランは、初心者や小規模ビジネスに最も人気のあるプランです。
クリックしてプランを選択し、次に進む。

その後、ドメイン名を選択するよう求められます。
登録したいドメインを入力するだけで、利用可能かどうかを確認できます。

ドメイン名が利用可能であれば、クリックして選択することができます。
少し下にスクロールして、個人情報と請求先情報を入力します。その後、追加サービスのセクションに到達します。本当に必要であれば、後で追加することができます。

ご注文の詳細を確認し、「今すぐ購入手続きへ」ボタンをクリックして購入を完了することができます。
HostGatorからホスティングダッシュボードへのログイン方法の詳細が記載されたメールが届きます。
ステップ2.メールアカウントの作成
ホスティングサービスダッシュボードにログインし、左側の列のホスティングパネルをクリックします。
次の画面でドメイン名を選択し、「メールアカウント」ボタンをクリックします。

これにより、メールアカウントを管理できるコントロールパネルが起動します。
Create(作成)」ボタンをクリックして次に進みます。

次の画面では、メールのユーザー名とパスワードを入力して、新しいメールアカウントを作成することができます。
アカウント作成」ボタンをクリックし、新しいプロフェッショナルメールアドレスを保存します。

ステップ3.HostGatorでカスタムドメインのメールアカウントを使用します。
HostGatorは、上記のBluehostと同じメールの送受信方法をプロバイダーとして提供しています。
1.ウェブメール
HostGatorのダッシュボードから直接メールを表示し、送信することができます。メールアカウントのページにアクセスし、’メールをチェック’ボタンをクリックするだけです。

2.他のメールクライアントやアプリを使ったメールの送受信
また、コンピューターや携帯電話のサードパーティ製メールアプリを使って、カスタムドメインのメールアカウントにアクセスすることもできます。
ここでは、さまざまな端末やメールクライアントでメールを設定するために必要な情報をご紹介します。
ポップ3:
ユーザー名:あなたの完全なメール・アドレス
パスワード:アクセスしたいアドレスのパスワード
メールサーバー/サーバーホスト名: mail.yourdomain.com
ポート: 995
SSL: SSL/TLS
SMTP
ユーザー名:あなたの完全なメール・アドレス。
パスワード: アクセスしたいアドレスのパスワード。
メールサーバー/サーバーホスト名: mail.yourdomain.com
ポート: 465
SSL: SSL/TLS
また、Gmailを使ってメールを送受信する場合も、同じ設定を使用します。
Gmailアカウントにログインし、設定ボタンをクリックします。その後、「アカウントと転送」タブに切り替え、「他のアカウントからのメールを確認」設定の隣にある「メールアカウントリンクを追加」をクリックします。

ポップアップが表示されますので、画面の指示に従ってアカウントを追加してください。
方法4:Googleワークスペースでカスタムドメインのメールを作成する(Payソリューション)
メールはビジネスの成功に欠かせないものであるため、Google Workspace(旧G Suite)の利用をお勧めします。
Google Workspaceは、Googleの中小企業向けアプリケーション・スイートだ。Gmail、Drive、Docs、Sheets、CalendarといったGoogleのアプリケーションを、独自のドメイン名で利用することができる。
また、Googleの強力なスパムフィルター機能とセキュリティ機能をビジネスメールにご利用いただけます。さらに使いやすくなり、すべての端末でご利用いただけます。
最後になりましたが、Google Workspaceはダウンタイムがほとんどない、非常に信頼性の高いメールプロバイダーです。これが、私たちがGoogle Workspaceをビジネスに利用している理由です。
開始するには、Google Workspaceのサイトにアクセスし、プランを選択する必要があります。

ベーシックプランは1ユーザーあたり月額6ドルからで、ストレージ容量は30GB。
次に、会社名、規模、国の入力を求められます。

その後、連絡先情報を入力し、「次へ」ボタンをクリックします。
ドメイン選択画面になります。
すでに使用したいドメイン名がある場合は、それを使用できます。そうでない場合は、「いいえ、必要です」オプションを選択してください。

登録したいドメイン名を入力し、「次へ」ボタンをクリックします。
入力したドメインが利用可能であれば、その価格が表示されます。

Next(次へ)」ボタンをクリックして進みます。
その後、あなたのビジネス情報と支払い詳細を入力し、手続きを完了します。

続けて設定」ボタンをクリックすると、Googleワークスペースの管理コンソールからメールアカウントとユーザーの追加を開始できます。

セットアップ画面では、最初のメールアカウントを作成できます。
その後、従業員や部署のアカウントを追加するか、「ユーザーのメールアドレスをすべて追加しました」をクリックし、「次へ」ボタンをクリックします。

これですべてです。これで、Gmailで新しく作成したメールアカウントを、カスタムドメインで使用することができます。
コンピューターやモバイル端末でGmailにサインインするのに使えるようになりました。

より詳細な手順が必要な場合は、GmailとGoogle Workspaceを使ったプロフェッショナルメールの設定ガイドをご覧ください。
ほとんどのビジネスオーナーは、Google Workspaceからメールドメインを購入することはありません。その代わりに、ウェブホスティングサービス会社が提供する無料のメールドメインサービスから始め、余裕ができたらGoogle Workspaceに切り替えるのです。
Google Workspaceは、データ保持、ファイル管理、カレンダー、その他多くの便利なアプリを使うことができ、ビジネスを成長させることができるからです。
以前は無料プランもありましたが、現在は提供していません。プレミアムメールサービスは、特にeコマースビジネスであれば、コストをかける価値があります。
方法5:Microsoft 365(旧Office 365)でドメインメールを作成する(有料ソリューション
マイクロソフトは、カスタムドメインのメールをサポートするMicrosoft 365というオフィス生産性スイートもプロバイダーとして提供している。特徴や機能のキーワードでは、Google Workspaceに似ている。
両プラットフォームを比較したい場合は、Google WorkspaceとMicrosoft 365の比較をご覧ください。
Microsoft 365でカスタムドメインのメールを設定する方法をご紹介します。
ステップ1.カスタムドメインメールによるMicrosoft 365のセットアップ
まず、Microsoft 365のサイトにアクセスし、購入したいプランの下にある「今すぐ購入」ボタンをクリックする必要がある。

Microsoft 365のサインアップページが表示され、最初にプランの設定を求められます。
ビジネスベーシックプランでは、カスタムドメインのメールサポートが含まれます。ただし、Microsoft Office製品のデスクトップアプリは付属していません。

画面の指示に従って支払い方法とメールアドレスを入力し、設定を完了します。
セットアップが完了すると、Microsoft 365のダッシュボードに到達します。

ステップ2.カスタムドメインをMicrosoft 365に追加する
Microsoftはドメイン登録サービスを提供していないため、Microsoft 365に追加するには、区切りでドメイン名を購入するか、既存のドメイン名を使用する必要がある。
ドメイン名を販売するドメイン登録業者は数多くあります。Domain.comは市場で最も優れたドメイン登録業者であるため、Domain.comを利用することをお勧めします。
Domain.comのサイトにアクセスし、購入したいドメイン名を探すだけです。WPBeginnerユーザーは、Domain.comのクーポンコードを使用することで、さらに割引を受けることができます。
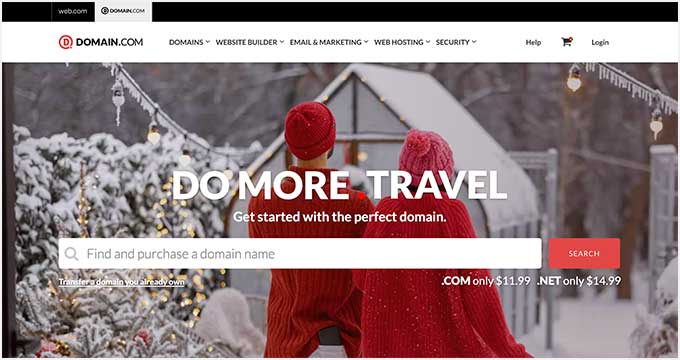
選択したドメイン名が利用可能であれば、請求に進み、購入を完了することができます。
これで、このドメインをMicrosoft 365に追加できる。

Microsoft 365の管理ダッシュボードにアクセスしてください。
次に、カスタムドメインでメールを設定するをクリックします。

カスタムドメインのセットアップウィザードが表示されます。
すでにドメイン名を購入しているので、「すでに所有しているドメイン名を使用する」オプションをクリックして続行します。

次に、ドメイン名を入力する必要がある。
先ほど購入したドメインを入力し、「Continue」をクリックするだけです。

その後、そのドメイン名の所有権を確認するよう求められます。
ドメインに追加する必要のあるTXTレコードとMXレコードが表示されます。

Domain.comに戻り、ログインしてドメイン設定にアクセスします。
ドメイン名を選択し、「DNSとネームサーバー」メニューをクリックします。

まず、TXTレコードを選択し、Microsoft 365が示す値を入力する必要があります。
次に、「Add DNS」ボタンをクリックして設定を保存します。

その後、このプロセスを繰り返し、今度はDNSレコードタイプでMXを選択する。
Microsoft 365からMXレコードの値をコピー&ペーストします。

変更を保存するために「Add DNS」ボタンをクリックするのを忘れないでください。
その後、Office365の設定画面に戻り、「Verify」ボタンをクリックします。

認証の後、メールアドレスを作成するよう促されます。
これがカスタムドメイン名での最初のメールアドレスとなります。

新しいカスタムドメインのメールアカウントは、Office365の管理者メールアカウントになります。
更新してサインアウト」ボタンをクリックして続行できます。
その後、カスタムドメインのメールでMicrosoft 365の管理コンソールにログインします。
セットアップは前回の続きです。ドメイン名に追加のDNSレコードを追加するよう求められます。

これらのDNSレコードを追加した後、’Connect email’ボタンをクリックしてセットアップを続行する。
Office365がDNSレコードをチェックし、セットアップを終了します。
ステップ3.Microsoft 365カスタムドメインメールアカウントの使用
マイクロソフトは、Outlook.comと呼ばれる人気のメールソフトOutlookのウェブ版を提供している。ここから、先ほど作成したメール・アドレスを使ってログインするだけだ。

Microsoft 365のサブスクリプションプランによっては、Word、Excel、PowerPointなどのMicrosoft Officeアプリケーションをコンピューターにダウンロードすることもできます。
これには、人気の高いアウトルックのメールクライアントも含まれる。

また、携帯電話のOutlookアプリでカスタム・ドメイン・メールアドレスを使用することもできます。
もし他のアプリを使いたい場合でも、特別な設定をしなくても、あなたのメールアドレスはどんなメールクライアントやアプリでも使えます。
本当に最適な無料メールドメインオプションは?
3つの無料メールドメインソリューションと2つの有料メールドメインソリューションをご紹介しました。すべて中小企業から大企業まで幅広くご利用いただけます。
ほとんどの中小企業のオーナーは、ウェブホスティングサービスプロバイダーが提供する無料のカスタムメールドメインから始めます。このオプションは、サイトを構築する際のパッケージ契約に含まれているため、非常に手頃な価格です。
Bluehost、Hostinger、HostGatorのような会社は、WordPressサイトを構築するために彼らのホスティングサービスを使用する場合、無料のドメインで無料のビジネスメールアドレスを提供します。
ビジネスが成長し、月額6ドルの追加料金を支払う余裕があれば、Google Workspaceを利用することができる。Google Workspaceを利用すれば、おなじみのGoogleアプリ、Gmail、ドライブ、カレンダーなどをあなたのビジネスネームで利用できる。簡単で、安全で、業界最高のスパム対策が施されています。
私たちはGoogle Workspaceを自分のビジネスで使っています。
しかし、Google Workspaceにドメインを登録しないことを忘れないでほしい。そのドメイン名を使ってサイトを作りたいだろうが、Googleはサイトビルダーを提供していないからだ。
その代わりに、Domain.comのような適切なドメイン登録業者でドメイン名を登録するか、BluehostのようなWordPressホスティングサービス会社を使ってドメインを取得し、サイトを構築すべきである。
その後、Googleワークスペースの設定でこのカスタマイザーを使用することで、ドメインをすべてコントロールすることができます。
ドメイン名のエキスパートガイド
この投稿が、あなたのビジネスのために無料メールドメインを取得する方法を学ぶのにお役に立てば幸いです。ドメイン名に関する他のガイドもご覧ください:
- 初心者ガイド:ドメイン名とは何か、ドメインはどのように機能するのか?
- ドメイン名とホスティングサービスの違い(解説)
- 私がドメイン名を登録する方法(&無料で取得する方法)
- ドメイン更新方法(主要ホスティング登録業者すべて)
- ドメイン名の空き状況を確認する方法(簡単なドメイン検索ツール)
- Google Domainsの代替案(比較)
- WordPressサイトのMXレコードを変更する方法(ステップバイステップ)
If you liked this article, then please subscribe to our YouTube Channel for WordPress video tutorials. You can also find us on Twitter and Facebook.





Anthony O'Keeffe
Is that Bluehost offer free for ONLY the first year, please?
WPBeginner Support
Hosting signup discounts are only for the first signup period at the moment.
Admin
Moinuddin Waheed
I have used bluehost and have used the free email domain service by it.
having a domain email looks like a professional and gives a sense of branding for the buisness or blog.
I was hesitant earlier to use it but as it is very simple steps to follow and also we can get these emails gets delivered in our free Gmail account or in other email apps like outlook, it is good to have domain email.
Thanks for the step by step guide.
WPBeginner Support
Glad our guide was helpful
Admin
Ralph
Thanks for this guide. In the beginning every blogger want to save every penny but after years of blogging and making it my fulltime income leaving my job – just spend that 10 dollars to look more professional. Don’t be afraid and give your best. This will bring some money making possibilities. You just have to treat it like investment, not a cost.
Leland Garner
Thanks for this excellent guide. I use Google Workspace but for a friend I set up email at Zoho. Do you think Zoho is still a good option as well?
WPBeginner Support
We have not recently reviewed Zoho for any changes in its quality but when we will look into them for future updates
Admin
bina
Hi! Thanks so much for this guide, it was so helpful. I successfully linked my account from bluehost to google and am able to send e-mails from my domain, but I’m unable to receive emails from the account. Did I miss a step? Would you be able to help me fix this? Thanks so much
WPBeginner Support
You would want to reach out to BlueHost and they should be able to assist but more than likely you missed a step with the SMTP setup.
Admin
Omer Yousuf
Thanks for sharing the info, it does give me some peace of mind before proceeding with creating a custom domain email.
WPBeginner Support
Glad our guide could be helpful
Admin
Michael Oladipo
If I use a host, I don’t need to worry about creating a website for now? Please help, I will create a website in future but I need the email now, how can I use host for the G-Suite? Thanks.
WPBeginner Support
If your host is not one listed on this guide, you would want to reach out to them and they can assist with creating your email.
Admin
Smith
Thank you for the guidance..
WPBeginner Support
You’re welcome
Admin