ディスク容量やinodeが不足すると、さまざまなエラーが表示されることがあります。例えば、画像のアップロード、メールの送受信、ブログ記事の更新などができなくなる可能性があります。また、ユーザーがウェブサイトにアクセスしづらくなる可能性もあります。
長年にわたり、私たちは多くのユーザーのWordPressサイトでこの問題を解決するお手伝いをしてきました。私たちの経験では、画像最適化ツールを使用し、WordPressが複数のサイズを作成するのを止め、メディアライブラリをクリーニングし、古いバックアップや下書き投稿を削除することで、ディスクスペースを解放することができます。
この投稿では、WordPressのディスク容量とinodeを削減する方法を紹介します。
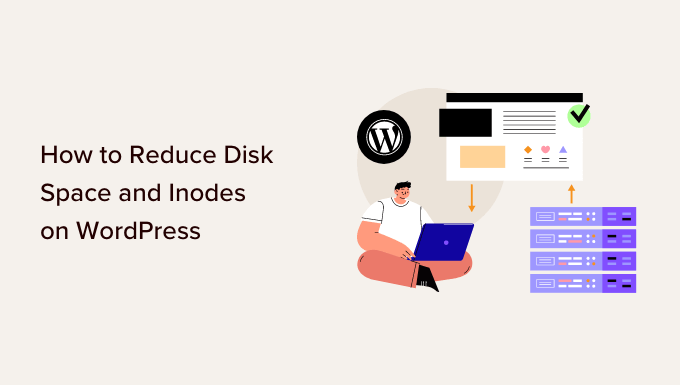
なぜディスクの空き容量を増やし、Inodeの使用量を減らすのか?
サイト用にWordPressホスティングサービスを購入する場合、各サービスは一定のディスク容量とinode制限を提供します。
Inodeは、ファイルのサイズや物理的な場所のようなファイルのメタデータが格納されている場所です。Inodeの使用量は、ホスティングサービスアカウントのファイルとフォルダーの数に等しくなります。
最初のうちは、これらの制限を心配する必要はありません。しかし、WordPressサイトが成長するにつれて、より多くのファイルやフォルダーがディスクスペースを占有し、inodeを使用するようになります。ホスティングサービス会社に割り当てられた制限に達すると、サイトにいくつかの問題が発生します。
例えば、サイトからメールの送受信ができなくなったり、メディアライブラリに画像やその他のコンテンツをアップロードしたり、ページや投稿のコンテンツを更新したりすることが難しくなります。
ディスク容量がいっぱいになると、サイトへのアクセス中に訪問者が問題に直面する可能性があります。また、ディスク容量が足りないと、サイトを別のホスティングサービスに移行することもできません。
ディスク容量とinodeを削減することで、これらの問題を解決することができます。さらに、サイトのパフォーマンスが向上し、ユーザーエクスペリエンスがスムーズになります。
それでは、WordPressサイトのディスク使用量をチェックする方法を見てみましょう。
WordPressのディスク容量を確認する方法
WordPressのディスク容量を確認する方法は複数あります。最も簡単な方法は、ホスティングサービスのcPanelにアクセスすることです。
すべてのホスティングサービスプロバイダは、ディスク使用量、ファイル使用量、メールアカウント数などの統計を提供しています。
たとえば、あなたがBluehostを使用している場合は、単にあなたのアカウントにログインし、左側のパネルから ‘ウェブサイト’タブに移動することができます。ここから、あなたのサイトの ‘設定’オプションをクリックします。
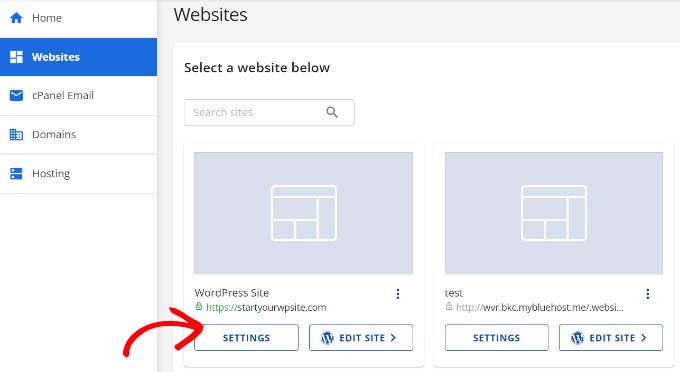
その後、上部のメニューから「詳細設定」タブに向かう。
次に、cPanelオプションまでスクロールダウンします。それを開くには、単に ‘管理’ボタンをクリックします。

次に、cPanelにさまざまなオプションが表示されます。
例えば、ファイルマネージャー、ディスク使用量、FTP接続、phpMyAdminの設定などにアクセスすることができます。
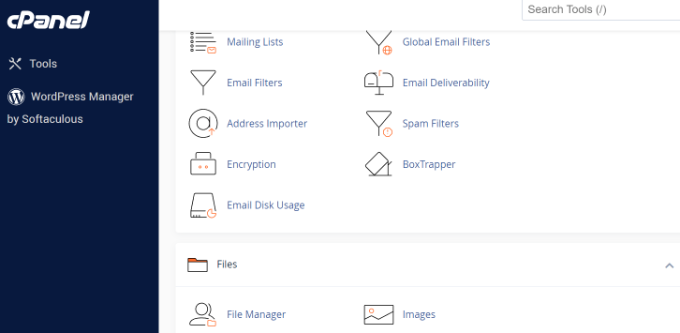
ということで、WordPressのディスク容量を増やし、inodeを解放する方法を見てみよう:
- Use Image Optimization Tools to Reduce Their Size
- Prevent WordPress from Generating Image Sizes
- Don't Upload Videos to WordPress
- Clean Your WordPress Media Library
- Remove Inactive WordPress Plugins and Themes
- Delete Draft Blog Posts and Pages
- Empty Your Mailbox and Delete Unused Email Accounts
- Clear Cache and Old Backup Files in WordPress
1.画像最適化ツールを使ってサイズを小さくする。
ディスク容量を節約する簡単な方法は、画像を最適化することです。さまざまなツールを使って、画質を落とさずに画像サイズを小さくすることができます。それに加えて、ファイル形式(PNG、JPEG、GIF)とサイズを変更することで、画像サイズを80%縮小することができます。
inodeの使用量を節約できるだけでなく、サイトの読み込みも速くなります。また、サイトのバックアップが速くなり、SEOランキングも向上します。
画像最適化ツールは、圧縮技術を使って画像のファイルサイズを小さくします。Adobe PhotoshopやAffinityのような写真編集ソフトウェアや、TinyPNGや JPEGminiのようなウェブツールを使用することができます。

画像をアップロードする際に自動的に圧縮するWordPressプラグインもある。
詳しくは、画質を落とさずにウェブパフォーマンスのために画像を最適化する方法をご覧ください。
2.WordPressが画像サイズを生成しないようにする
WordPressは、サイトに画像をアップロードする際に、複数の画像のコピーを作成することをご存知ですか?
WordPressは、オリジナル画像に加えて、サムネイル、ミディアム、ラージサイズの異なる画像サイズを自動的に生成します。
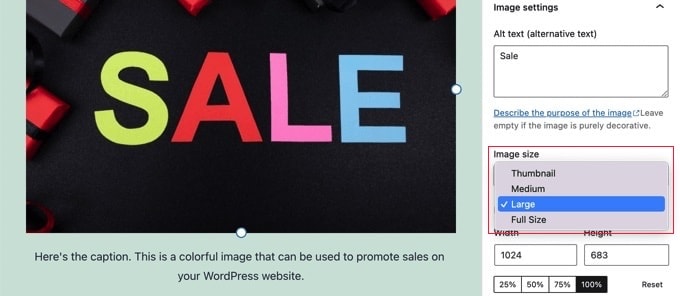
これらの画像サイズは、サイトのディスクスペースとinodeを占有します。また、個別画像のバージョンが異なるため、サイトのバックアップサイズも大きくなります。
WordPressが複数の画像サイズを生成するのを防ぐ簡単な方法は、Stop Generating Unnecessary Thumbnailsプラグインを使うことです。画像サイズを無効化できる無料のプラグインです。
さらに詳しく知りたい方は、WordPressが画像サイズを生成しないようにする方法をご覧ください。
3.WordPressに動画をアップロードしない
ディスク容量とinodeを減らすもうひとつの方法は、WordPressに動画をアップロードしないことだ。
動画をサイトに直接アップロードするということは、より多くの帯域幅とディスクスペースを使用するということです。高画質の動画であれば、さらに多くのリソースを利用することになる。また、動画を管理・表示するためにさまざまなプラグインが必要になり、ディスク容量も増えます。
YouTubeやVimeoのようなサイトに動画をアップロードし、それをサイトに埋め込むという方法があります。 そうすれば、ディスク容量と帯域幅を節約できます。また、YouTubeは2番目に人気のある検索エンジンであり、最も訪問者の多いサイトなので、あなたの動画はより多くの露出を得ることができます。
詳しくは、WordPressのブログ投稿に動画を簡単に埋め込む方法をご覧ください。
4.WordPressメディアライブラリをきれいにする
WordPressのメディアライブラリのクリーニングは、WordPressのディスク容量を増やし、inodeを減らすのに最適な方法です。
使用していないメディアファイルや、同じ画像を複数コピーしたもの、サイズが合っていない画像がある場合は、それらを削除して空き容量を確保することができます。
通常は、WordPressダッシュボードからメディア ” ライブラリに向かい、削除したい画像を選択します。添付ファイルの詳細が開いたら、「永久に削除」オプションをクリックするだけです。
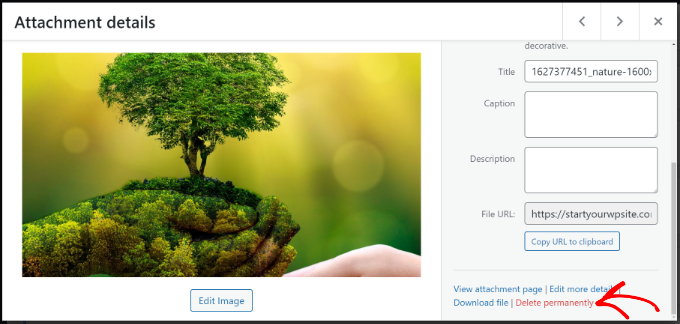
しかし、手作業は時間がかかるし、使用していないメディアファイルを見つけるのは難しい。
より効率的な方法は、WordPressメディアライブラリのクリーニングを助けるWordPressプラグインを使用することです。例えば、Media Cleanerは無料のプラグインで、サイト内のライブラリや投稿/ページにある未使用のメディアファイルをスキャンします。そして、どのファイルを残し、どのファイルを削除するかを決めることができる。
詳しくは、WordPressメディアライブラリのクリーンアップ方法をご覧ください。
5.非アクティブなWordPressプラグインとテーマを削除する
WordPressのプラグインやテーマで、現在使用していないものがありませんか?
非アクティブなWordPressテーマやプラグインがあるということは、それらがinodeを使用し、ディスクスペースを占有しているということです。これらのプラグインやテーマを削除して、ディスクスペースを増やし、inodeの使用量を減らす必要があります。
プラグインを削除するには、WordPress管理画面からプラグイン ” インストール済みプラグインにアクセスします。次に、使用していないプラグインの「削除」ボタンをクリックします。
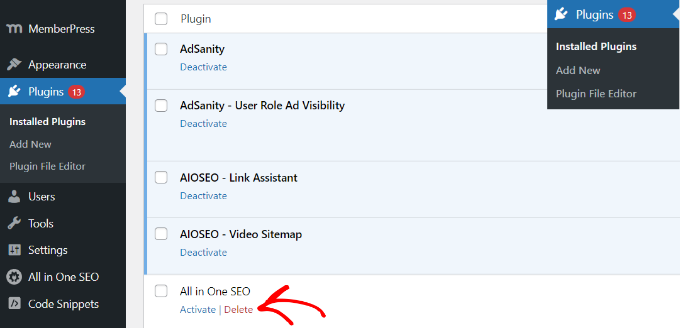
同様に、非アクティブなWordPressテーマを削除することもできます。
まず、WordPressダッシュボードから外観 ” テーマに移動する必要があります。
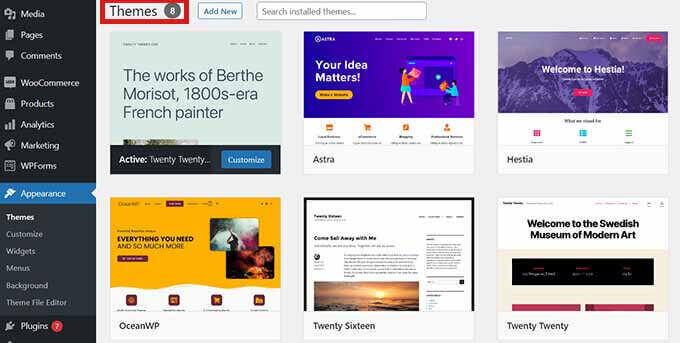
ここから、削除したいテーマをクリックします。
WordPressテーマの詳細が表示された新しいポップアップウィンドウが開きます。右下にある「削除」ボタンをクリックしてください。
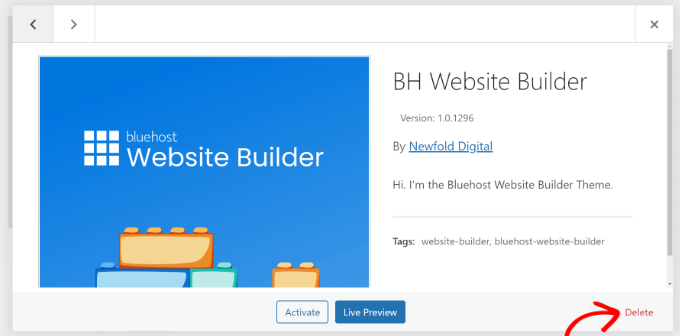
6.下書きブログ投稿とページの削除
非アクティブなテーマやプラグインと同じように、ブログの下書き投稿やページを削除することで、WordPressのディスクスペースを解放し、inodeを減らすことができる。
不要なスペースを取ってしまうので、削除することでサイトのパフォーマンスを向上させることができる。
WordPressの管理エリアから投稿 ” すべての投稿にアクセスするだけです。次に、下書きのブログ投稿の下にある「ゴミ箱」ボタンをクリックします。
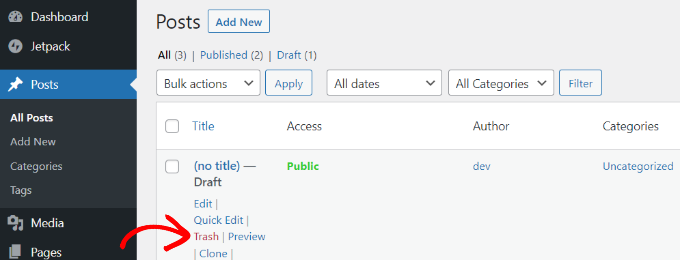
サイトの下書きページにも同じことができる。
WordPressでは、投稿やページを一括削除することもできます。詳しくは、WordPressの投稿を一括削除する方法をご覧ください。
7.メールボックスを空にし、使用していないメールアカウントを削除する。
ホスティングサービスでメールアカウントを使用している場合、メールアカウントもサイトのスペースを占有し、inodeを使用します。
inodeの使用量を減らしてディスク容量を節約するには、メールをチェックして不要なメールを削除すればいい。これらはスパムメールであったり、もう必要のない古いメールであったりします。
同様に、WordPressホスティングサービスに複数のメールアカウントが設定されている場合は、アクティブでないユーザーのアカウントを削除することができます。ホスティングサービスのcPanelを使用して、メールボックスや別のメールアカウントにアクセスできます。
8.WordPressのキャッシュと古いバックアップファイルを消去する
キャッシュプラグインは、WordPressサイトを高速化し、より良いユーザーエクスペリエンスを提供するために非常に便利です。
しかし、これらのプラグインはチェックを外したままにしておくと、大量のキャッシュファイルを生成する可能性がある。その結果、WordPressのinodeを使用することになります。そのため、WordPressのキャッシュを定期的にクリアし、inodeの使用量を減らすことがベストプラクティスとなります。
さまざまなWordPressホスティングサービスやキャッシュプラグインには、キャッシュをクリアするビルトインオプションが付属しています。
例えば、BluehostはWordPressの管理エリアからキャッシュをクリアすることができます。上部のツールバーで’Caching’オプションを選択し、’Purge All’オプションをクリックするだけでキャッシュが削除されます。

同様に、WordPressの セキュリティ・プラグインやバックアップ・プラグインを使用している場合は、古いセキュリティ・レポートやバックアップを消去することで、inodeの使用量やディスク容量の問題も大幅に改善されます。
例えば、バックアップにDuplicatorを使用している場合、WordPressダッシュボードから既存のバックアップを表示し、古いバックアップを削除することができます。
Duplicator Pro ” パッケージページに行き、古いバックアップを選択します。その後、一括操作ドロップダウンメニューをクリックし、削除を選択します。
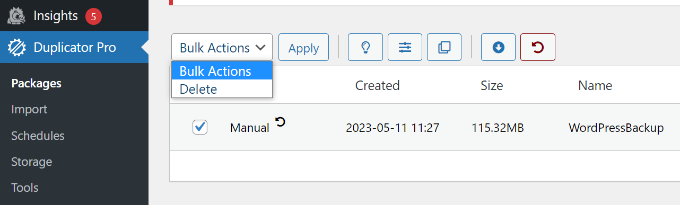
Duplicatorは無料版から始められますが、Proの機能もぜひチェックしてみてください。
WordPressでディスクスペースを解放し、inodeの使用量を減らす方法について、この記事がお役に立てれば幸いです。また、WordPress の過剰な DOM サイズを修正する方法や、WordPress のパフォーマンスを高速化するヒントについてのガイドもご覧ください。
If you liked this article, then please subscribe to our YouTube Channel for WordPress video tutorials. You can also find us on Twitter and Facebook.





Dennis Muthomi
hello…I have question:- what about cleaning up the database?
I know that things like post autosaves, revisions, and even spam and trashed comments can take up space there. do you think that’s something worth doing as well, or is it not really necessary?
would love to hear your thoughts
WPBeginner Comments
Yes, for a large site it can help to delete the extra data, which reduces the site’s database size.
We recommend this guide here to help optimize the database: https://www.wpbeginner.com/plugins/optimize-your-wordpress-database-with-one-click/
As always, we recommend making a backup before doing so.
Ralph
I have a lot of technical ilustrations on my blog and after checking I was at 80% of my limit. Good thing I came across that guide. I think the best and fastest way would be converting all of my images to webp as it will future proof me and make my website load faster.
I also agree with not uploading videos to wordpress itself. Use Youtube. It is probably faster than website anyway and who knows, maybe you will build personal brand on youtube with enough regular videos?
WPBeginner Support
It is possible
Admin
Jiří Vaněk
A similar scenario can occur with MySQL databases. Here, revisions, which WordPress can create in large quantities (especially with Elementor), often play a role. Therefore, I would recommend, for speed purposes, deleting revisions, for instance using the ‘sweep’ plugin.