あなたのサイトの.htaccessファイルは、舞台裏で実行される小さな、しかし重要なファイルであり、サーバーのための一連の命令のように動作します。
このファイルには、パーマリンクやセキュリティ対策などの処理方法が書かれている。残念ながら、このファイルは様々な理由で破損することがあり、リンク切れや死の白い画面などの問題につながる。
過去15年以上にわたってWordPressユーザーと密接に協力することで、私たちが学んだ教訓は、.htaccessファイルの編集は厄介だということです。しかし、ご心配なく。ファイルに簡単にアクセスし、問題を解決するために変更を加える方法をお教えします。
この投稿では、WordPressの.htaccessファイルを修正する方法を説明します。
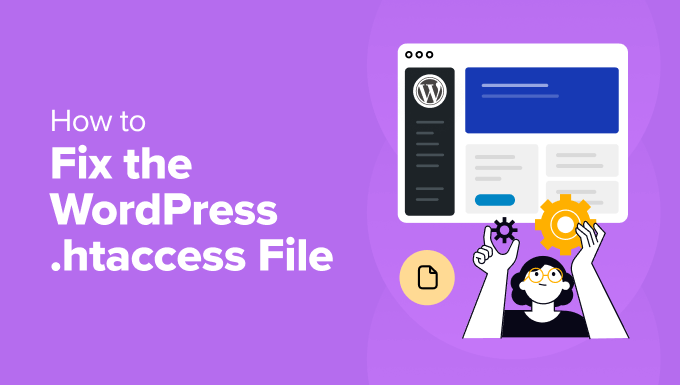
ここでは、このガイドで取り上げる内容を簡単にご紹介します。下のリンクをクリックすると、各セクションにジャンプできます:
.htaccessファイルとは?
.htaccessファイルは、WordPressサイトの運営に重要な役割を果たす非表示の設定ファイルです。.htaccessは基本的に、WordPressホスティングで通常実行されるソフトウェアであるApacheウェブサーバーに対する指示のセットです。
その中心的な機能のひとつは、ブログ投稿やページのユーザーフレンドリーなURLを作成することです。これは、ブラウザーバーに表示される、長くて不可解な文字列ではなく、きれいで説明的なアドレスです。
また、.htaccessファイルを使って、特定のディレクトリをパスワードで保護したり、不審なIPアドレスからのアクセスをブロックするなどのセキュリティ対策を設定することもできます。
そのほか、プラグインによっては.htaccessを使用してキャッシュを実装し、サイトの読み込み速度を向上させることができます。
とはいえ、.htaccessファイルを修正する必要があることを示すいくつかの兆候を見てみましょう。
.htaccessファイルが壊れているかどうかを見分ける方法
.htaccessファイルが破損する原因はいくつかあります。プラグインの競合、誤った編集、あるいはサーバーの不具合が原因かもしれません。
あなたのWordPressサイトで、.htaccessファイルが壊れていることを示唆するいくつかの兆候をご覧ください:
- リンク切れ: リンク切れは、ユーザーがどこにも連れて行かれなかったり、おかしなエラーメッセージが表示されたりした場合に発生する。
- 死の白い画面:サイトが真っ白な画面しか表示されない状態。
- プラグインが正しく動作しない:プラグインの中には、.htaccessファイルの特定の指示に依存して正しく機能するものがありますが、エラーのために意図したとおりに動作しません。
それでは、WordPressで.htaccessファイルにアクセスして編集するさまざまな方法を見ていきましょう。
WordPressの.htaccessファイルへのアクセスと修正方法
.htaccessファイルはサイトのルートディレクトリにあります。このファイルにアクセスし、編集するにはさまざまな方法があります。
例えば、ホスティングサービスのcPanelを使用し、ファイルマネージャを使用してファイルにアクセスすることができます。また、FTPクライアントを使用してサイトに接続し、別のファイルやフォルダを表示することもできます。また、プラグインを使って.htaccessファイルのコンテンツを表示・編集する方法もあります。
プロからのアドバイス:.htaccessファイルを編集する前に、WordPressサイトのバックアップを作成しておくとよいでしょう。こうすることで、何か問題が発生した場合に簡単に復元することができます。詳しくは、WordPressサイトのバックアップ方法をご覧ください。
それぞれの方法を詳しく見てみよう。
1.ファイルマネージャまたはFTPクライアントを使用して.htaccessファイルを修正する
WordPressダッシュボードにアクセスできない場合は、ファイルマネージャーやFTPサービスを使って.htaccessファイルを探すことができます。
開始するには、WordPressホスティングサービスのcPanelを開くことができます。たとえば、Bluehostでは、ウェブサイトの設定を開くことができます。

その後、「詳細」タブに切り替える必要がある。
ここから’cPanel’オプションまでスクロールダウンし、’Manage’ボタンをクリックします。

cPanelが開いたら、「Files」セクションにナビゲーションします。
ファイルマネージャー」オプションをクリックします。

次に、サイト上のさまざまなファイルやフォルダーが表示されます。
.htaccessファイルはpublic_htmlフォルダーにあります。左のメニューからフォルダーを開き、下にスクロールして.htaccessファイルを見つけます。

その後、.htaccessファイルを右クリックし、「編集」オプションを選択して問題を修正することができます。
注:.htaccessファイルが見つからない場合は、WordPressで.htaccessファイルを見つける方法をご覧ください。
次にポップアップが開き、編集する前に元のファイルをバックアップするよう警告されます。編集」ボタンをクリックしてください。

次の画面では、.htaccessファイルのエディターが表示されます。
ここで、ファイルを変更したり修正したりすることができます。例えば、エラーの原因となるようなタイプミスや間違った構文、互換性のないコードがないかチェックすることができます。

また、FTP(ファイル転送プロトコル)クライアントを使用することも、ファイルにアクセスするためのオプションです。
このファイルはルートディレクトリにあります。.htaccessファイルを右クリックし、「表示/編集」オプションをクリックしてください。

FTPを使用したことがない場合は、FTPを使用してWordPressにファイルをアップロードする方法のガイドを参照してください。
次に、コンピューターのメモ帳ソフトでファイルを編集します。

.htaccessファイルを修正したら、FTPサービスを使ってルートディレクトリにアップロードし直します。
2.プラグインを使って.htaccessファイルを修正する
WordPressのダッシュボードを表示できるのであれば、All In One SEO(AIOSEO)のようなプラグインを使って.htaccessファイルにアクセスし、編集する方法もあります。
WordPressのための最高のSEOプラグインです。専門的な知識がなくてもサイトを検索エンジンに最適化することができる。このプラグインは、robots.txtエディター、.htaccessエディター、データベースツールなど、様々なツールを提供しています。
まずは、AIOSEOプラグインをインストールして有効化してください。WordPressプラグインのインストール方法はこちらをご覧ください。
有効化すると、ウェルカム画面とAIOSEOセットアップウィザードが表示されます。Let’s Get Started “ボタンをクリックし、画面の指示に従ってください。

詳しくは、All In One SEO for WordPressを正しく設定する方法をご覧ください。
次に、WordPressの管理画面からAll In One SEO ” Toolsに向かい、’.htaccessエディター’ タブに切り替えてファイルのコンテンツを編集します。

ファイルを変更して修正したら、上部にある「変更を保存」ボタンをクリックするだけです。
WordPressの.htaccessファイルで修正すべき一般的な問題
.htaccessファイルの場所と編集方法がわかったところで、ファイル内で修正できるさまざまな問題を見てみましょう。
1.500内部サーバーエラーの修正
WordPressの500内部サーバーエラーは、一般的なエラーメッセージで、サーバーに予期せぬ問題が発生し、リクエストを処理できなかったことを示します。サイトからの不可解なメッセージのようなものです。
エラーメッセージは、サイトが使用しているウェブサーバーソフトウェア(NginxまたはApache)によっても異なります。例えば、NgnixとGoogle Chromeを使用した場合の表示です。

このエラーは、.htaccessファイルが破損しているために発生する可能性があります。既存のファイルを新しいものに置き換えることで、エラーを修正することができます。
FTPクライアントを使ってサイトのルートフォルダーにアクセスするだけです。そして、現在の.htaccessファイルの名前を変更し、バックアップとして利用できるようにし、WordPressがそれを認識できないようにします。その後、そのディレクトリに新しいファイルを作成し、ファイル名を「.htaccess」にします。

新規ファイルを開き、編集する。
次のコードをファイルに入力する:
1 2 3 4 5 6 7 8 9 10 | # BEGIN WordPress<IfModule mod_rewrite.c>RewriteEngine OnRewriteBase /RewriteRule ^index.php$ - [L]RewriteCond %{REQUEST_FILENAME} !-fRewriteCond %{REQUEST_FILENAME} !-dRewriteRule . /index.php [L]</IfModule># END WordPress |
詳しくは、WordPressの500内部サーバーエラーを修正する方法をご覧ください。
2.リダイレクトが多すぎるエラーの修正
Error too many redirects(リダイレクトが多すぎるエラー)」は通常、WordPressのリダイレクト設定ミスによって発生します。これはリダイレクトのループにつながり、ウェブブラウザーにこのエラーが表示されます。

この問題を解決する方法の1つは、ルート・ディレクトリの.htaccessファイルをリセットすることである。
まず、FTPクライアントまたはファイルマネージャを使ってサイトのルートディレクトリにアクセスします。次に、.htaccessファイルを探し、削除します。次に、リダイレクトエラーが修正されたかどうかを確認するために、サイトにアクセスしてみてください。
.htacessファイルを削除したので、再作成する必要があります。WordPressは自動的に作成します。それを確認するには、WordPressダッシュボードから設定 ” パーマリンクのページにアクセスし、一番下の「変更を保存」ボタンをクリックするだけです。

さらに詳しくこの問題を解決するには、WordPressでリダイレクトが多すぎるエラーを修正する方法をご覧ください。
3.404エラーを返す投稿の修正
.htaccessファイルを通して修正できるもう一つの問題は、投稿が404エラーを返すことです。通常、.htaccessファイルが破損していたり、紛失していたりすると、このエラーが発生します。
この問題を解決するには、ルートディレクトリからファイルを更新し、ファイルの権限を変更する必要があります。FTPクライアントを使用してファイルを探し、ファイルを右クリックし、「ファイルの権限」オプションを選択します。

次に、.htaccessファイルで変更するさまざまな設定が表示されます。
権限を変更してファイルを書き込み可能にし、「数値」ボックスに「666」を入力する。完了したら、「OK」ボタンをクリックする。

この問題を解決する詳しい方法や手順については、WordPressの投稿が404エラーを返すのを修正する方法をご覧ください。
あなたのサイトで発生する可能性のあるエラーは他にもたくさんあり、.htaccess ファイルを修正する必要があるかもしれません。最も一般的なWordPressエラーとその修正方法の完全なリストをご覧ください。
ボーナス:WordPressサポートエージェンシーに依頼する
.htaccessファイルを扱うのは、時にコードの編集を伴うため厄介であり、ファイルへのアクセスは初心者にとってストレスになることがあります。
そこで、WordPressのメンテナンス・サポート会社がお役に立ちます。.htaccessファイルを修正し、あなたのためにすべてを処理することができるWordPressの専門家を雇うことができます。
例えば、プレミアム WordPress サポートサービスを提供しています。1回限りの料金で、.htaccess の問題を含む、お客様のサイトのエラーやその他の問題を当社のエキスパートが修正します。

また、継続的なサポートをお望みであれば、WPBeginner Proメンテナンスサービスをご利用ください。
私たちは16年以上の経験があり、10万人以上のユーザーのWordPressをサポートし、サイトを修復してきました。

私たちの専門家チームは、お客様のサイトが適切に機能するよう24時間365日体制で対応いたします。.htaccessファイルが正しく設定されているか、修正する必要があるかをチェックし、訪問者が素晴らしいサイト体験をできるようにします。
また、バックアップ、セキュリティアップデート、プラグインのトラブルシューティング、テーマのカスタマイズ、オンデマンドサポートなどのコアメンテナンスタスクもご利用いただけます。
WordPressサイトに関するその他のサービスもご利用いただけます。WPBeginner Proのサービス一覧をご覧ください。
WordPressの.htaccessファイルに関するその他のリソース
- WordPressが.htaccessファイルを上書きしないようにする方法
- WordPressのwp-login.phpファイルへのIPによるアクセスを制限する方法
- WordPressで最も役立つ.htaccessのトリック
- WordPressでページやURLをリダイレクトする方法(2つの方法)
- 致命的なエラーの修正方法:WordPressの最大実行時間が超過しました
この投稿がWordPressの.htaccessファイルを修正する方法のお役に立てば幸いです。また、究極のWordPressメンテナンスガイドや専門家が選ぶ最高のWordPressサポート機関もご覧ください。
If you liked this article, then please subscribe to our YouTube Channel for WordPress video tutorials. You can also find us on Twitter and Facebook.





Have a question or suggestion? Please leave a comment to start the discussion.