WordPressのページID、投稿ID、カテゴリーID、タグID、コメントID、ユーザーIDを見つけなければならない状況に陥ったことはないだろうか?
WordPressで作業していると、サイトに特定の機能を追加するためにこれらのIDが必要になることがあります。IDは、WordPressデータベース内の特定の項目を識別する一意の番号です。WordPressの各投稿、ページ、カテゴリー、タグ、コメント、ユーザーには固有のIDがあります。
この投稿では、WordPressで投稿、カテゴリー、タグ、コメント、ユーザーIDを簡単に検索する方法を順を追って説明します。
WordPress IDの見つけ方を学ぶことで、トラブルシューティングやサイト機能のカスタマイザーを行いやすくなります。
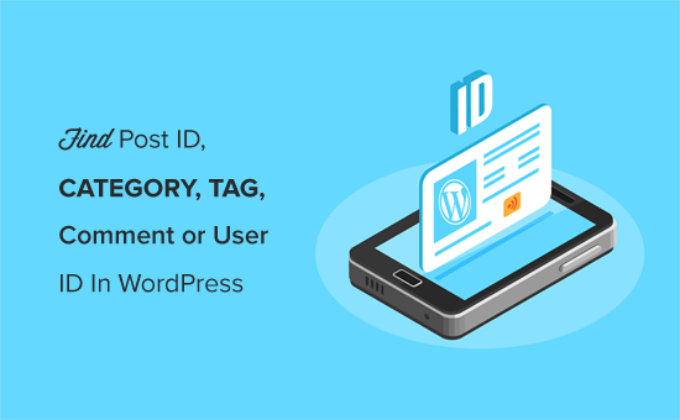
WordPressで投稿IDとページIDはいつ使うのか?
WordPressは、サイトの各ブログ投稿、ランディングページ、コメント、ユーザー、カテゴリー、タグに固有の識別番号を使用します。
機能や視覚効果を追加するために、ページや投稿に特定のIDを必須とするWordPressプラグインを使用している場合、この情報を見つけることは重要です。
例えば、投稿IDやページIDを使って投稿やページに字幕を追加するプラグインを使うことができます。
同様に、特定のWordPress投稿をホームページから非表示にしたいとします。その場合、ホームページからその投稿を削除するには、正確なページIDと投稿IDが必要になります。
ということで、WordPressでページ、投稿、カテゴリー、タグ、コメント、ユーザーIDを見つける方法を見てみましょう。
ガイドをスムーズにご覧いただくために、以下のリンクをクリックすると各セクションにジャンプできます:
WordPressで投稿IDとページIDを検索する方法
WordPressでは、投稿とページがコンテンツを追加する2つの主な方法です。投稿は主にタイムリーな記事に使われ、ページは静的なコンテンツに使われます。
投稿やページをフィルターしたり、特定の機能から除外したい場合があります。そのような場合、投稿とページのIDが必要になります。
WordPressブログで投稿IDを見つける方法から見ていきましょう。
まず、WordPressの管理サイドバーから投稿 ” すべての投稿ページにアクセスし、必要なIDを持つ投稿を見つけます。
次の投稿のタイトルにマウスオーバーすると、投稿IDが表示されます。
そうすると、画面の左下に投稿編集用のURLが表示されます。ここで、’post=’と’&action’の間にある数字を見てください。

これはWordPressの投稿ID番号です!WordPressの投稿ID番号です。
上の例では25である。
WordPressの投稿IDはブロックエディター画面でも表示できます。編集する投稿を開くと、投稿編集URLがブラウザーアドレスに表示されます。
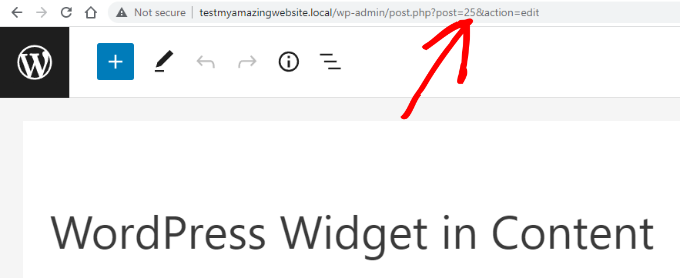
投稿タイトルにマウスオーバーしたときに画面下に表示されていたURLと同じである。
post=’の後で’&action’の前に来る数字が投稿IDである。
同じ方法でWordPressのページIDを見つけることができます。唯一の違いは、投稿ではなくページメニューに移動し、IDを見つけたい特定のページを開く必要があるということです。
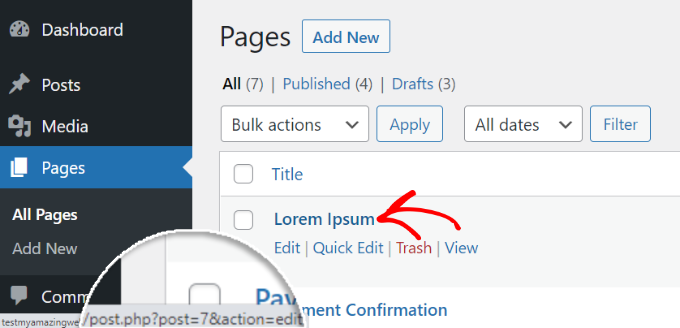
例えば、上のスクリーンショットのページIDは7である。
WordPressのカテゴリーIDとタグIDの見つけ方
カテゴリーとタグは、WordPressサイトのコンテンツを分類するために使用されます。
プラグイン機能を追加するために、カテゴリーやタグのIDを見つける必要がある場合があります。
WordPressのカテゴリーID、タグID、その他のカスタマタクソノミーIDを見つけるのは、投稿IDを見つけるのとよく似ています。
これを行うには、WordPressの管理画面から投稿 ” カテゴリー ページにアクセスします。カテゴリーのリストが表示されたら、お探しのIDのカテゴリータイトルにマウスオーバーしてください。
これで、画面左下のポップアップボックスにカテゴリー編集用のURLが表示される。
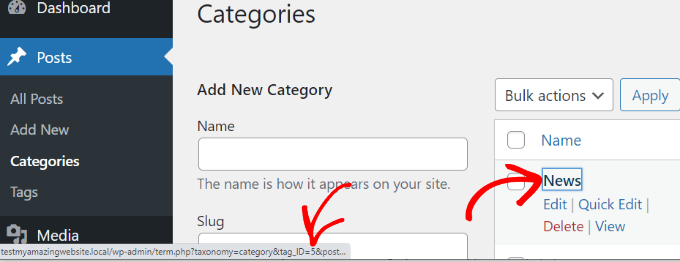
カテゴリーIDはURLの中にあります。それは「category&tag_ID=」の後、「&post_type」の前に来る数字です。
上のスクリーンショットでは、WordPressのカテゴリーIDは5です。
WordPressのカテゴリーIDを編集して表示することもできます。編集するカテゴリーを開くだけで、ブラウザーのアドレスバーにカテゴリーIDが表示されます。
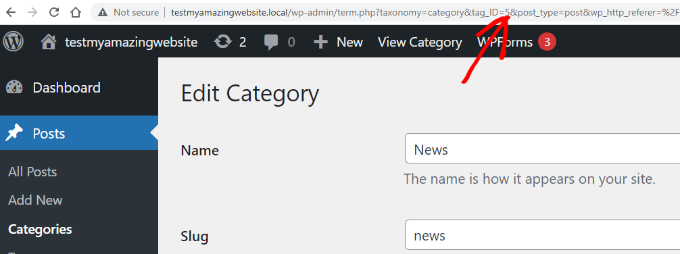
これは、カテゴリータイトルにマウスオーバーしたときに表示されるURLと同じです。
カテゴリーIDは、’category&tag_ID=’と’&post_type’の間の数字で、2である。
カテゴリーを編集しているにもかかわらず、WordPressはカテゴリーIDをtag_IDとして表示していることにお気づきだろうか。これで混乱しないでください。
すべてのカテゴリーとタグはWordPressのタクソノミー内のキーワードです。同じエディターがそれらを扱います。
同様に、WordPressタグIDを見つけることができます。
まず、WordPressダッシュボードから投稿 ” タグ画面にアクセスし、表示したいタグのIDにマウスオーバーします。
編集が完了すると、画面左下にタグ編集用のURLが表示されます。
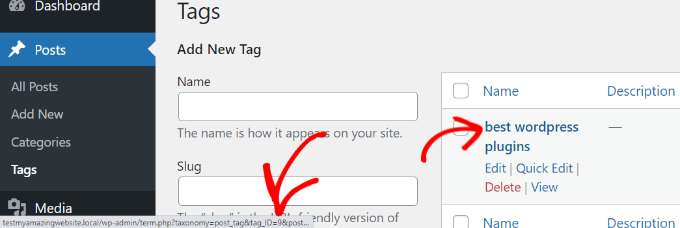
URLの中で、’tag&tag_ID=’と’&post_type’の間にあるユニークな数字がタグIDです。上のスクリーンショットでは、9がタグIDです。
WordPressでコメントIDを検索する方法
コメントのIDを見つけるには、WordPress管理画面のコメント ページにアクセスしてください。ここに、WordPressサイトにあるコメントの一覧が表示されます。
編集したいコメントの下にある「編集」リンクにマウスオーバーするだけです。次に、画面の左下にコメント編集用のURLが表示されます。
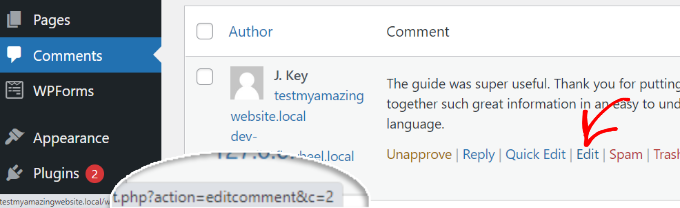
WordPressのコメントIDは、URLの最後、’editcomment&c=’の後にあります。上のスクリーンショットでは、あなたのコメントIDは2です。
投稿、ページ、カテゴリー、タグと同様に、コメントエディターページを開いてコメントIDを表示することもできます。
コメントエディターページでは、コメント編集URLの最後にあなたのコメントIDを見つけることができます。
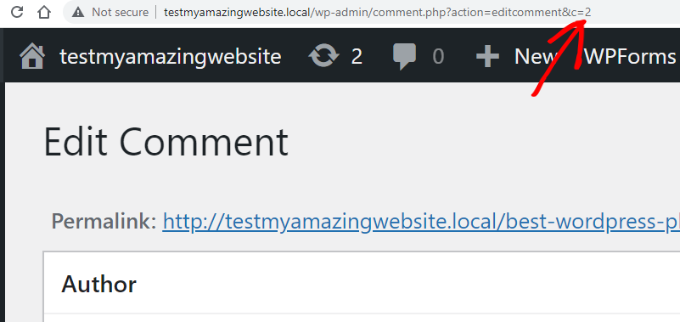
WordPressでユーザーIDを検索する方法
上記で説明した他の項目と同様に、ユーザー編集URLを見たり、ユーザーを編集することでもユーザーIDを見つけることができます。
WordPressの管理エリアからユーザー ” すべてのユーザーページに移動し、ユーザー名にマウスオーバーします。
WordPressは画面左下の小さなポップアップボックスにユーザー編集URLを表示します。
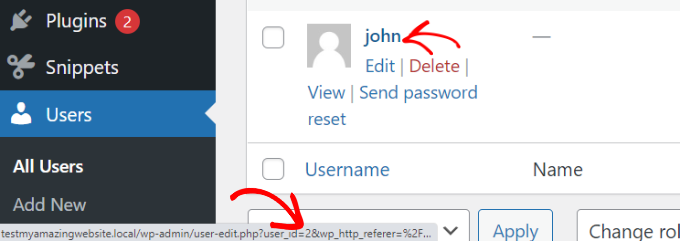
user_id=」の後、「&wp」の前に来る数字がWordPressユーザーIDです。上のスクリーンショットでは、ユーザーIDは2です。
ユーザーIDはユーザーエディターページでも確認できます。ユーザー名の下にある「編集」リンクをクリックしてください。
次に、WordPressがユーザーのプロフィールを開くので、ブラウザーのアドレスバーからユーザーIDを取得してください。

自分のユーザーIDを見つけようとしている場合、WordPressはURLにユーザーIDがなくてもプロフィールエディターを開きます。
あなたのユーザーIDを見つけるには、管理エリアからユーザー ” すべてのユーザーのページにアクセスしてください。WordPressは投稿者のリストを表示し、次の投稿数を表示します。
自分の投稿数にマウスオーバーすると、画面左下に自分の投稿者編集URLが表示されます。このURLにはあなたの投稿者IDが含まれています。
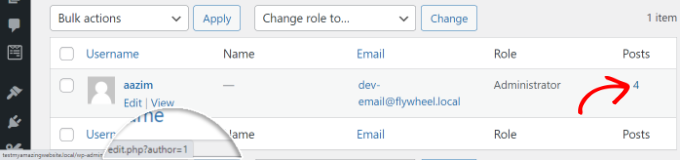
あるいは、自分が書いた投稿数をクリックすると、WordPressは自分が書いたすべての投稿をリストアップしたページにリダイレクトします。
ここでは、ブラウザーのアドレスバーからユーザーIDを取得することができる。ユーザーIDは、このように著者として表示されるからだ:
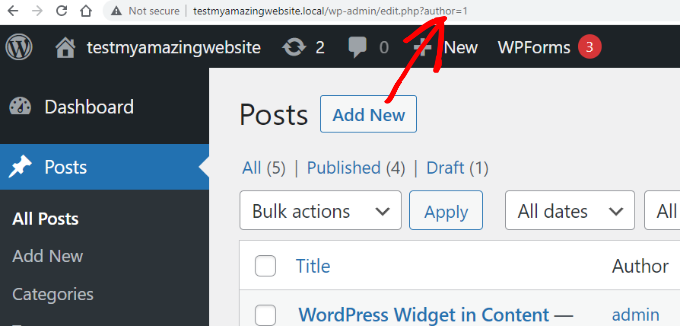
この例では、ユーザー(投稿者)IDは1である。
ボーナス:WordPressでプロダクトIDを見つける
WooCommerceストアをお持ちの場合、ページに商品を表示したり、関連商品を表示したり、アップセルを提供したりするために、商品IDを見つける必要がある場合があります。
WordPressダッシュボードから商品 ” すべての商品ページにアクセスすることで簡単にできます。
そこで、マウスをお好みの製品タイトルにオーバーするだけです。タイトルの下に、製品ID番号とともにコマンドの行が表示されます。

必要であれば、「編集」リンクをクリックして商品ページを開くこともできます。
すると、ブラウザーのアドレスバーのURLにプロダクトIDが表示されます。
より詳細な手順については、WooCommerceで商品IDを見つける方法のチュートリアルをご覧ください。

この投稿がWordPressの投稿、カテゴリー、タグ、コメント、ユーザーIDを見つけるのにお役に立てば幸いです。WordPressのURLをすべてプレーンテキストでエクスポートする方法についての初心者向けガイドや、WordPressユーザーに最適なFTPクライアントを専門家が選んだ記事もご覧ください。
If you liked this article, then please subscribe to our YouTube Channel for WordPress video tutorials. You can also find us on Twitter and Facebook.





Mrteesurez
Finding comments ID ??
This is strange to me, I love WordPress more for this.
I know of post and page, ID helps to style a particular page or give it a custom template.
Thanks for this insightful post.
Diego Weissel
I wish they add a feature of getting ID just like name in many places on dashboard, heavy to load then? too may calls?
Erez
How did I forget about GET url that displays the IDs?
thank you!
Edward
You didn’t show how to find the tag’s id. Is anyone know how to find the tag id?
WPBeginner Support
Please see our guide on How to find post, category, tag, comments, or user ID in WordPress.
Admin
AnnieR
I’m trying to find a user id, this is what my url looks like when I’m editing the user.
wp-admin/profile.php?wp_http_referer=%2Fwp-admin%2Fusers.php
Can’t see anything in there that might be a user id!
Salvatore lobello
I found the video very helpfut.
Vinay
Hey guys,
How to find the siteID of a wordpress site?
Thanks in advance.
Erez
just in case you still need it:
look at this plugin: Wp Show Site ID
Ejaz Khan
Thanks so much,
Bikramjit Singh
Hi,,How can i find a particular post in the post list if i have the post ID number?
O G
Hi. It seems that you can’t find your own user ID because what shows up in the address bar is this: “…/wp-admin/profile.php?wp_http_referer=%2Fdemo%2Fdynamik%2Fwp-admin%2Fusers.php
Looks like you have to login with another username to check your own user id.
Arup Ghosh
Great Post, I was wondering to check the IDs of categories.
Jean
Note that finding the user id via ‘Edit User’ won’t work unless he has written at least one post.
Abdul Rahim
Very nice post, If i want to change any post or page id, then what I need do?
Robert Neu
Nice post. You can also install this plugin to highlight the IDs more clearly:
You can also install this plugin to highlight the IDs more clearly:
http://wordpress.org/plugins/reveal-ids-for-wp-admin-25/
Oliver Schlöbe
Thanks for suggesting my plugin.
Srihari Thalla
Thanks for the Plugin.