私たちの意見では、すべてのWordPressユーザーが最初に学ぶべきことの一つは、WordPressプラグインを無効にする方法です。管理エリアから行う方法だけでなく、サイトからロックアウトされたときにプラグインを無効にする方法についてもお話しします。
プラグインの適切な停止方法(必要に応じてアンインストール)を知っておくことは、WordPressのエラーのトラブルシューティングに重要だからだ。さらに、適切に管理されていない場合、多すぎるプラグインはウェブサイトの速度を低下させる可能性があります。
この包括的なガイドでは、WordPressプラグインを簡単に無効化するさまざまな方法を紹介します。
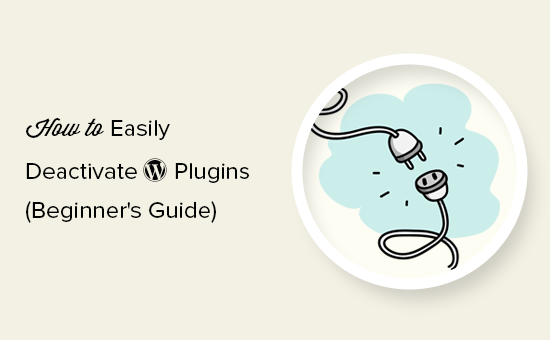
この投稿で学ぶことの概要は以下の通りです。クイックリンクから各セクションに飛ぶことができます:
- Method 1: Deactivate a Single Plugin in WordPress Admin
- Method 2: Bulk-Deactivate Plugins in WordPress Admin
- Method 3: Disable All Plugins in WordPress via FTP or File Manager
- Method 4: Disable All WordPress Plugins via phpMyAdmin
- What Is the Difference Between Deactivating vs Uninstalling a WordPress Plugin?
- How to Properly Uninstall a WordPress Plugin
- Should You Keep Deactivated WordPress Plugins Installed on Your Site?
- How to Disable WordPress Plugin Updates
- How to Deactivate WordPress Plugins for Your Website's Mobile Version
方法1:WordPressの管理画面から単一のプラグインを無効にする
まずは個別プラグインの無効化から。
WordPressプラグインを一時的に無効化したい場合は、WordPress管理エリアのプラグイン ” インストール済みプラグインのページにアクセスするだけです。
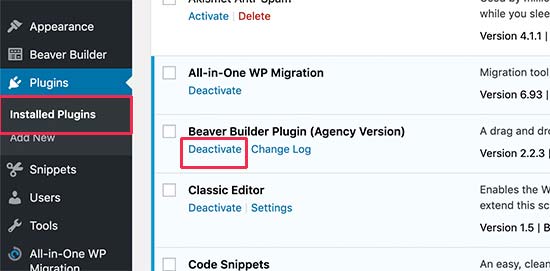
ここから、無効化したいWordPressプラグインを探す必要があります。次に、プラグインの行にマウスを持っていくと、そのプラグインを「無効化」するためのリンクが表示されます。
リンクをクリックすると、WordPressプラグインはすぐに無効化されます。
プラグインを無効化しても、サイトやブログにはインストールされたままですが、WordPressはプラグインの読み込みを停止します。
プラグインの使用を再開したい場合は、その下にある「有効化」リンクをクリックしてください。
方法2:WordPress管理画面でプラグインを一括無効化する
トラブルシューティングのために、サイトのWordPressプラグインをすべて無効化する必要がある場合があります。WordPress では、一度に 1 つのプラグインを無効化する代わりに、複数またはすべての WordPress プラグインを簡単にすばやく無効化できます。
プラグイン ” インストール済みプラグインのページにアクセスし、無効化したいプラグインの横にあるボックスにチェックを入れるだけです。WordPressのプラグインをすべて無効化したい場合は、一番上のボックスにチェックを入れて、すべてのプラグインを選択してください。
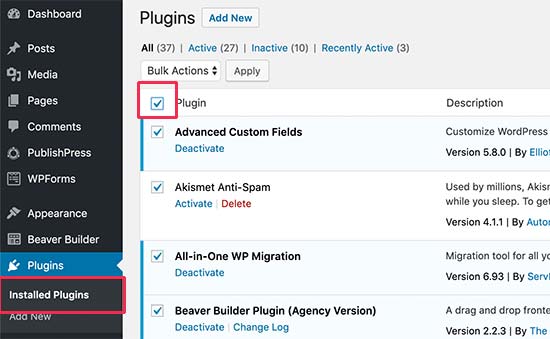
次に、「一括操作」のドロップダウン・メニューから「無効化」を選択する必要があります。
その後、「適用」ボタンをクリックする。

WordPressは選択したWordPressプラグインをすべて無効化します。
方法3:FTPまたはファイルマネージャを使ってWordPressのすべてのプラグインを無効にする
WordPress管理エリアからロックアウトされ、パスワードを回復できない場合、ダッシュボードからWordPressプラグインを無効にすることはできません。
もちろん、まずWordPressのリカバリーモードを使用してみることもできる。しかし、それもうまくいかない場合は、他の方法でプラグインを無効にする必要があります。
最も簡単なオプションは、ファイル転送プロトコル(FTP)またはWordPressホスティングダッシュボードのファイルマネージャーアプリを介してWordPressプラグインを無効にすることです。
基本的に、WordPressは/wp-content/plugins/フォルダにインストールされているプラグインを探します。プラグインのフォルダーが見つからない場合、WordPressは自動的にすべてのプラグインを無効化します。
プラグインのフォルダーを削除する代わりに、名前を変更します。
まず、FileZillaのようなFTPクライアントを使用してWordPressサイトに接続する必要があります。接続したら、WordPressのルートディレクトリ内のwp-contentフォルダに移動する必要があります。

ここから、プラグインフォルダーを右クリックし、「名前の変更」を選択する必要があります。
ポップアップが表示されるので、「plugins-deactivated」など、プラグインのフォルダーに新しい名前を入力してください。

FTPクライアントがプラグインのフォルダー名を変更します。WordPressの管理エリアにログインして、プラグインページにアクセスしてみてください。
ここでは、無効化されたWordPressプラグインに関する通知が表示されます。
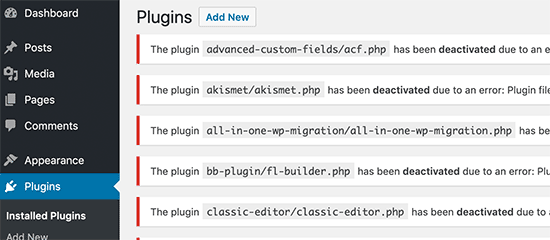
詳しくは、管理者アクセスなしでWordPressプラグインを無効化する方法についての初心者向けガイドをご覧ください。
方法4:phpMyAdmin経由ですべてのWordPressプラグインを無効にする
私たちの意見では、FTPの方法は間違いなく簡単です。しかし、phpMyAdminを使用してすべてのプラグインを無効化することもできます。これは、ホスティングアカウントのダッシュボードからアクセスできるデータベース管理ツールです。
注: この方法では、何か問題が発生した場合のエラーを防ぐために、最初にデータベースの完全なバックアップを作成してください。
まず、ウェブホスティングアカウントのダッシュボードにログインする必要があります。次に、phpMyAdminアイコンを見つけてクリックします。
Bluehostを使用している場合は、「ウェブサイト」タブに移動し、ウェブサイトの「設定」をクリックする必要があります。

そして、ページをすべてスクロールすることができる。
phpMyAdmin’ボタンは’クイックリンク’セクションの中にあるはずです。
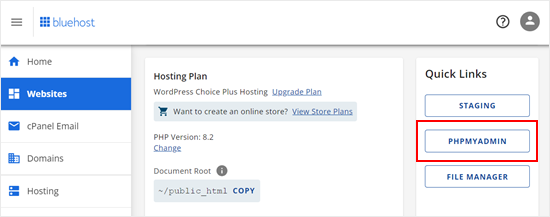
これをクリックすると、phpMyAdminのインターフェースが表示されます。
まず、左のメニューからWordPressデータベースを選択します。
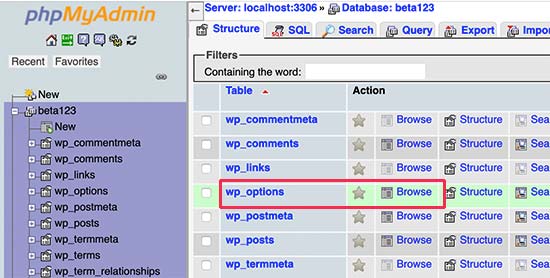
phpMyAdminは右側のパネルにデータベースのテーブルを読み込みます。wp_options’テーブルの横にある’参照’ボタンをクリックしてください。WordPressのテーブル名は、WordPressデータベースのテーブル接頭辞によって異なる場合があります。
さて、phpMyAdminはwp_optionsテーブル内のデータを読み込みます。active_plugins’行までスクロールダウンし、その横にある’Edit’ボタンをクリックしてください。
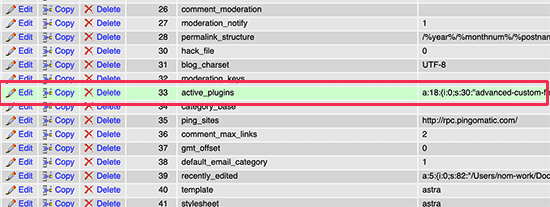
phpMyAdminが編集用の行を開きます。option_value’フィールド内のデータを削除する必要があります。
その後、一番下の「Go」ボタンをクリックし、変更を保存します。
WordPressのサイトにアクセスすると、WordPressはすべてのプラグインが無効化されたことを確認できます。
WordPressプラグインの無効化とアンインストールの違いは?
WordPressプラグインの無効化とアンインストールの違いはとてもシンプルです。
WordPressプラグインを無効化すると、それは単にオフになります。しかし、サイトにインストールされたままなので、必要であれば再び有効化することができます。
一方、プラグインをアンインストールすると、サイトからプラグインが完全に削除されます。プラグイン ” インストール済みプラグインのページでプラグインを見ることができなくなります。
同じプラグインをもう一度使いたい場合は、再インストールする必要がある。さらに、以前の設定も削除されるため、プラグインを一から設定する必要があります。
これらの原則は、WordPressテーマの無効化とアンインストールにも適用されます。
WordPressプラグインの正しいアンインストール方法
WordPressでは、管理エリアからプラグインをアンインストールするのがとても簡単です。WordPressダッシュボードにログインし、プラグインページに移動するだけです。
サイトに現在インストールされているプラグインのリストが表示されます。有効化したプラグインは青い背景でハイライトされます。
有効化したプラグインをアンインストールしたい場合は、まず無効化する必要があります。その後、その下にある「削除」リンクをクリックしてください。
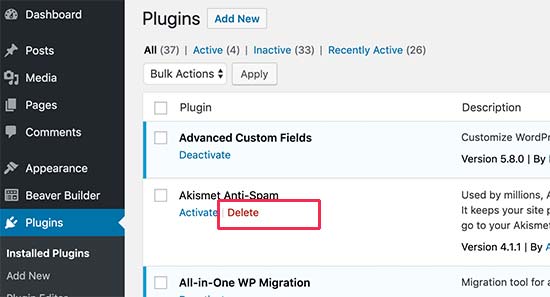
WordPressがプラグインを削除するか確認します。
OK」をクリックするだけです。
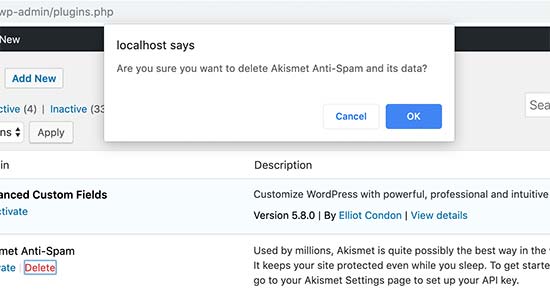
WordPressはプラグインをWebサーバーから安全に削除し、サイトからアンインストールします。
しかし、WordPressプラグインの中には、アンインストールしてもデータやファイルの痕跡が残るものがあります。これらの項目はWordPressサイトに大きな影響を与えることはありません。しかし、もしそれらを削除したいのであれば、この方法で削除することができる。
未使用のショートコードを削除する
WordPressのプラグインの多くは、投稿やページにコンテンツを追加するためにショートコードを使用しています。プラグインを無効化またはアンインストールすると、それらのショートコードが投稿に表示されるようになり、とても醜く見えます。
[プラグイン・ショートコード]
テーマのfunctions.phpファイルに以下のコードを追加するか、WPCodeを使用することで、簡単にショートコードを無効化することができます:
1 | add_shortcode( 'pluginshortcode', '__return_false' ); |
詳しくは、WordPressでカスタマイザーコードを簡単に追加する方法をご覧ください。
このコードは基本的にショートコードを戻して何も表示しないようにします。pluginshortcodeを、削除したいプラグインが使用しているショートコードタグに置き換えるのを忘れないでください。
そのプラグインを再び使用する場合は、このコードを削除する必要があることに注意してください。
WordPressデータベースからプラグインのトレースをクリーンアップする
WordPressプラグインの中には、WordPressデータベースに独自のテーブルを作成するものがあります。これらのテーブルのデータ量が多すぎると、WordPressのバックアップサイズが大きくなります。
これらをクリーンアップするには、WordPressダッシュボードからphpMyAdminを起動する必要があります。
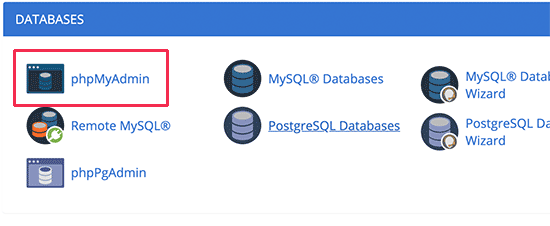
データベースをクリックし、削除したいテーブルを選択する必要があります。通常、プラグインによって作成されたデータベースには、プラグイン名またはプラグイン名の省略形を含むデータベース接頭辞が付きます。
テーブル・リストの下に、「選択された状態で」と書かれたドロップダウンがあります。ドロップダウンをクリックし、「ドロップ」を選択します。
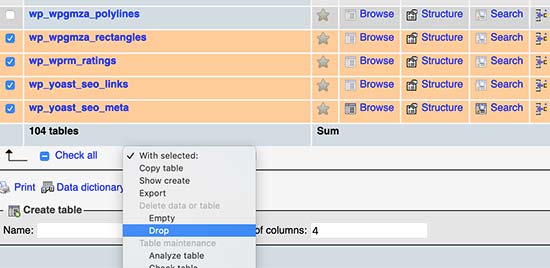
次に、これらのテーブルを削除しようとしているという警告が表示される。Yes’をクリックして確定する。
これは不可逆的であることに注意してください。一度削除されると、データベースのバックアップがない限り、これらのテーブルを復元することはできません。
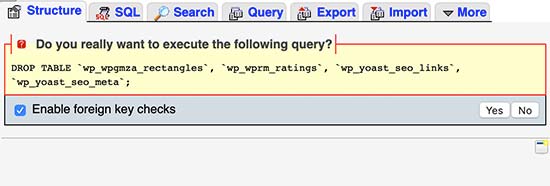
phpMyAdminは使用していないプラグインのデータベーステーブルを削除します。
詳しくは、WordPressデータベースメンテナンスガイドをご覧ください。
WordPressの未使用プラグインファイルのクリーンアップ
WordPressプラグインは、ホスティングサーバー上にファイルやフォルダーを作成することがよくあります。これらのファイルは通常無害ですが、WordPressのバックアップサイズを増加させる可能性があります。
削除するには、FTPクライアントを使用してWordPressサイトに接続する必要があります。接続したら、wp-contentフォルダーに移動する必要があります。uploads」フォルダと「plugins」フォルダの中に、プラグインによって作成されたファイルとフォルダがあります。
削除するファイルが、アンインストールしたプラグインによって作成されたものであることを本当に〜してもよいですか?その後、ウェブサーバーから削除してください。
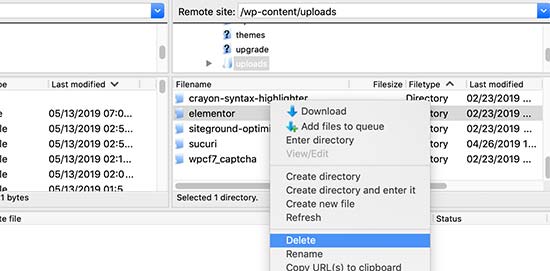
無効化されたWordPressプラグインはサイトにインストールしておくべきか?
これらのプラグインを使用するつもりがないのであれば、無効化されたWordPressプラグインをサイトにインストールしたままにすべきではない。
非アクティブなプラグインが必ずしもサイトを遅くするわけではありません。しかし、プラグインには実行可能ファイルが含まれている可能性があり、ハッカーがマルウェアやバックドアを非表示にするために使用する可能性があります。
セキュリティ上の懸念以外にも、WordPressのバックアップサイズが大きくなったり、セキュリティスキャンで誤検出されたり、その他の問題を引き起こす可能性があります。
そのため、私たちは常にユーザーのサイトから非アクティブなプラグインを削除することを推奨しています。
WordPressプラグインの更新を無効化する方法
プラグインを完全に無効化するのではなく、特定のプラグインの更新を無効化したい場合もあるでしょう。
新規: 更新が他のプラグインやテーマとの互換性の問題を引き起こすことを懸念しているかもしれません。更新を本番サイトにデプロイする前に、ステージングサイトで十分にテストしたい場合もあるでしょう。
まれに、サポートが終了した信頼性の高いレガシープラグインを使用している場合があります。更新を無効化することで、意図したとおりに機能し続けることができます。
しかし、この方法を取る前にリスクを考慮することが重要です。プラグインの更新を無効化するということは、ハッカーに悪用される脆弱性を修正するセキュリティパッチをあなたのサイトが受け取れないことを意味する。
これは、WordPressのセキュリティ侵害の可能性にサイトをさらすことになります。
さらに、更新はしばしばバグに対処し、プラグインのパフォーマンスを向上させます。更新をスキップすることで、これらの改善を見逃し、バグやサイトパフォーマンスの低下を経験するかもしれません。
新規: アップデートによって、貴重な機能や特徴が追加されることがありますが、それを無効化してしまうと、せっかくの機能を逃してしまうことになります。
最終的に、プラグインの更新を無効化するかどうかはあなたが決めることです。しかし、それは最後の手段であり、例外的な状況でのみ考慮されるべきです。
リスクを理解した上でまだ続けたい場合は、WordPressでプラグインの更新を無効化する方法を参照して、安全に行うことができます。
サイトのモバイル版WordPressプラグインを無効化する方法
最近では、サイトのモバイル版、タブレット版、デスクトップ版が同じように高速であることが重要です。とはいえ、プラグインによってサイトのモバイル版が遅くなる場合もあります。
このような場合、モバイル視聴者向けのプラグインを無効化することを検討するとよいでしょう。さらに詳しく知りたい方は、モバイルユーザー向けに特定のプラグインを無効化する方法についてのガイドをご覧ください。
WordPressプラグインを適切に停止する方法について、この記事がお役に立てば幸いです。WordPressプラグインをインストールできない理由や、WordPressプラグインの必需品リストもご覧ください。
If you liked this article, then please subscribe to our YouTube Channel for WordPress video tutorials. You can also find us on Twitter and Facebook.





Jiří Vaněk
Could you recommend any plugin to check the database and delete old data after uninstalling plugins? Sometimes it happens that I get to some ready-made site where I don’t know the history. I don’t know what plugins have been installed there and what tables are no longer used. Is there some nifty program that can identify and delete such tables to reduce the size of the database?
WPBeginner Support
We do have a plugin we recommend in our guide below!
https://www.wpbeginner.com/plugins/how-to-clean-up-your-wordpress-database-for-improved-performance/
Admin
Jiří Vaněk
Thank you for answer. I happen to use Sweep, but only for revisions because I don’t yet fully understand the other items this plugin allows you to delete. I’ll try to focus more on that.
fakhir
excellent work very helpful for WordPress users.
WPBeginner Support
Glad you found our guide helpful!
Admin
farhan
what happen to the customize setting of plugin after deactivate, example if deactivate wprocket plugin the still available or not
WPBeginner Support
It would depend on the specific plugin and how they handle their settings for what customization settings would stay and what wouldn’t.
Admin