WordPressのバージョンを知ることは、安全なサイトを維持するために非常に重要です。
サイトが適切に更新されているか、プラグインやサードパーティツールとの互換性に問題があるかどうかを確認するために、この情報が必要になる場合があります。
私たちは、予期せぬサイトの問題と格闘している多くのユーザーを見てきました。
バージョンを更新しておくことで、互換性の問題を解決し、サイト全体のパフォーマンスを向上させることができます。単純なステップですが、将来的に多くの頭痛の種を避けることができます。
この投稿では、WordPressのバージョンを簡単に確認する方法をご紹介します。
また、ウェブサイトのパフォーマンスを最適化し、最新機能との互換性を確保するためにウェブサイトを保護するためのヒントも提供します。
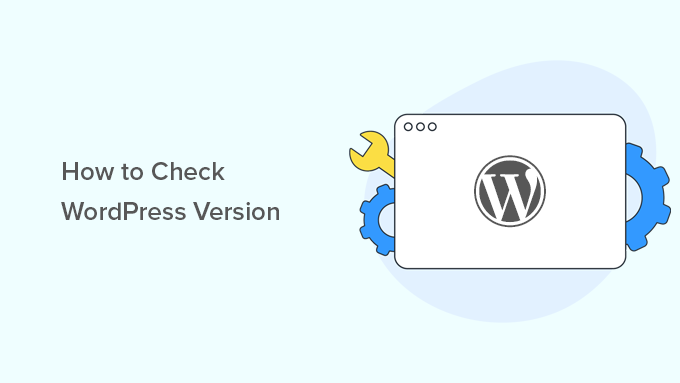
この投稿で取り上げるトピックの概要を簡単に説明しよう:
- Why Do You Need to Check the WordPress Version?
- Method 1: Check the WordPress Version in the Admin Dashboard
- Method 2: Find the WordPress Version in Site Health
- Method 3: Find the WordPress Version Information on the Updates Page
- Method 4: Check the WordPress Version on the About WordPress Page
- How to Find the WordPress Version of Almost Any Website Using the Frontend Only
- Method 5: Looking for the Generator Tag in the Source Code
- Method 6: Viewing the Source Code of the WordPress Login Screen
- Bonus Tip: Find Out Which Plugin Version You Are Using
- Video Tutorial
なぜWordPressのバージョンを確認する必要があるのか?
WordPressはよくメンテナンスされ、頻繁に更新されるソフトウェアです。他のソフトウェアと同様に、バグの修正、セキュリティ問題への対応、新機能の追加などのために新しいバージョンがリリースされます。
このため、サイトでは常に最新のWordPressバージョンを使用する必要があります。
WordPressにはビルトインの更新マネージャーも付いています。これにより、WordPressの更新が利用可能になるとすぐにインストールすることができます。

サイトが使用しているWordPressのバージョンを調べる必要がある場合があります。WordPress関連のサポートをフォーラムで求める場合、この情報が必要になるかもしれません。
あるいは、インストールした更新が正常に機能したかどうかを、現在の WordPress のバージョンで確認することもできます。
最後に、トラブルシューティングやWordPressの一般的なエラーの修正に必要な場合もあります。
ということで、あなたのサイトが使用しているWordPressのバージョンを確認する最も簡単な方法を見ていきましょう。後ほど、あらゆるサイトのWordPressバージョンを確認する方法もご紹介します。
方法1:管理ダッシュボードでWordPressのバージョンを確認する
まず、WordPressサイトの管理エリアにログインする必要があります。ダッシュボードページで、一番下までスクロールします。
WordPressで作成していただきありがとうございます」という行があります。その隣にWordPressのバージョン番号が表示されます。
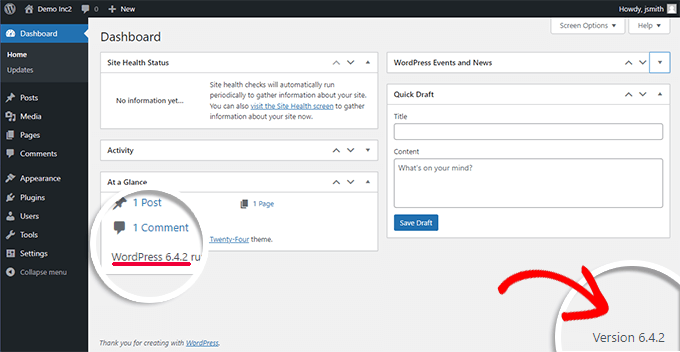
WordPressのバージョン番号は、同じダッシュボードページの「At a Glance」管理ウィジェットにも表示されます。
例えば、上のスクリーンショットでは、テストサイトはWordPressバージョン6.4.2で動作しています。
これは、あなたのサイトで使用しているWordPressのバージョンを見つける最も簡単な方法です。
方法2:サイトヘルスでWordPressのバージョンを確認する
ダッシュボードでWordPressのバージョン情報が見つからない場合は、管理エリア内のツール ” サイトヘルスページに移動し、「情報」タブに切り替えてください。
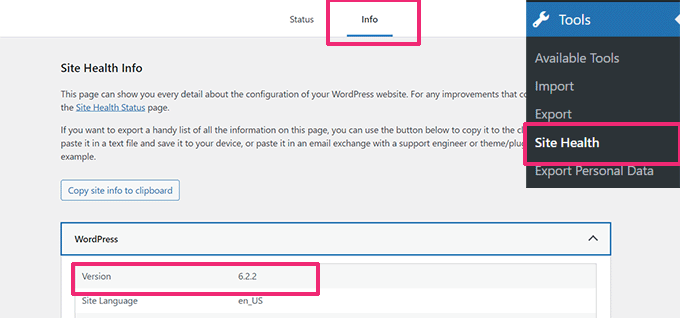
サイトヘルスでは、WordPressセクションの下にWordPressのバージョン情報が表示されます。
また、サイトが使用しているPHPのバージョンや、デバッグのためのホスティングサーバー環境に関する情報も表示されます。
WordPress Site Health のスコアを向上させるヒントを試して、Site Health ツールについてさらに詳しく知ることができます。
方法3:更新ページでWordPressのバージョン情報を見つける
先に述べたように、WordPressには堅牢な更新マネージャーがビルトインされている。
ダッシュボード ” 更新ページにアクセスすると、WordPressの現在のバージョンが一番上に表示されます。
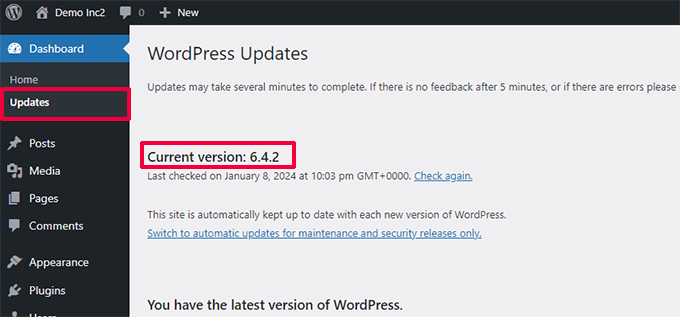
WordPressのバージョンが古い場合は、新しいバージョンをインストールするオプションも表示されます。
コアのWordPressとは別に、WordPressのプラグインやテーマの更新もすべてこのページからインストールできます。
方法4:WordPressについてページでWordPressのバージョンを確認する
WordPressの各バージョンには、更新された「バージョン情報」ページが付属しています。このページはWordPressの新しいバージョンをインストールすると表示されます。
管理画面の左上にあるWordPressのロゴをクリックすると、このページにアクセスできます。
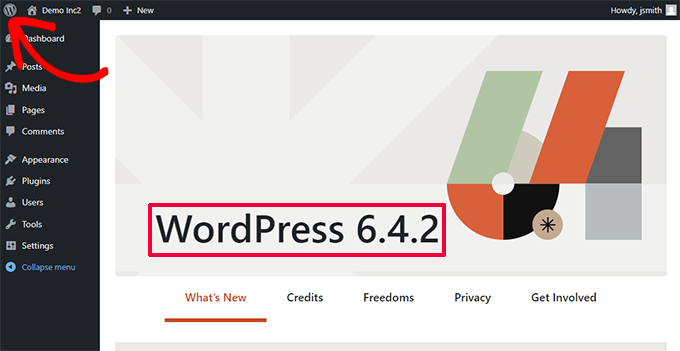
注: サイトアイコンまたはファビコンを使用している場合、WordPressロゴの代わりにサイトアイコンが表示されることがあります。
バージョン情報ページには、現在インストールされているWordPressのリリースや新機能に関する情報が表示されます。
さらに、このWordPressのバージョンで変更されたすべての詳細が記載されたリリースノートへのリンクも提供されます。
フロントエンドのみを使用して、ほぼすべてのサイトのWordPressバージョンを検索する方法
WordPressの管理エリアにバージョン情報が表示されない場合があります:
- 開発者が管理エリアのバージョン情報を無効化している可能性があります。
- 管理者権限で管理エリアにアクセスできない可能性があります。
- あなたは、自分が所有もコントロールもしていないブログのWordPress版を見つけようとしているだけだ。
サイトにFTPアクセス権がなく、WordPress管理エリアにログインできないことを想定しています。
これらの方法は、多くのサイトで機能しない可能性があることにご注意ください。サイトオーナーによっては、一般的な脅威からサイトを保護するためのWordPressセキュリティのベストプラクティスとして、この情報を非表示にしている場合があります。
サイトのWordPressバージョンを調べる方法をいくつかご紹介します。
方法5:ソースコードからジェネレータ・タグを探す
ブラウザーでサイトにアクセスします。画面上の何もないエリアを右クリックし、ブラウザーメニューから「ページソースを表示」を選択します。
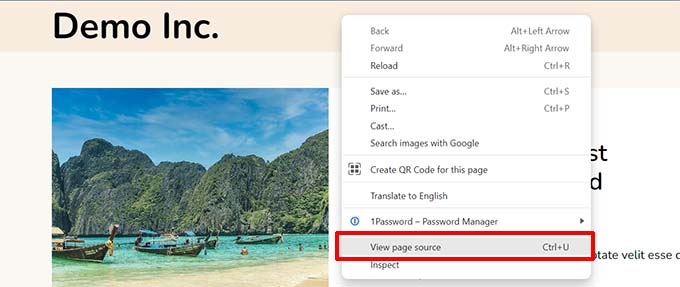
これにより、サイトのソースコードがブラウザーウィンドウに読み込まれる。
ここで、キーボードのCTRL + Fキーを押し、「ジェネレータ」を検索する必要がある。
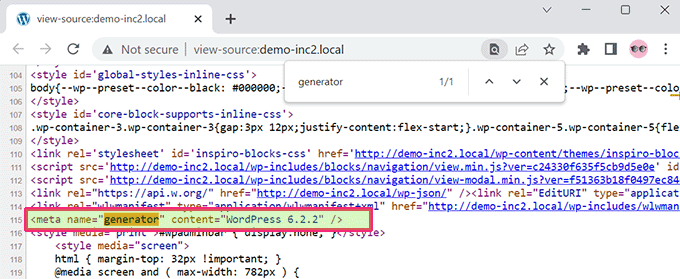
WordPressサイトであり、サイトオーナーがバージョン情報を無効化していなければ、このようなタグを見ることができる:
1 | <meta name="generator" content="WordPress 6.2.2" /> |
WordPressは、サイトがWordPressを使用して作成されていることを示すために、このメタ情報を使用します。
多くのサイトオーナーがWordPressのバージョン番号を削除しているため、WordPressサイトによってはこのタグが表示されないことがあります。
方法6:WordPressログイン画面のソースコードを表示する
WordPressのログイン画面には、サイトのWordPressバージョンを明らかにするソースコードの情報も含まれています。
ただし、この方法はWordPressサイトのオーナーが.htaccessでログインページや管理エリアへのアクセスを無効化していない場合にのみ有効です。
WordPressサイトのURLに以下のようにwp-login.phpを追加するだけです:
https://www.example.com/wp-login.php
ページが読み込まれたら、画面上の何もないエリアを右クリックする。ブラウザーメニューから「ページソースを表示」を選択する。
ログイン画面のソースコードが開きます。CTRL+Fを押して、’ver=’を検索する必要があります。
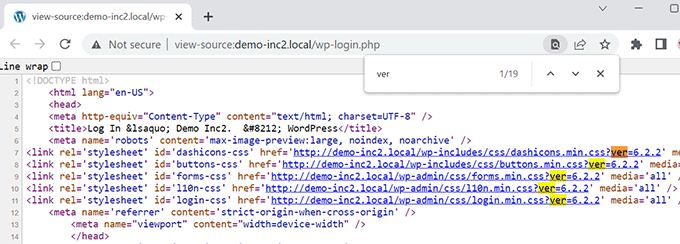
スタイルシートに追加されたバージョン・パラメータに気づくことができるだろう。
このように見えるはずだ:
1 2 3 4 5 | <link rel='stylesheet' id='dashicons-css' href='https://example.com/wp-includes/css/dashicons.min.css?ver=6.2.2' media='all' /><link rel='stylesheet' id='buttons-css' href='https://example.com/wp-includes/css/buttons.min.css?ver=6.2.2' media='all' /><link rel='stylesheet' id='forms-css' href='https://example.com/wp-admin/css/forms.min.css?ver=6.2.2' media='all' /><link rel='stylesheet' id='l10n-css' href='https://example.com/wp-admin/css/l10n.min.css?ver=6.2.2' media='all' /><link rel='stylesheet' id='login-css' href='https://example.com/wp-admin/css/login.min.css?ver=6.2.2' media='all' /> |
ボーナスのヒント使用しているプラグインのバージョンを調べる
WordPressのバージョンとは別に、プラグインのサポートチームが、あなたがインストールしたプラグインのバージョンを知りたい場合もあります。
使用しているプラグインのバージョンを確認する最も簡単な方法は、WordPress管理エリアのプラグインページにアクセスすることです。
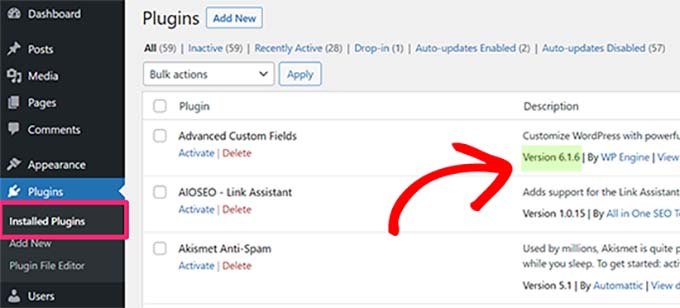
WordPressサイトにインストールされている各プラグインの名前の下に、プラグインのバージョンが表示されます。
しかし、管理エリアにアクセスできなければ、プラグインのバージョン情報を知るチャンスは少ない。
All In One SEOのように、サイトのソースコードにバージョン情報を自動的に追加するプラグインもある。サイトにアクセスし、何もないエリアで右クリックし、ブラウザーメニューから「ページソースを表示」を選択することができる。
AIOSEOによって追加されたタグは次のようになる:
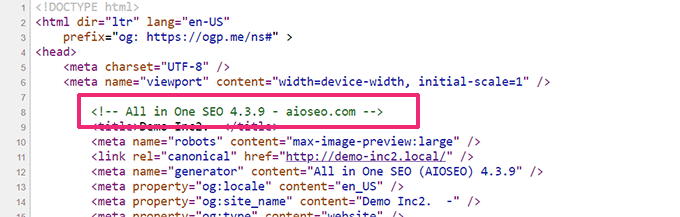
他のプラグインはCSSやJavaScriptファイルを読み込み、スクリプトやスタイルシートのURLにプラグインのバージョン番号を付加して使うこともある。
この情報はソースコードの中にあります。以下のようになります:
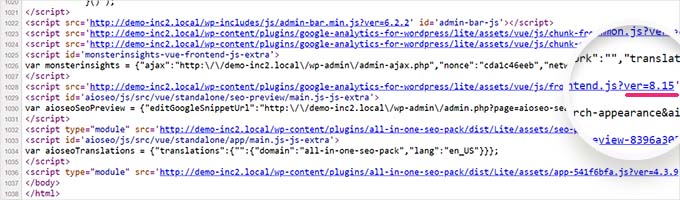
しかし、これはプラグインのバージョン番号を見つける信頼できる方法ではありません。
例えば、バージョン番号は、プラグインが読み込んでいるjQueryスクリプトのバージョン番号になります。
プラグインのバージョンを調べるもう一つの卑怯な方法は、サイトにあるプラグインのreadmeファイルにアクセスすることだ。プラグインのディレクトリ名がわかれば、readme.txtファイルにアクセスしてみることができる。
例えば、あるサイトにWPFormsの無料版がインストールされている場合、このようにReadmeファイルにアクセスすることができます:
https://www.example.com/wp-content/plugins/wpforms-lite/readme.txt
サイトがSucuriのようなWordPressファイアウォール・プラグインで保護されている場合、この方法は機能しない可能性があることに留意してください。
動画チュートリアル
簡単にできるように、WordPressのバージョンを確認するためのチュートリアル動画も作成しました。こちらをご覧ください:
この投稿が、現在使用しているWordPressのバージョンを確認する方法のお役に立てば幸いです。WordPress 管理エリアを保護するための完全ガイドや、WordPress 管理ダッシュボードプラグインのトップピックもご覧ください。
If you liked this article, then please subscribe to our YouTube Channel for WordPress video tutorials. You can also find us on Twitter and Facebook.





Bill Murray
I’m working on a client’s Multisite and that information is not in any of the areas it would normally be. Where else can I find it?
WPBeginner Support
You would want to check in the network admin area for a multisite network to see the WordPress version.
Admin
Olga
thank you! it was very helpful!
WPBeginner Support
You’re welcome, glad our guide could be helpful
Admin
Vblk
In the dashboard, you can click on the W logo at the top left of the screen. Many times dashboard are customized and that’s why, sometimes, you can’t see your version in it. That being said, it is recommended to use a security plugin to prevent the version of your WordPress site from being displayed for visitors. No one should be able to read your WordPress version in the source code of the pages. The file readme.html is more secure now, it doesn’t show your WordPress version. Finally, to be sure to find the version you are using, with FTP, just look in folder wp-includes/version.php.
WPBeginner Support
Thank you for sharing your insights on this post
Admin
Jon
Unfortunately, this is inaccurate. I just had a look at my own dashboard and no, you cannot see what version you are using by scrolling to the bottom as instructed.
Dominique
Hello,
I am trying to detect the WordPress version using a script or SCCM…
Any idea?
Thanks,
Dom
Seibem Guite
We are using godaddy website builder with wordpress but all the tricks are not working please give me advice.. Thanks
Regard
Seibem Guite
Josiah Altschuler
You can also just hover over the WordPress logo in the top left of the admin area and click on “About WordPress.”
John
Thank you sir.
Peter
Good to know, thanks.
Btw, I thought at some point you did a post about how to hide the fact that a site is a wordpress one somehow. Was I dreaming, or is there a way to do that? Just did a search on your site but couldn’t find it.
Cheers.
deepak
There are many ways to find out the version:
(1) in the dashboard.
(2) in the readme.html file located in the root of your WP installation
(3) in the version.php located here: /wp-includes/version.php
Here is a chrome plugin who shows the wordpress version
deepak
There is a way to hide that your site using wordpress. For this you need some web designing coding knowledge for making some changes in wordpress and hide your sites details about wordpress.
B Fuller
Looking at the admin footer doesn’t help if you are not on a current release:
The /readme.html file is the easiest way for sure.