WordPressのブログ投稿から電子書籍を作成できることをご存知ですか?
WordPressサイトで電子書籍のダウンロードを提供することは、オンラインでお金を稼いだり、メールリストを増やしたりする良い方法です。本を書くのは大仕事ですが、すでにブログで本1冊分のコンテンツを書いていることに気づくかもしれません。
この投稿では、WordPressブログ投稿から電子書籍を作成する方法をご紹介します。
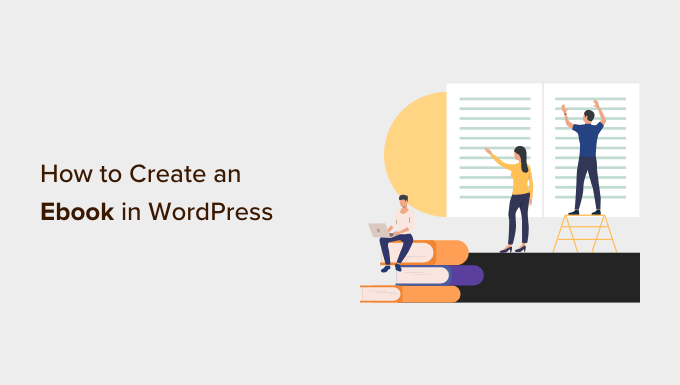
なぜWordPressブログ投稿から電子書籍を作るのか?
WordPressサイトで定期的にブログ投稿を公開している場合、再利用や収益化が可能なコンテンツがたくさんあります。コンテンツを再利用する最善の方法の一つは、ブログを電子書籍にすることです。
電子書籍を書くことで、サイトの信頼性を高めることができる。メールリストを増やすために使ったり、会員制サイトの限定コンテンツとして提供したり、ブログからお金を稼ぐために販売したりすることもできる。
しかし、本を書くのは難しく、本を書き始めた人の97%は最後まで書き上げることができない。
朗報は、あなたがすでに本を書いているかもしれないということだ。あなたのブログの最も人気のある投稿には、すでに電子書籍として再利用するのに十分な質の高いコンテンツが含まれているかもしれない。あるいは、ブログを使って一度に一投稿ずつ新しい本を書くこともできる。
それでは、WordPressブログの投稿から電子書籍を作成する方法を見ていきましょう。このチュートリアルで扱う内容は以下の通りです:
電子書籍に使用するブログコンテンツの選択
あなたの最初の仕事は、電子書籍に含めるべきブログ投稿を決定することです。もしあなたのブログが特定のトピックやニッチについて書かれているのであれば、最も人気のあるブログ投稿を見つける必要があるかもしれません。各投稿は、あなたの電子書籍の章になります。
しかし、複数の電子書籍を作成したい場合は、特定のカテゴリーで人気のある投稿など、より具体的なトピックを扱うブログ投稿を選ぶべきである。ブログに書くコンテンツを計画するときに、将来の電子書籍のアイデアを考えることもできる。
電子書籍に掲載する最も魅力的なコンテンツを見つける方法
あなたは、人々が実際に読みたいと思う電子書籍を作りたい。最も魅力的で人気のあるブログ投稿を見つけることは良い出発点です。そうすれば、読者がこれらのトピックに興味を持っていることがすでにわかる。
WordPressブログのユーザーエンゲージメントをすでにトラッキングしていないのであれば、MonsterInsightsを使うのが一番です。 WordPressのための最高のアナリティクスプラグインで、コードを書くことなくGoogleアナリティクスを設定することができます。

MonsterInsightsには無料版もあり、そちらも利用できる。
MonsterInsightsをインストールして有効化すると、WordPressのGoogleアナリティクストラッキングも設定されます。ブログがトラッキングされてしばらく経つと、最も人気のあるコンテンツなど、ユーザーエンゲージメントの重要な指標を表示できるようになります。
WordPress管理エリアのInsights ” Reportsページにアクセスし、’Overview’レポートに移動するだけです。スクロールダウンしてさまざまなレポートを表示し、「トップ投稿/ページ」セクションで最も人気のあるコンテンツを見つけることができます。

MonsterInsightsの設定と使用方法については、Google アナリティクスでWordPressのユーザーエンゲージメントをトラッキングする方法のガイドで詳しく説明しています。
最も人気のある投稿がわかったところで、どの投稿を電子書籍に含めるかを選ぶ必要がある。これらの投稿は、常に新鮮であり続けるエバーグリーンコンテンツを含むべきであり、また、完全な電子書籍を形成するための章として論理的に組み合わされるべきである。
電子書籍のコンテンツを作成するための一連のブログ投稿を書く
電子書籍用のブログ・コンテンツを考えるもう一つの方法は、特定のトピックに関する一連の投稿を書くことだ。これらのブログ投稿を電子書籍にまとめることができる。
WPBeginnerでも同様のことを行っており、定期的に一連の投稿を新しい記事にまとめています。以下は、既存の記事からコンテンツを再利用してまとめた投稿の例です:
- 最も一般的なWordPressエラーとその修正方法
- WordPressの関数ファイルの便利な使い方
- WordPressでよくある画像の問題を修正する方法
- 意外と知らないWordPressの便利な設定テクニック
- WordPressのスピードとパフォーマンスを向上させる究極のガイド
実際、複雑なトピックについて書くときは、ほとんどの場合、トピックを分割して一連の投稿を書くほうがよい。
さらに詳しくは、WordPressで投稿シリーズを効率的に管理する方法をご覧ください。
電子書籍に選んだ投稿をクイック更新
電子書籍に掲載したいブログ投稿を選んだら、必要であれば時間をかけてクイック更新しましょう。今そうすることで、ブログ投稿と電子書籍の両方にエラーがなく、必要な情報がすべて含まれていることを確認できます。
投稿にスペルや文法のエラーがないことを確認することから始めましょう。ほとんどの場合、各投稿を公開する前にこれを行ったと思いますが、何か見落としがあった場合に備えて、もう一度確認する価値があります。
投稿日の校正方法については、WordPressで文法やスペルミスをチェックする方法をご覧ください。
また、各投稿日: のコメントをチェックする時間も取りましょう。ブログ投稿が十分に明確でなかったり、重要な情報が欠けていたりするエリアが見つかるかもしれない。時間をかけて、それらの問題に対処しましょう。
この投稿の後半で、電子書籍には必要だがブログ投稿には必要ない編集を行う。
電子書籍のカバーアートをプロ並みに仕上げる
プロフェッショナルに見える電子書籍を作成する最良の方法の一つは、優れたデザインの電子書籍カバーを使用することです。読者は実際に表紙であなたの本を判断します。
Seahawk Mediaや Tailor Brandsなどのサービスを使ってグラフィックデザイナーを雇うこともできる。あるいは、デザインのスキルがなくても、グラフィック・デザイン・ソフトウェアやウェブ・サービスを使って、自分でデザインすることもできる。
本のカバーアートを作成する前に、まず電子書籍のタイトルを最終決定することを本当に〜してもよいですか?簡潔明瞭で、読者の注意を引き、その本が何について書かれているかを説明するものでなければなりません。また、字幕や本の説明も作成するとよいでしょう。
カバーアートを作成する最も簡単な方法のひとつは、無料のオンライン・グラフィック・デザイン・ツール、Canvaを使うことだ。テンプレートからブックカバーを作成できる使いやすいツールが付属している。
Canvaの基本アカウントは無料で、数十種類の既製テンプレートを利用できます。Canvaのフルパワーを利用するには、プロアカウントにサインアップすることをお勧めします。これにより、独自のフォントをアップロードしたり、ブランドカラーを設定したりすることができます。
アカウントを作成したら、検索ボックスに「ブックカバー」と入力し、「ブックカバー」の検索結果をクリックするだけ。
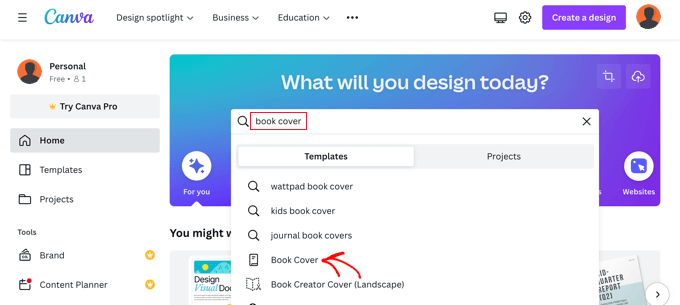
Canvaは何千ものブックカバーテンプレートのリストを表示します。これらのテンプレートは、幅の比率が1.6で、解像度が1410 x 2250ピクセルの高品質なものです。
画面上部のジャンルをクリックするか、左側のスタイルまたはテーマのいずれかをチェックすることで、リストをフィルターにかけることができます。これにより、最適なテンプレートを素早く見つけることができます。
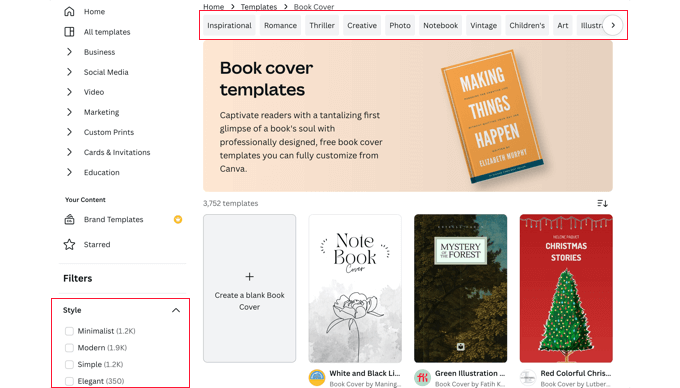
カバーアートに使いたいテンプレートを見つけたら、クリックしてプレビューしてください。無料、有料、プロのテンプレートが表示されます。その後、「このテンプレートをカスタマイズ」ボタンをクリックしてください。
Canvaのドラッグ&ドロップ編集インターフェースがロードされます。テンプレート内の項目をポイント&クリックして編集することができます。タイトル、字幕、作者を本当に〜してもよいですか?項目の回転、サイズ変更、切り取り、削除ができます。
また、左のカラムからデザインにテキスト、アイコン、図形、パターン、背景を追加することもできます。しかし、多くの場合、シンプルな変更を加えることで最良の結果が得られます。
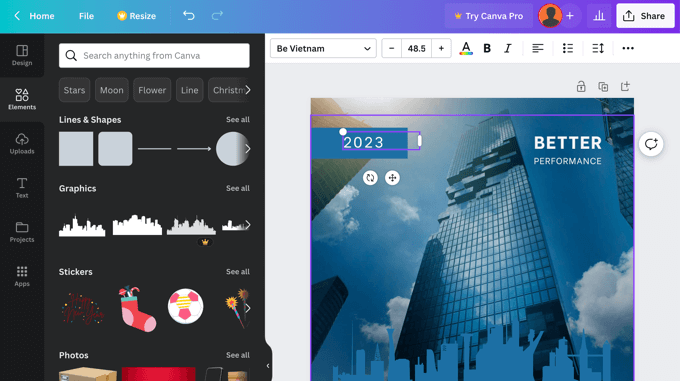
カバーアートの作成が完了したら、コンピューターに保存する必要があります。画面上部のメニューからファイル ” ダウンロードを選択してください。
ドロップダウンメニューから、PDF、JPG、PNGなど、さまざまなファイル形式を選択できます。このチュートリアルでは、PNGを選択し、「ダウンロード」ボタンをクリックします。
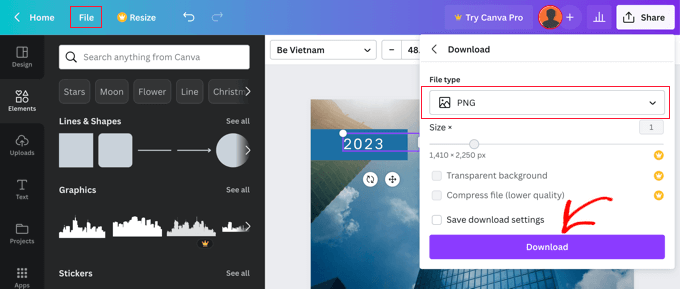
方法1:Googleドキュメントを使ってブログ投稿を電子書籍にする(無料)
Googleドキュメントを使って、ブログ投稿から電子書籍を作成することができます。この方法は、2つ目の方法よりも少し手作業が必須ですが、無料で、電子書籍の編集やカスタマイズが簡単にできます。
まず、Googleドキュメントを新規作成し、電子書籍のタイトルを付けてください。
その後、[表示]メニューの[印刷レイアウトを表示]がチェックされていることを確認します。これで、電子書籍の各ページがどのように見えるかを確認できます。
ステップ1:電子書籍のカバーアートを挿入する
まず最初にすることは、先に作成したカバーアートをインサーターすることです。
ドラッグ&ドロップで最初のページに配置するか、メニューから「挿入」→「イメージ」を選択してコンピューターにアップロードしてください。
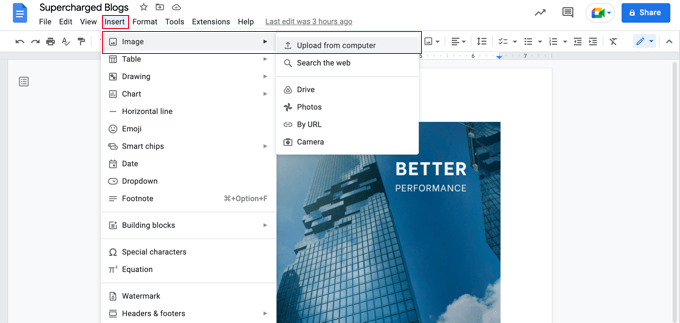
そうしたら、メニューから「インサーター ” ブレーク ” ページブレーク」を選択して新しいページを始める。
ステップ2:タイトルページと目次の作成
新規ページで、電子書籍のタイトルを入力します。Enterを押す前に、スタイルのドロップダウンメニューから「タイトル」を選択し、タイトルとしてフォーマットされていることを確認してください。
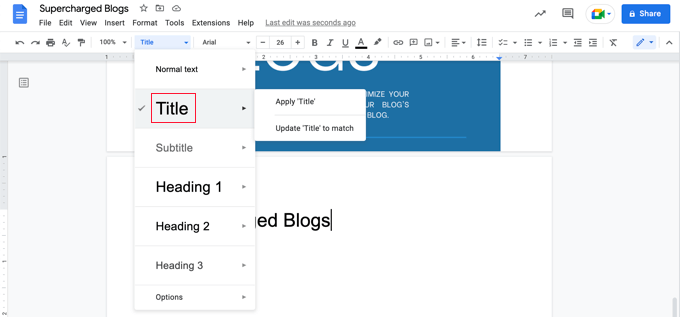
タイトルを中央揃えにしたい場合は、書式 ” 整列とインデント ” 中央揃えを選択する必要があります。
Enterキーを数回押して、電子書籍の字幕があればそれを入力し、投稿者として自分の名前やブログの名前を入力することができる。
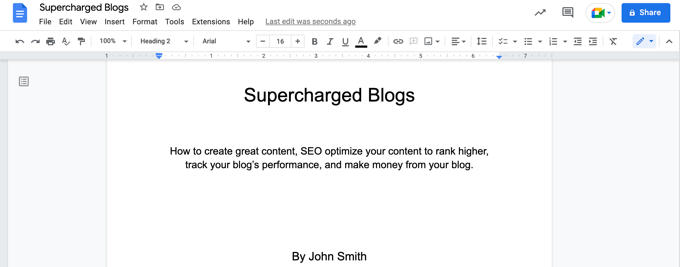
大きめのフォントを使い、中央揃えで書くとよいでしょう。見出しスタイルは使わないでください。また、Enterキーを使って、これらの行をページ内で適切な間隔にすることもできます。
終わったら、もう一度メニューからインサーター ” ブレーク ” ページブレークを選択し、別の新しいページを開始する。
次のページでは、目次を追加します。Googleドキュメントは、あなたがドキュメントにコンテンツを追加すると、ここに見出しを入力します。
まず「目次」という見出しを入力し、見出し1のスタイルで書式を設定します。
ヒント:テキストがまだ中央揃えになっている場合は、メニューから「書式」 ” 「書式をクリア」を選択して初期設定に戻す必要があります。
ここでEnterキーを押し、メニューから「インサーター “目次」を選択する。ページ番号付きバージョンとハイパーリンク付きバージョンから選ぶことができる。
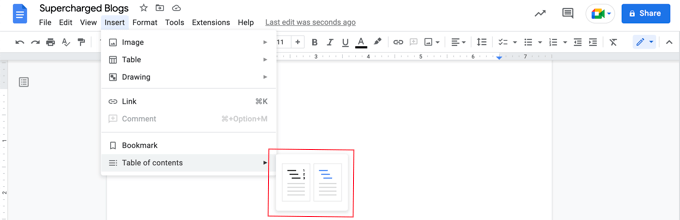
現時点では、目次はかなり空っぽですが、電子書籍にブログ投稿を追加すると更新されます。
ステップ3:ブログ投稿コンテンツの貼り付け
さて、いよいよブログ投稿のコンテンツをGoogleドキュメントに貼り付け始める。各ブログ記事を貼り付ける前に、各電子書籍の章が新しいページで始まるように、新しい改ページ(挿入 ” 改ページ ” 改ページ)を挿入してください。
その後、WordPressのサイトにアクセスし、ブログ投稿に移動します。
投稿全体をハイライトしてクリップボードにコピー&ペーストし、Googleドキュメントに貼り付けるだけ。その後、別のページを挿入し、ブログ投稿がすべてコピーされるまで繰り返します。
また、投稿のタイトルをGoogleドキュメントの見出し2に設定すると、目次やドキュメントのアウトラインに章として含まれるようになります。
デモの電子書籍では、7つのブログ投稿のコンテンツをGoogleドキュメントに貼り付け、167ページの電子書籍を作成した。メニューからツール ” ワードカウントを選択すると、ドキュメントには約25,000ワードが含まれていることがわかります。
ステップ4:電子書籍コンテンツの編集
さて、電子書籍のコンテンツに目を通し、必要な変更を加えましょう。ブログ投稿ではうまくいっても、電子書籍ではふさわしくないものもある。
例えば、各ブログ投稿のタイトルを調整し、章の見出しとしてうまく機能するようにする必要があるかもしれません。また、各ブログ投稿の下部に行動喚起を追加した場合、電子書籍の各章からそれを削除する必要があるかもしれません。
投稿」を「章」に置き換える必要があるかもしれません。また、ブログへの内部リンクが含まれている場合は、電子書籍の章へのリンクに置き換える必要があります。
本の流れがよくなるように、章と章の間の切り替えもうまくやるべきだ。そうしないと、ブログの投稿を集めたような文章になってしまいます。また、本の序章と結末をもっとしっかりしたものにするのもいいでしょう。
また、この本に追加資料を加えることもできる:
- この本の使い方
- 本書の内容
- 投稿者について
- 連絡先
- 著作権情報
- ディスクロージャー
- リソースとリンク
- 脚注と出典
最後に、編集中に見つけたスペルや文法のエラーは必ず訂正しましょう。
ステップ5:電子書籍のデザインをカスタマイズする
Googleドキュメントから電子書籍をエクスポートする前に、電子書籍のデザインを改善できるかどうかを検討してください。
例えば、見出しや通常のテキストの外観をカスタマイズできます。
これはGoogleドキュメントで簡単にできます。特定の見出しの書式を直接変更することから始めることができます。好きなフォント、太字や下線、その他のデザインを選択するだけです。
その後、そのテキストがハイライトされたまま、ドロップダウン・メニューから「見出し1 ” 見出し1を一致に更新」を選択すると、自動的に他のすべての見出しが一致するように変更されます。
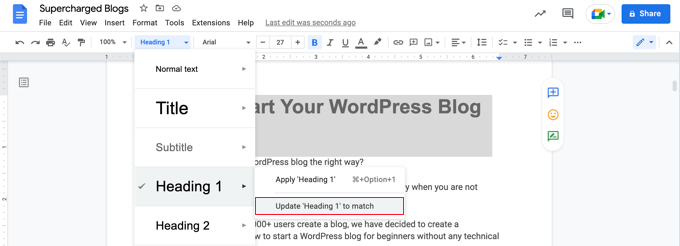
また、電子書籍のタイトルやページ番号を含むヘッダーやフッターを追加することもできます。
インサーター ” ヘッダーとフッターを選択し、メニューの「ヘッダー」または「フッター」をクリックするだけです。ヘッダーから’オプション’メニューをクリックしてページ番号を設定できます。
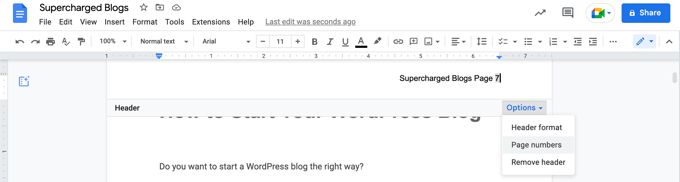
電子書籍のフォーマットに満足したら、いよいよ電子書籍フォーマットで書き出します。
ステップ6:電子ブックをPDFとして書き出す
電子書籍の作成が完了したら、それをPDFとしてコンピューターに保存することができます。メニューからファイル ” ダウンロード ” PDFドキュメントを選択してください。
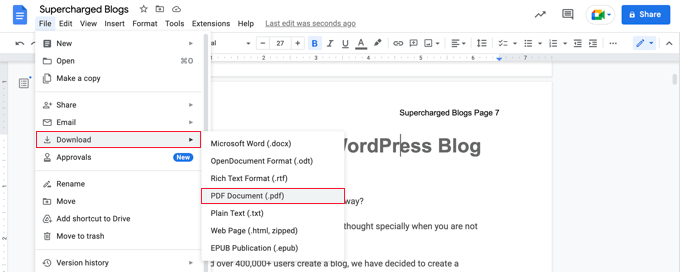
ヒント:電子書籍をエクスポートする前に、追加した新規章を含むように目次を更新することをお勧めします。目次をクリックすると、一番上に「目次を更新」というボタンがあります。
Googleドキュメントでは、電子書籍をEPUBパブリケーションとしてダウンロードすることもできます。このフォーマットは、AmazonのKindle Storeのようなマーケットプレイスで本を販売したい場合に使用します。
方法2:プラグインを使ってブログ投稿を電子書籍にする
プラグインを使ってブログ投稿から電子書籍を作成することもできます。MPL-Publisherは、使いやすいインターフェースで必要なことをすべて網羅しているので、電子書籍作成プラグインとして最適です。
電子書籍をPDFファイルとしてエクスポートするには、プレミアムバージョンを使用する必要があります。これはWordPressサイトごとに49ドルかかり、カバーエディターや複数の書籍の設定を保存する機能も提供します。無料版では、EPUBやMicrosoft Word形式などのコンテンツをエクスポートすることができます。
まず最初にMPL-Publisherプラグインをインストールして有効化します。詳しくはWordPressプラグインのインストール方法をご覧ください。
有効化した後、メールに記載されたライセンスキーを入力してください。管理サイドバーからMPL-Publisher ” eBookを公開するに移動し、「プレミアム」タブをクリックしてください。ライセンスキーをプロバイダーの欄に貼り付けてください。
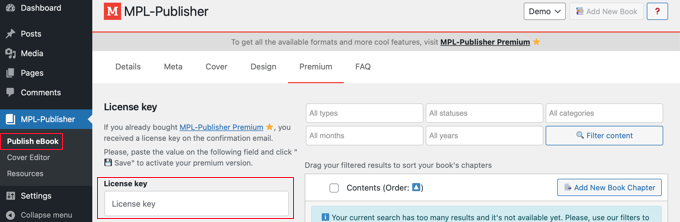
ステップ1:本の詳細を入力する
次に、本の詳細を入力する必要があります。MPL-Publisher ” eBookを公開するページの「詳細」タブを見ていることを本当に〜してもよいですか?
ここから、タイトル、字幕、投稿者、説明など、本の詳細を記入できる。
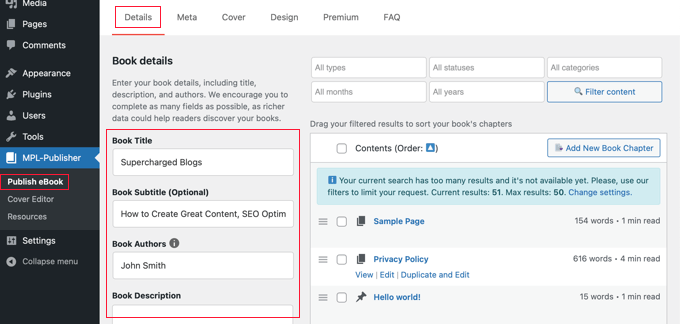
次に「メタ」タブをクリックし、本のメタ情報を入力する。
ISBN(またはその他の固有識別子)、言語、公開日、出版社名、著作権情報を入力する欄があります。
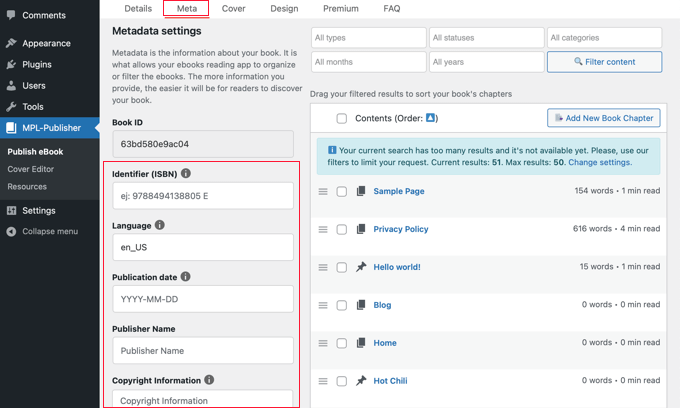
本の詳細とメタデータを保存するには、ページを一番下までスクロールし、「保存」ボタンをクリックします。
ステップ2:電子書籍のカバーアートを挿入する
次に、「カバー」タブに移動します。ここで、先ほど作成したカバー画像を追加することができます。
画像を選択」ボタンをクリックするだけで、サイトのメディアライブラリが表示されます。そこからカバーアートをアップロードし、「選択」ボタンをクリックします。
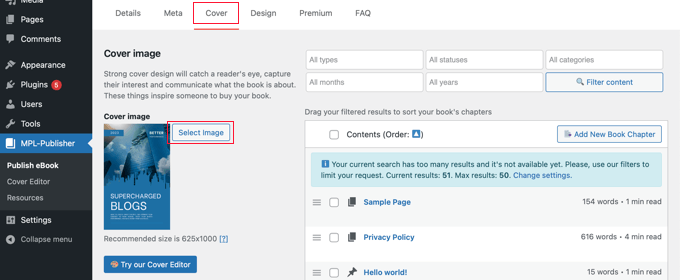
まだカバーアートを作成していない場合は、プラグインのカバーエディターを使ってWordPressダッシュボードから直接ブックカバーを作成することができます。これはプラグインのプレミアム機能の一つです。
ステップ3:電子書籍のデザインをカスタマイズする
さて、プラグインの「デザイン」タブに切り替えて、本の書式を選ぶことができます。いくつかのテーマが用意されているので、使いたいテーマをクリックするだけです。
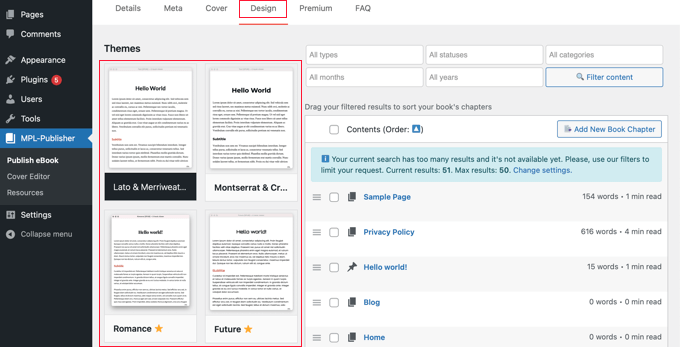
ページをスクロールすると、投稿のアイキャッチ画像を電子書籍に含めるかどうか、電子書籍に画像を挿入するか埋め込むかを選択できます。
本当に〜してもよいですか?あなたのサイトから画像をリンクする最初の設定は避けることをお勧めします。
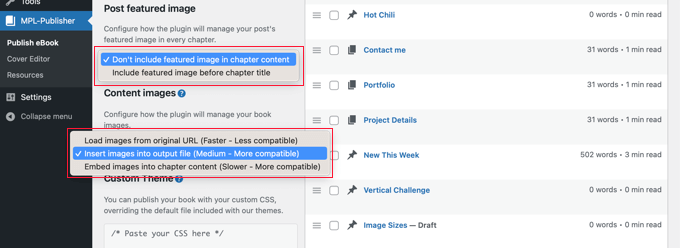
上級ユーザーは、カスタムCSSを使用してブックをフォーマットすることもできます。
本当に〜してもよいですか?スクロールダウンして「保存」ボタンをクリックし、進行状況を保存してください。
ステップ4:電子書籍に含める投稿を選択する
画面の左側に、あなたのサイトの投稿一覧が表示されます。投稿を電子ブックに含めるには、そのチェックボックスをクリックするだけです。
投稿日: あなたのサイトにたくさんの投稿がある場合、リストにフィルターをかけることで、入れたい投稿を見つけやすくなります。タイプ、状態、カテゴリー、月、年のフィルターがあります。
このチュートリアルでは、公開した投稿(ページではない)のみを含むようにフィルターをかけます。また、’Blogging’カテゴリーでリストをフィルターします。
ドロップダウンメニューから希望の条件を選択し、「フィルターコンテンツ」ボタンをクリックするだけです。
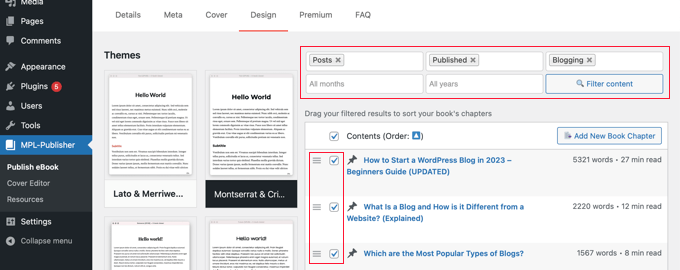
各投稿の次には、単語数とその章を読むのにかかる時間が表示されます。
入れたい投稿にチェックを入れたら、ハンバーガーアイコンをドラッグ&ドロップして並び替えることができます。水平線が3本あるように見えるアイコンです。
電子書籍を作成する際、MPL-Publisherは自動的にこれらの章を含む目次を作成します。
ステップ5:電子書籍コンテンツの編集
投稿の編集は、投稿の下にマウスオーバーで表示される「編集」リンクをクリックすることで行えます。変更内容は、電子ブックと投稿日: の両方に反映されます。
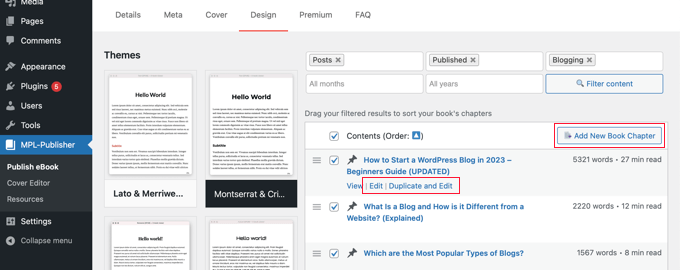
サイト上の投稿はそのままにして、電子書籍のコンテンツだけを編集したい場合は、「Duplicate and Edit」リンクをクリックする必要があります。これにより、’Book Chapter’カスタム投稿タイプで投稿の複製が作成されます。
書籍の章を更新したら、元の投稿のチェックを外し、作成した新しい書籍の章を探してチェックする必要があります。本の章はタイトルの横に本のアイコンが表示されます。
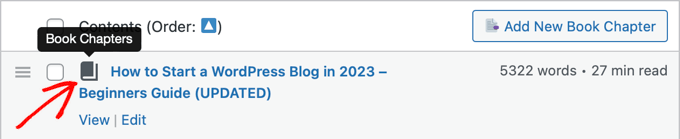
ブログに表示されていない新しい章を追加したい場合は、「新しい章を追加」ボタンをクリックしてください。
これは、あなたのブログではなく、あなたの本の中だけにある新しい空白の本の章を作成します。
上記の方法1では、連絡先や免責事項など、電子書籍に追加したい資料のリストを提供します。
ステップ6:電子ブックをPDFとして書き出す
電子書籍の設定が完了したら、それをエクスポートすることができます。出力形式」までスクロールダウンし、電子書籍のファイル形式として「Adobe File (PDF)」を選択する必要があります。
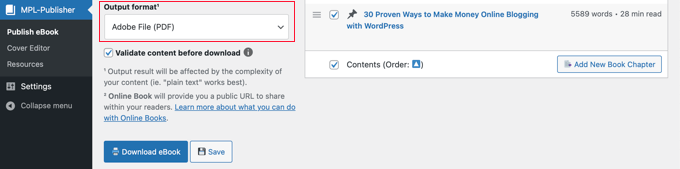
また、本の編集を続けたり、プロのエディターに送る予定がある場合は「Microsoft Word (DOCX)」を、オンライン電子書籍ストアで本を販売する予定がある場合は「EPUB 3.0」を選択することもできます。
必要であれば、「ダウンロード前にコンテンツを正しいものにする」ボックスにチェックを入れてください。これにより、電子書籍にHTMLエラーが含まれないようになります。
最後に「電子ブックをダウンロード」ボタンをクリックするだけで、MPL-Publisherが電子ブックをコンパイルし、指定したフォーマットでダウンロードします。
WordPressで電子書籍を宣伝し、収益化する方法
さて、ブログ投稿から電子書籍を作成したので、より多くの訪問者があなたの電子書籍を入手できるように、それを宣伝する方法が必要です。これにはいくつかの方法がある。
どの方法を選ぶかは、あなたのビジネスの目標による。認知度を上げるために電子書籍を無料で配布することもできるし、電子書籍をリード・マグネットとして使ってメール購読者を増やすこともできるし、電子書籍を販売してオンラインでお金を稼ぐこともできる。
1.WordPressで電子書籍の無料ダウンロードを許可する
WordPressのファイルブロックを使って、電子書籍を無料でダウンロードできます。
電子書籍のダウンロードを追加したい投稿やページを編集し、「ファイル」ブロックを追加するだけです。

これにより、電子ブックをサイトにアップロードすることができ、初期設定では小さなPDFビューアで投稿に表示されます。
ステップバイステップの手順については、WordPressで電子書籍のダウンロードを追加する方法のガイドを参照してください。
ヒント:サイト訪問者が電子書籍のコンテンツを検索できるようにしたいですか?WordPressは初期設定ではこの機能を持っていません。そこで、WordPressでPDFのインデックスと検索を追加する方法についてガイドを書きました。
2.電子書籍ダウンロードを利用して購読者を増やす
もし、電子書籍を使ってメールリストを増やしたり、リードを獲得したいのであれば、訪問者がメールアドレスを共有するまで電子書籍にアクセスできないようにすることをおすすめします。

WordPressのための最高のリードジェネレータプラグインであるOptinMonsterを使って設定することができます。私たちはWPBeginnerでこのプラグインを使用し、コンバージョンを600%以上増加させました。
詳しい手順については、WordPressでコンテンツのアップグレード状況を追加する方法をご覧ください。
3.WordPressで電子書籍ダウンロード販売
電子書籍のようなデジタル製品をオンラインで販売することは、WordPressサイトからお金を稼ぐ最良の方法の一つです。
電子書籍を販売するには、最高のeコマースWordPressプラグインの一つであるEasy Digital Downloadsのようなプラグインが必要です。この初心者に優しいプラグインを使えば、自分のオンラインストアから電子書籍を含むあらゆるタイプのデジタル製品を超簡単に販売することができます。
インストーラをインストールし、有効化した後は、簡単にあなたのサイトに新しいダウンロードを追加することができます。電子書籍のタイトルや説明、カテゴリーやタグを追加するのも簡単です。

プラグインは価格設定も行います。あなたは複数のオプションで可変価格を選択することができます。電子書籍だけを販売する設定と、追加商品を含む設定があります。EDDを使えば、どちらも同じ商品ページに表示されます。
電子書籍の購入価格を個別に設定することもできます。

その後、電子書籍をアップロードし、サイトに表示されるカバー画像を追加することができます。
WordPressで電子書籍のダウンロードを追加する方法については、方法3をご覧ください。
電子書籍を宣伝するためのボーナス・ヒント
電子書籍を宣伝する最も簡単な方法は、既存の読者に対して行うことです。メールマガジンもプッシュ通知も、新しい電子書籍の発売を広める優れた方法です。
PushEngageを使って、ブログ読者へのプッシュ通知を設定することができます。これは最も高いエンゲージメント率を誇ります。
メールマーケティングサービスでは、Constant Contactか Brevo(旧Sendinblue)が新規ユーザーにとって手頃な価格なのでおすすめです。
電子書籍を宣伝するためのもう一つの実証済みのテクニックは、プレゼントだ。これらは、あなたのブログに多くの新しいユーザーを引き付けるためにソーシャルメディアの力を活用するのに役立ちます。
RafflePressプラグインは、すべての主要なソーシャルメディアプラットフォームとシームレスに接続できるため、バイラル景品を作成するために使用することをお勧めします。
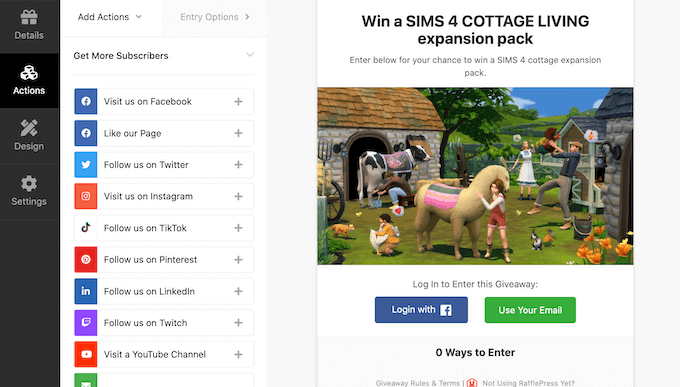
詳しくは、WordPressでバイラルプレゼントを実施する方法をご覧ください。
このチュートリアルで、WordPressブログの投稿から電子書籍を作成する方法を学んでいただけたなら幸いです。また、毎月5000ドルの受動的収入を得る方法や、WordPressの専門家が選ぶ最高のクラウドファンディング・プラグインもご覧ください。
If you liked this article, then please subscribe to our YouTube Channel for WordPress video tutorials. You can also find us on Twitter and Facebook.





Moinuddin Waheed
I have been planning to write an ebook for a long time and you have rightly said that most people who start writing book never finish as it is a tough and time taken task.
I have used the second technique i.e to write blog post and then eventually convert that into an ebook. This method is very helpful as it never lets us feel like we are doing nothing, it feels like we are creating engaging posts for my readers.
it also helps in growing our email lists. I myself have download free ebooks by subscribing to their email list.
Regina Ryerson
Awesome job— game-changer. This came just in time for me. I’ll definitely get the ebook/blog plugin, and possibly the analytics tool.
WPBeginner Support
Thank you!
Admin