WordPressのトラブルシューティングをしていて、誰かが “ブラウザーキャッシュをクリアしてみたら?”と提案する。もしあなたが技術に精通していなければ、これは混乱に聞こえるかもしれません。結局のところ、それは私たちが毎日することではありません。
このビギナーズガイドでは、主要なブラウザーすべてにおいて、ブラウザーのキャッシュを素早くクリアする手順を説明します。また、ブラウザーキャッシュとは何か、その仕組みについても説明します。
ブラウザーキャッシュをクリアすることで、さまざまな問題を解決し、スムーズなブラウジングを実現できます。簡単な手順に従って、キャッシュを常に最新の状態に保ちましょう。
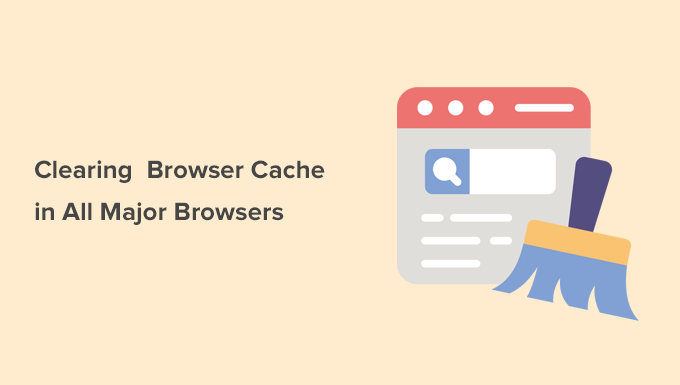
ブラウザーキャッシュとは?
ブラウザーキャッシュは、コンピューター上にサイトファイルのコピーを保存するビルトインブラウザーの機能です。これにより、ウェブページを再度閲覧する際の読み込みが速くなります。
ブラウザーは、すべてを一からダウンロードする代わりに、画像、スタイルシート、スクリプトなどの保存ファイルを端末から取得します。これにより、ページのロード時間が短縮され、ブラウジングがよりスムーズに感じられるようになります。
例えば、WordPressのサイトにアクセスすると、コンテンツは頻繁に変更されますが、ロゴ、フォント、デザインレイアウトなどの要素は通常同じままです。キャッシュは、このような静的ファイルを保存して、毎回再読み込みする必要がないようにします。
ウェブブラウザは、サイトオーナーやWordPressのキャッシュプラグインが設定したキャッシュルールに従います。これらのルールは、キャッシュされる内容、保存期間、更新のタイミングを決定します。
これにより、サイトの速度が向上し、サーバーの負荷が軽減され、誰もがインターネットをより速く閲覧できるようになる。
ブラウザーキャッシュを消去する理由とタイミングとは?
サイトが更新された後でも、ブラウザーが古いバージョンのウェブページを表示し続けることがあります。これは、キャッシュされたファイルが自動的に更新されないために起こります。
サイトが正しく表示されなかったり、最近の変更が外観に現れなかったりする場合は、ブラウザー・キャッシュをクリアすることで、ブラウザーがサイトの最新バージョンをダウンロードする。
最近のほとんどのブラウザーは、キャッシュされたコンテンツをスマートに管理しています。しかし、必ずしもすべての更新を検出しているわけではなく、画像の欠落やレイアウトの崩れ、古いページが表示される可能性があります。
私たちもWordPressサイトの更新中にこの問題に遭遇したことがあります。変更を加えたにもかかわらず、それがライブで表示されない場合は、キャッシュをクリアすることがトラブルシューティングの最初のステップです。
このような場合は、ページを強制的にリロードするか、ブラウザーキャッシュをクリアする必要があります。簡単にできる方法をご紹介しよう:
- Forcing Browsers to Hard Refresh / Reload a Page
- Clearing Browser Cache in Google Chrome
- Clearing Browser cache in Firefox
- Clearing Browser Cache in Internet Explorer
- Clearing Browser Cache in Edge
- Clearing Browser Cache in Safari
- Clearing Browser Cache in Opera
- What to Do When Clearing Browser Cache Doesn't Work
ブラウザーによるページの強制更新/再読み込み
ブラウザー・キャッシュをクリアする前に、このステップを試してみるのもいいかもしれない。
基本的に、ブラウザーで更新ボタンをクリックすると、ブラウザー・キャッシュから静的コンテンツが読み込まれます。しかし、キーボードショートカットを使用することで、ブラウザーにキャッシュをバイパスさせ、ウェブページの新しいバージョンをダウンロードさせることができます。
以下のキーを押すだけで、ウェブブラウザが強制的に更新されます。
通常、強制的に更新すれば問題は解決します。しかし、それでも解決しない場合は、ウェブブラウザのキャッシュをクリアして、ウェブページのライブバージョンが表示されていることを確認する必要があります。
Google Chromeでブラウザーキャッシュをクリアする
Google Chromeは今、世界で最も人気のあるブラウザーです。ここでは、Google Chromeのブラウザーキャッシュをクリーンアップする方法を説明します。
コンピューターでグーグル・クローム・ウェブ・ブラウザーを起動し、右上にある3つの点のメニューをクリックするだけです。メニューから「閲覧データの削除」をクリックします。
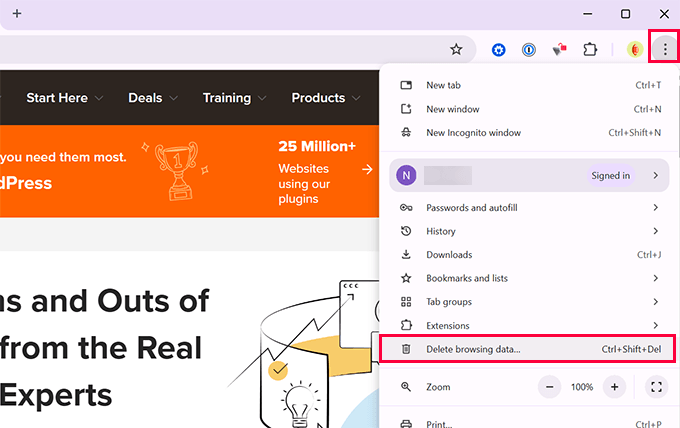
画面に「閲覧データの消去」ポップアップが表示され、Chromeの設定ページが起動します。
基本設定に切り替え、時間範囲オプションの横にある「すべての時間」を選択する必要があります。

その下にある’Cached images and files’オプションの隣にあるチェックボックスをオンにする必要があります。
また、「Cookieとその他のサイトデータを消去する」オプションを選択することもできます。これにより、ブラウザーに保存されているCookieがすべて削除されます。そうすることで、すべてのサイトからログアウトし、他のセッションも終了します。
次に、「データを消去」ボタンをクリックすると、Google Chromeがブラウザーキャッシュを消去します。
Firefoxでブラウザーキャッシュをクリアする
Mozilla Firefoxをお使いの場合は、この方法でブラウザーキャッシュをクリアできます。
まず、コンピューターでウェブブラウザFirefoxを起動します。次に、画面右上のハンバーガーメニューをクリックし、「設定」オプションを選択します。
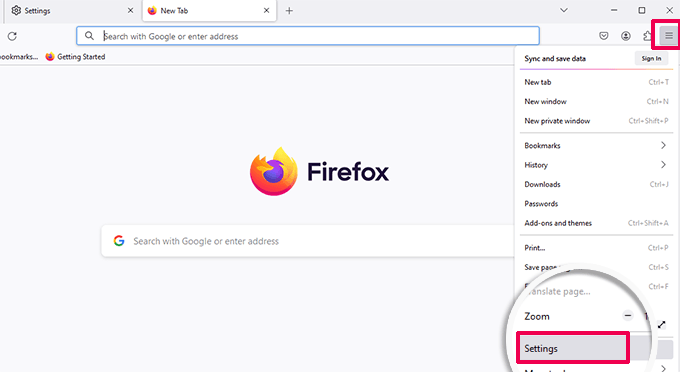
Firefoxの設定ページが表示されます。
ここから「プライバシーとセキュリティ」タブに切り替え、「データを消去」ボタンをクリックする。
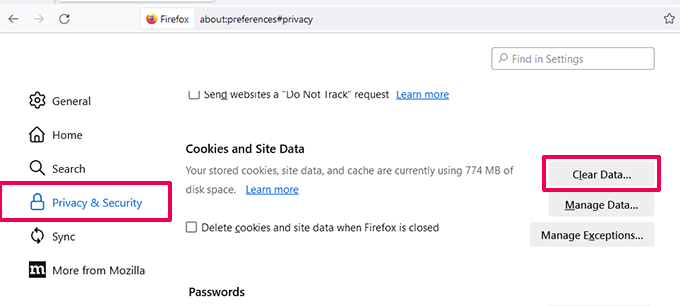
Firefoxがクリアしたいデータを聞いてきます。
キャッシュされたウェブコンテンツ」を選択し、クリアボタンをクリックします。
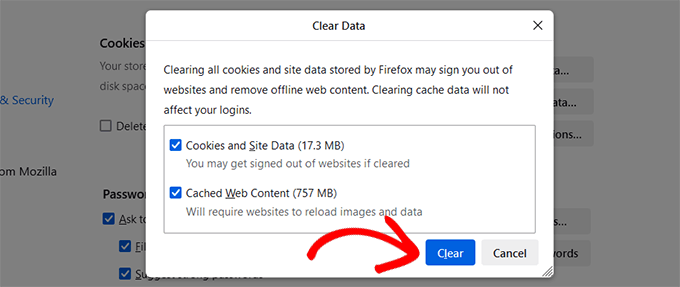
Firefoxはブラウザーストレージからキャッシュされたウェブコンテンツを削除するようになりました。
Internet Explorerのブラウザーキャッシュをクリアする
Internet Explorerは、Microsoft Edgeに取って代わられるまで、Windowsコンピューターの初期設定ウェブウエザーだった。
しかし、多くのユーザーはまだそれを使っている。そのようなユーザーは、Microsoft Edge、Firefox、Google Chromeなどの新しいブラウザーにアップグレードすべきです。インターネット・エクスプローラーはもう引退しており、これを使うとブラウジングが安全でなくなり、速度が遅くなり、最新のサイトと互換性がなくなります。
何らかの理由でブラウザーをアップグレードできないユーザーのために、インターネット・エクスプローラーのキャッシュをクリアする方法を紹介しよう。
まず、コンピューターでInternet Explorerを起動します。その後、右上の歯車アイコンをクリックし、安全 ” 閲覧履歴を削除… を選択する必要があります。
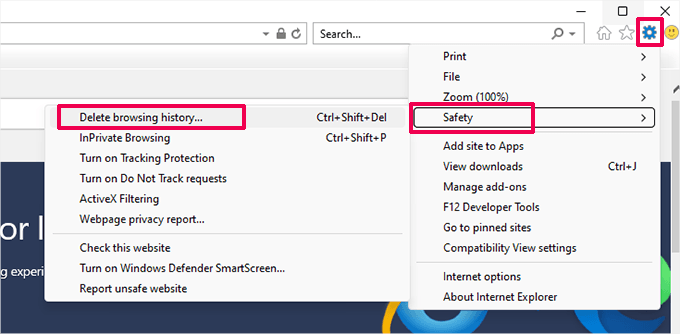
次に、「お気に入りサイトのデータを保存する」オプションのチェックを外し、「インターネット一時ファイル」をチェックし、オプションで「Cookie」オプションをチェックする必要があります。
削除」ボタンをクリックして続行すると、Internet Explorerがブラウザーキャッシュを空にします。
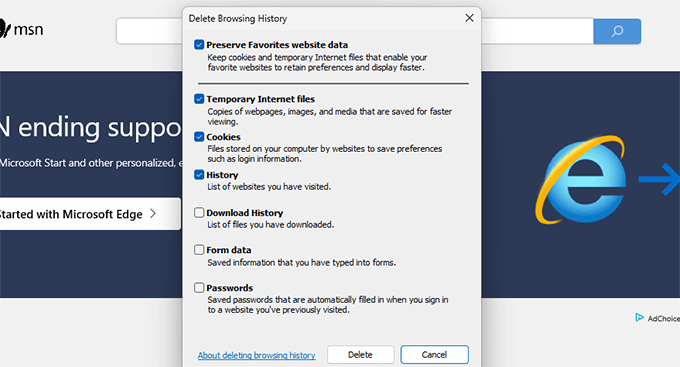
Edgeのブラウザーキャッシュをクリアする
EdgeはWindows 10コンピューターの初期設定ブラウザーです。ここでは、Microsoft Edgeのブラウザーキャッシュをクリアする方法を説明します。
まず、コンピューターでEdgeブラウザー を開きます。次に、画面右上の三点メニューをクリックし、「設定」オプションを選択します。
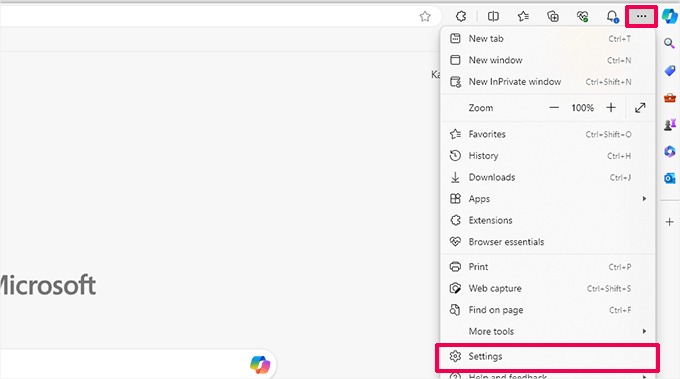
これでブラウザー設定ページが表示されます。
次に、左の列から「プライバシー、検索、サービス」タブに切り替える。
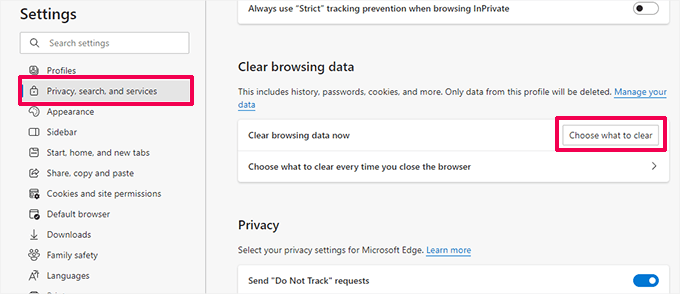
Choose what to clear(クリアするものを選択)」ボタンをクリックして続けます。
すると、「閲覧データの消去」パネルが表示されます。ここから、「キャッシュされた画像とファイル」オプションを選択する必要があります。
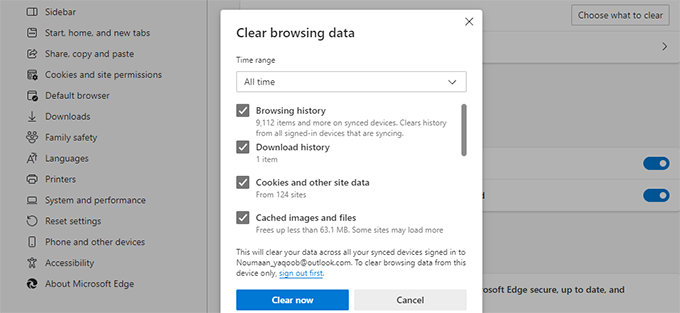
今すぐクリア」ボタンをクリックすると、Microsoft Edgeがブラウザーキャッシュをクリアします。
Safariでブラウザーキャッシュをクリアする
SafariはMac OSの初期設定のブラウザーです。ここでは、Safariのブラウザーキャッシュをクリアする方法を説明します。
まず、コンピューターでウェブブラウザSafariを開きます。その後、トップメニューから履歴 ” 履歴を消去…オプションをクリックします。
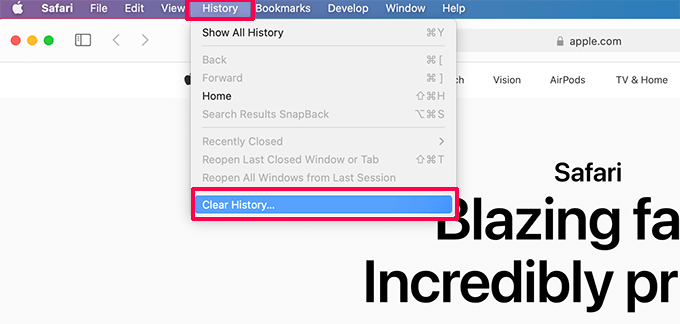
Safariが時間範囲を選択するよう求めてきます。
クリア」ドロップダウンメニューから「すべての履歴」を選択し、「履歴をクリア」ボタンをクリックします。
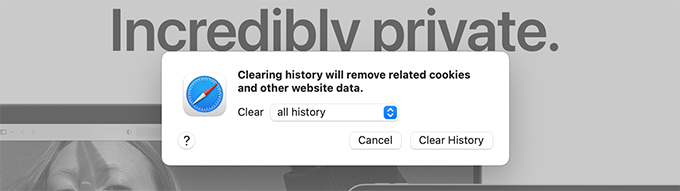
Safariはキャッシュ、Cookie、一時的なサイトデータなど、一時的なデータをすべて削除します。
Cookieやその他のデータを削除せずにSafariのキャッシュを空にしたい場合は、「開発者」メニューを有効化する必要があります。
トップメニューからSafari ” Preferencesをクリックします。設定ダイアログボックスが表示されますので、「高度な設定」タブに切り替えてください。
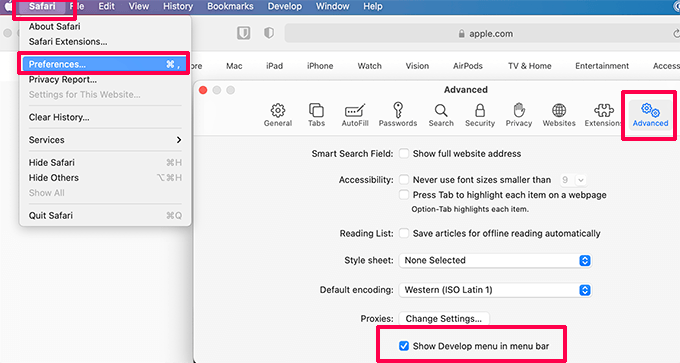
これでウェブブラウザーのトップバーに「開発者」メニューが追加されます。
次に、開発者メニューをクリックし、「キャッシュを空にする」オプションを選択する必要があります。
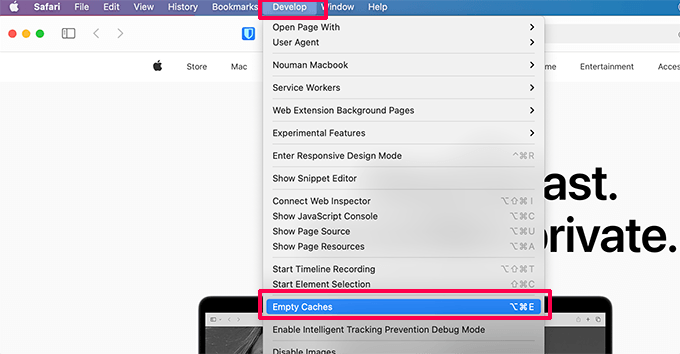
Safariはクッキーやその他の一時データを削除せずに、ブラウザーキャッシュだけを空にするようになりました。
Operaでブラウザーキャッシュをクリアする
ウェブブラウザOperaをお使いの場合、Operaでブラウザのキャッシュをクリアする方法をご紹介します。
まず、コンピューターでOperaウェブブラウザを開きます。その後、画面右上の「設定」ボタンをクリックします。設定メニューから「プライバシーとセキュリティ」セクションまでスクロールダウンし、「閲覧データ」設定の隣にある「クリア」をクリックします。
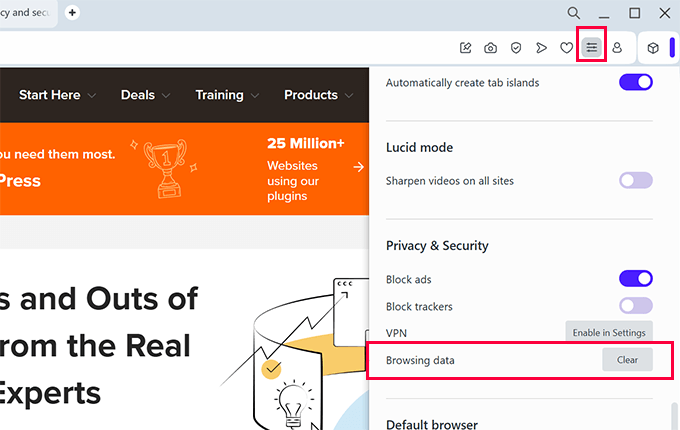
画面にポップアップが表示されます。ここで、時間範囲のドロップダウンメニューの隣にある「すべて」を選択する必要があります。
その後、’Cached images and files’オプションの隣にあるチェックボックスをオンにします。
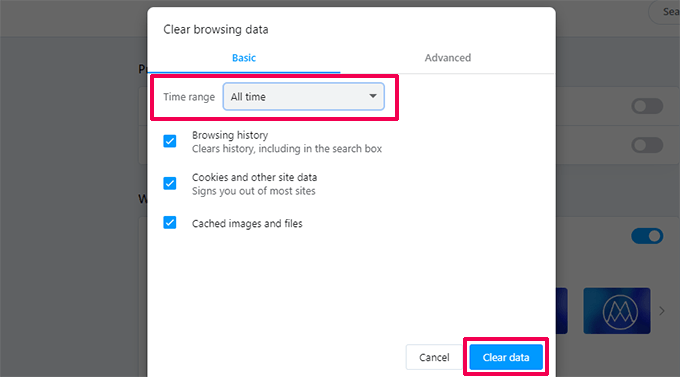
データを消去」ボタンをクリックすると、Operaがブラウザーキャッシュを空にします。
ブラウザーキャッシュの削除がうまくいかないときの対処法
それは、あなたが今何をしようとしているかによります。よくあるシナリオを見てみよう。
1.サイトに加えた変更がライブサイトに表示されない。
最も一般的な原因は、WordPressのキャッシュプラグインです。通常、WordPressにログイン中であれば、キャッシュプラグインはあなたのサイトのキャッシュされていないバージョンを表示します。
しかし、プラグインの設定ミスにより、キャッシュされたサイトが表示されてしまうことがあります。
ライブバージョンを見るには、WordPressのキャッシュを空にする必要があります。WordPressのキャッシュをクリアするためのステップバイステップの詳しいガイドがあります。
2.WordPressサイトにログインできません。
WordPressサイトにログインできず、ログインページが何度も更新される場合は、WordPressの設定に問題がある可能性が高いです。
WordPressログインページの更新とリダイレクトの問題を解決するための詳細なガイドを参照してください。
3.第三者のサイトが更新されない。
他のユーザーには変更点が見えるのに、サードパーティーのサイトには古いバージョンが表示されている場合、さまざまな理由が考えられます。
例えば、サイトが一時的にダウンし、CDNサーバーがキャッシュされたコピーを表示している可能性があります。また、サイトのファイアウォールが適切に機能しておらず、特定の地域にキャッシュされたバージョンを提供している可能性もある。
その場合は、VPNサービスを利用してみるとよい。これによってIPアドレスを変更し、別の場所からサイトにアクセスできるようになります。
そうすることで、トラブルシューティングを進め、問題の真相を突き止めることができます。
この投稿が、すべてのトップブラウザでブラウザのキャッシュをすばやくクリアする方法を学ぶのにお役に立てば幸いです。WordPress トラブルシューティングのヒントや、WordPress セキュリティ完全ガイドもご覧ください。
If you liked this article, then please subscribe to our YouTube Channel for WordPress video tutorials. You can also find us on Twitter and Facebook.





Hajjalah
Surely, clearing browser cache is a very useful measure for fixing issues in WordPress most especially in the Admin panel. I once faced an is where my WordPress theme customizer was showing a blank space and pages changes were not showing up on live site, I contacted the theme support but the response was slow, So I searched WPBeginner and landed this article. It was so amazing that just clearing the browser cache solved the issue. Thanks WPBeginner.
WPBeginner Support
Glad to hear the issue was fixed
Admin