パスワードは、WordPressウェブサイトにアクセスするための鍵です。しかし、パスワードを忘れたり、セキュリティ上の理由で変更する必要がある場合に備えて、変更方法を知っておくことは重要です。
ログインページには、パスワードをリセットできるリンクがあります。しかし、長年にわたってWordPressユーザーを支援してきた私たちは、それが必ずしも最善の解決策ではないことを理解しています。
WordPressホスティング会社が適切に設定していないため、WordPressパスワードリセットのメールが受信トレイに届かないことがあります。また、セキュリティ上の理由から、ウェブサイトの全ユーザーのWordPressパスワードを強制的に変更したい場合もあります。
このビギナーズガイドでは、WordPressのパスワードを変更する4つの方法をご紹介します。
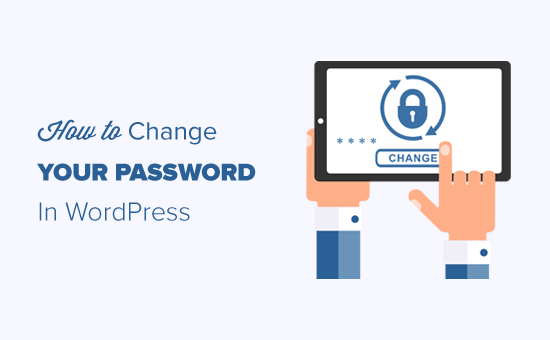
このチュートリアルで取り上げる内容は以下の通りです:
WordPressのパスワードを変更する前に
パスワードは、WordPressサイトへのハッキング攻撃に対する防御の第一線であることは、いくら強調してもしすぎることはありません。
多くの場合、ユーザーは覚えやすいという理由で弱いパスワードを使ってしまいます。そんなことはしないでください。数ある無料の安全なパスワード・マネージャーを使うことができます。
WordPressのパスワードをチームメンバーや契約開発者と共有したくなることがあるかもしれません。それは絶対にやってはいけません。
その代わりに、権限を管理できるように、適切なユーザーグループで新規ユーザーアカウントを作成することをお勧めします。
こうすることで、彼らがチームの一員でなくなったときに、メインのパスワードを変更することなく、簡単にアカウントを削除することができます。
とはいえ、WordPressのパスワードを変更するさまざまな方法を見てみましょう。
動画チュートリアル
もし、文章での説明がお望みなら、このまま読み進めてほしい。
WordPressのパスワードを2分で変更する方法
WordPressのパスワードを変更する最も簡単な方法です。
まず最初にWordPressサイトにログインします。ブラウザーに WordPressのログインURL(例えば、https://example.com/login/)を入力することで行うことができます。
ログイン中、WordPressメニューからユーザー ” プロフィールにアクセスしてください。
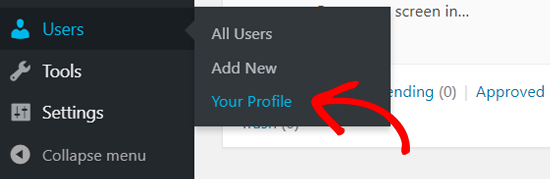
WordPressのプロフィールで、アカウント管理セクションまでスクロールダウンする必要があります。
次に、「新規パスワード」オプションが表示されるまでスクロールします。
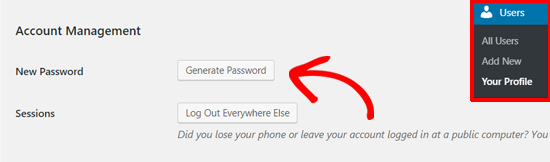
パスワードの生成」をクリックして、新しいパスワードを追加してください。
WordPressは自動的に強力なパスワードを作成します。
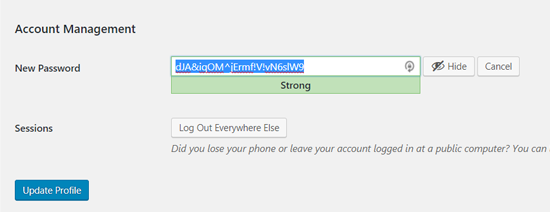
この強力なパスワードのまま続けるか、独自の新しいパスワードに変更することができます。
その後、「プロフィールを更新」ボタンをクリックし、新しいパスワードを保存します。
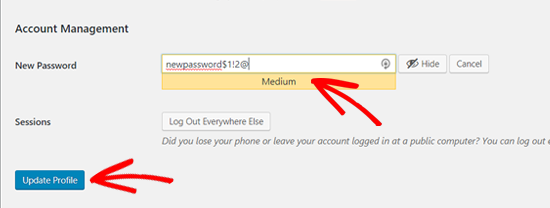
更新が完了すると、上部に「プロフィール更新」の通知が表示されます。
WordPressはまた、あなたのメール受信トレイにパスワード変更の通知を送信します。
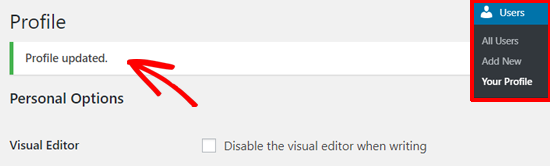
ロックアウトされたWordPressのパスワードをリセットする方法
上記の方法では、WordPressダッシュボードにアクセスできるときにパスワードを変更することができます。しかし、パスワードを紛失してログインできなくなった場合はどうすればいいでしょうか?
WordPressで紛失したパスワードを復元する方法はとても簡単です。
WordPressのログインページ(https://example.com/wp-login.php)にアクセスし、「Lost your password?」リンクをクリックするだけです。
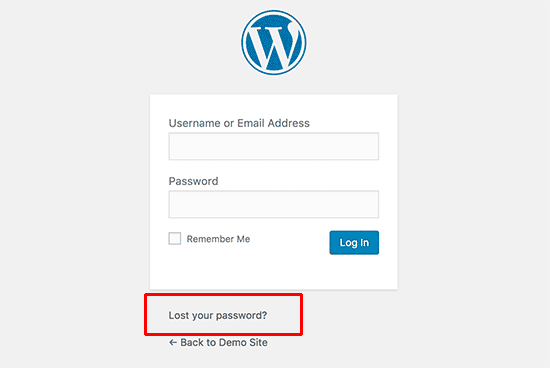
それをクリックすると、パスワードリセットのページに移動します。
アカウントのパスワードをリセットするには、WordPressのユーザー名かメールアドレスを入力する必要があります。
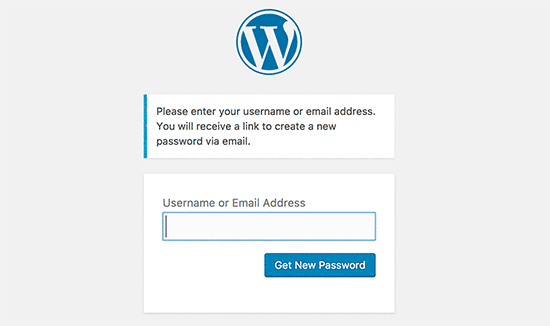
パスワードリセットが完了すると、WordPressからユーザーアカウントに関連付けられたメールにパスワードリセットリンクが送信されます。
詳しくは、WordPressでパスワードを紛失した場合の復旧方法をご覧ください。
データベースからWordPressのパスワードを変更する方法
上記の「パスワードを忘れた場合」の方法は初心者に優しい方法ですが、アカウントに関連付けられたメールアドレスにアクセスできない場合や、WordPressサイトがメールの送信に失敗した場合、この方法が使えないことがあります。
このような状況に陥った場合、WordPressのパスワードをMySQLデータベースで直接リセットする必要があります。最も簡単な方法は、phpMyAdminを使用することです。
まず、WordPressホスティングアカウントのコントロールパネル(cPanelなど)にログインする必要があります。その後、データベースセクションの「phpMyAdmin」オプションをクリックします。
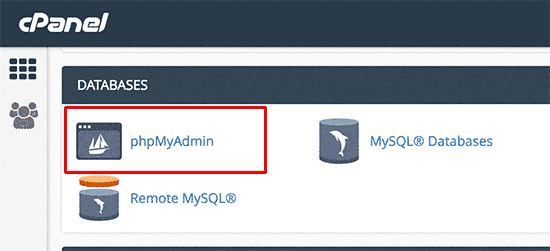
注:各ホスティングサービスには独自のコントロールパネルがあるため、画面が異なる場合があります。phpMyAdminのリンクを見つけるのに苦労している場合は、ホスティングサービスに連絡してください。
phpMyAdminアプリを起動すると、すべてのデータベースのリストが表示されます。
WordPressサイトに関連付けられているデータベースを選択する必要があります。
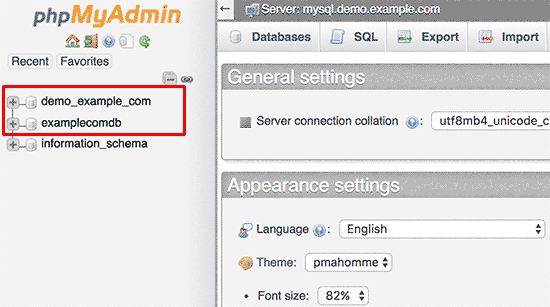
その後、WordPressデータベースのテーブルのリストが表示されます。
このリストからwp_usersテーブルを探し、その横にある「Browse」リンクをクリックする必要がある。

サイト上のWordPressユーザーのリストが表示されます。
このページでは、ユーザーアカウントの横にある「Edit(編集)」リンクをクリックする必要があります。
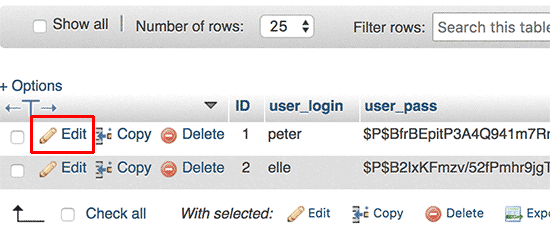
phpMyAdminはすべてのユーザー情報フィールドを持つフォームを表示します。
user_passフィールドの値を削除し、新しいパスワードに置き換える必要があります。関数欄で、ドロップダウン・メニューから’MD5’を選択し、’Go’ボタンをクリックしてください。
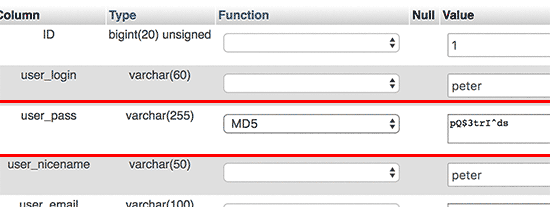
以上でWordPressのパスワード変更は完了です。
詳しくは、phpMyAdminからWordPressのパスワードをリセットする方法をご覧ください。
すべてのユーザーのWordPressパスワードを強制的に変更する方法
あなたのサイトがハッキングされた場合、またはあなたの業界が特定のデータコンプライアンス規制を持っている場合は、すべてのユーザーのWordPressパスワードを強制的に変更する必要があるかもしれません。
これは、パスワード期限切れプラグインを使って簡単に行うことができます。この方法の詳細については、WordPressでパスワードを強制的に変更する方法をご覧ください。
WordPressパスワードのエキスパートガイド
WordPressでパスワードを変更する方法について、この記事がお役に立てば幸いです。WordPressのパスワードに関する他のステップバイステップガイドもご覧ください:
- パスワードを簡単かつ安全に管理する方法(初心者ガイド)
- パスワードをお忘れですか?WordPressでパスワードを紛失した場合の復旧方法
- WordPressでログイン試行を制限する方法と理由
- WordPressのログイン画面にセキュリティの質問を追加する方法
- WordPressのパスワード再設定ページをカスタマイズする方法
- WordPressからパスワードリセット/変更オプションを削除する方法
- WordPressで簡単なユーザーパスワードジェネレータを追加する方法
- WordPressでユーザーに強力なパスワードを強制する方法
- WordPressでユーザーにパスワード変更を強制する方法 – Expire Password
- WordPressですべてのユーザーのパスワードをリセットする方法
- WordPressで2要素認証を追加する方法(無料方法)
- WordPressにマジックリンクでパスワードレスログインを追加する方法
If you liked this article, then please subscribe to our YouTube Channel for WordPress video tutorials. You can also find us on Twitter and Facebook.





Lonn Holiday
Hi,
This no longer applies. There is now an account management section with a “new password” option. The interface is confusing as it says “Generate Password” and if one clicks this button they are given a single field to type a new password into. There is an indicator for password strength but no confirm field which is common on all other websites in the world today.
Pooja
Hello
please help me , how can i migrate Cpanel default email account ?
i had hosting at godaddy but now i migrated it to Bluehost ..
But the username of my wordpress and Cpanel default email both are same .. so is it pssible to migrate it ?
will it affect to my wordpress after expiry of Old hosting account ?
Jack
Rather than running MD5 generator you can just type in your password as you normally would in English then select MD5 from the drop down menu to the left when your in phpmyadmin wp-users. WP will generate it for you