“助けてください!WordPressからロックアウトされた!”これはWordPress初心者の友人からよく受ける緊急依頼のひとつだ。WordPressのダッシュボードにアクセスできないというのは、自分の家から閉め出されたような気分になるものです。
幸いなことに、私は常に戻る方法があることを学びました。FTP、パスワードリセットのメール、データベース経由のパスワードリセットなど、WordPressのログイン問題を回避するための確実なシステムを開発した。
このガイドでは、長年WordPressのトラブルシューティングに携わってきた私が学んだ専門的な方法を紹介します。これらは、インターネットから得た適当なヒントではなく、多くのサイトオーナーがサイトのコントロールを取り戻すのに役立った実績のある解決策です。
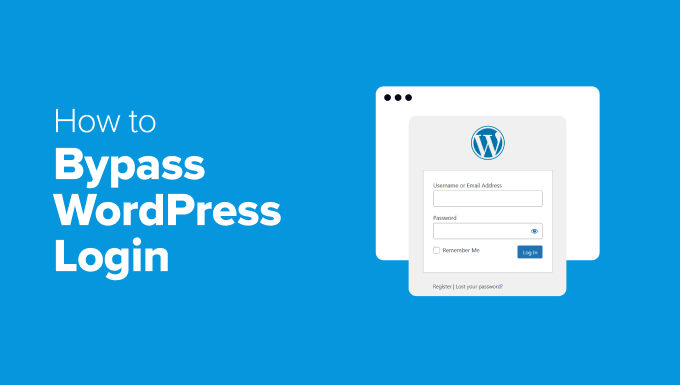
WordPressログインをバイパスする必要があるのはどんなとき?
WordPressへのログインは、ユーザー名とパスワードを入力するだけではうまくいかないことがあります。うまくいかず、アクセスがブロックされてしまうこともあります。
ログイン画面を迂回する必要がある一般的な状況をいくつかご紹介します:
🔑パスワードを忘れた場合: パスワードを思い出せず、再設定メールが届かない場合、ログインできません。これは、メールの設定が間違っていたり、メールがスパムフィルター機能にかかっている場合に起こる可能性があります。
⚙️プラグインの競合:セキュリティやログインプラグインの中には、サイトの他のソフトウェアと互換性がなく、ログインの問題を引き起こすものがあります。誤った設定、プラグインの更新、あるいはキャッシュの問題が、ユーザーアクセスをブロックするWordPressエラーを引き起こす可能性があります。
🚨ハッキングされたサイト: ハッカーはログイン情報を変更することで、あなたをロックアウトするかもしれません。この場合、ログインを迂回することで、サイトのコントロールを取り戻し、安全を確保する必要があります。
🚫 ログイン失敗が多すぎる: 多くのセキュリティプラグインは、パスワードが何度も間違っているとログインをブロックします。ログインに失敗しすぎてロックアウトされた場合、アクセスを回復するにはこの制限を回避する必要があります。
🛠️壊れたログインページ:テーマやプラグインの更新が原因で、ログインページが壊れてしまうことがあります。ログインフォームが正しく読み込まれなかったり、エラーが表示されたりすると、標準的なログイン方法が機能しなくなります。
🔄カスタムログインURLの問題:セキュリティプラグインの中には、初期設定のログインURLを変更して、より安全にログインできるものもあります。新規URLを忘れると、ログインページにアクセスできません。
朗報は、この問題を回避して安全にログインできる方法があるということです。WordPressのトラブルシューティングをいくつかご紹介しましょう。
下のジャンプリンクで、どのセクションにも飛べます:
- Tip 1. Use the Direct Login URL
- Tip 2. Reset Your Password via Email
- Tip 3. Reset Password From Your Database
- Tip 4. Disable Security Plugins via FTP
- Tip 5. Create a New Admin User via phpMyAdmin
- Tip 6. Restore Your Site From Backup
- The Fastest and Easiest Way to Bypass WordPress Login 💡
- How to Make Sure You Don’t Get Locked Out Again 🔒
とはいえ、WordPressログインを回避する簡単な方法を見てみよう。
ヒント1.直接ログインURLを使う
WordPressのログイン画面が見つからないことがあります。
その場合、最も簡単な解決策は、直接ログインURLを使用することです。WordPressには初期設定のログインページがあり、サイトにちょっとした問題があってもアクセスすることができる。
このログインページにアクセスするには、以下のURLをお試しください:
www.example.com/wp-admin/www.example.com/wp-login.phpwww.example.com/admin/www.example.com/login/
ただし、「example.com」を自分のドメイン名に置き換えることをお忘れなく。
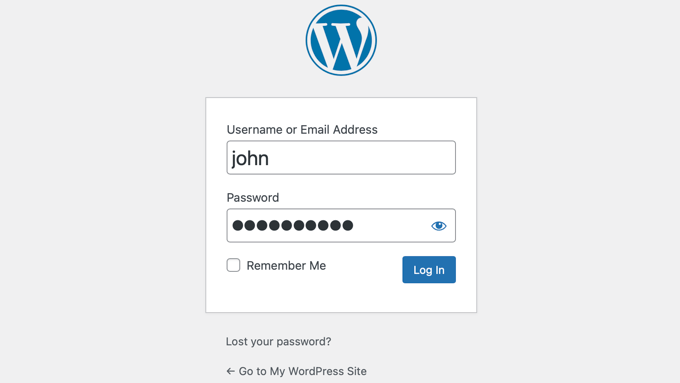
これらのURLをブラウザーに入力すると、ログイン画面が表示されます。
さて、ログイン画面にアクセスすることでどうやって迂回できるのか不思議に思うかもしれない。
WordPressのセッションがまだ有効化されている(ログイン中である)場合、wp-admin/のURLはパスワードを必要とせずにWordPressのダッシュボードに移動できるかもしれません。
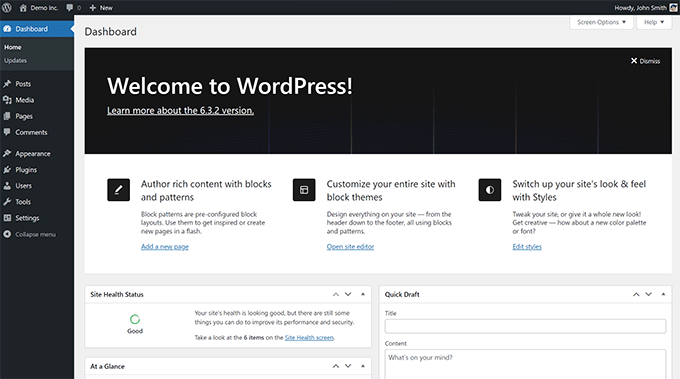
ログインページが読み込まれない場合は、リダイレクトURLを追加してみてください。これをブラウザーに入力すると、WordPressが強制的にログイン画面にリダイレクトしてくれるかもしれません:
www.example.com/wp-admin/?redirect_to=yourwebsite.com/wp-admin/
どのURLもうまくいかない場合は、次のトリックを試してみてほしい。
💡注意:セキュリティプラグインを使用してログインURLを変更した場合、これらの初期設定は機能しない可能性があります。その場合は、設定したカスタムログインURLを入力する必要があります。
ヒント2.メールでパスワードをリセットする
パスワードを忘れてログインできない場合、WordPressにはメールでパスワードをリセットするビルトインがあります。これは、多くの場合、アクセスを回復するための最も迅速かつ簡単な方法です。
これを行うには、WordPressのログインページ(https://example.com/wp-login.php)にアクセスし、「Lost your password?(パスワードをお忘れですか?)」リンクをクリックします。
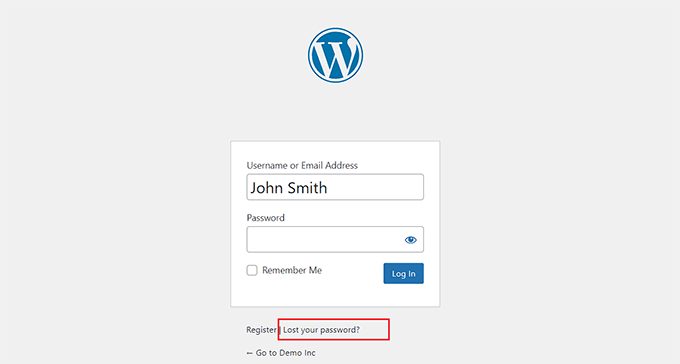
ユーザー名またはメールアドレスを入力し、「新規パスワードを取得」ボタンをクリックします。
WordPressは、あなたのメールにパスワードリセットリンクを送信します。ここで、指定されたリンクをクリックし、指示に従って新しいパスワードを設定してください。
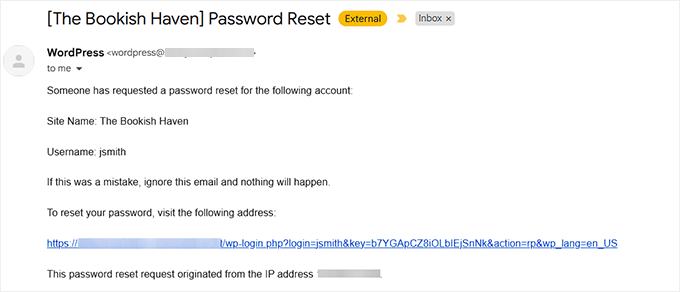
メールが届かない場合は、スパムフォルダーを確認してください。ホスティングサービスやメールの設定によっては、WordPressからのメールがブロックされる場合があります。
その場合、データベースを通じてパスワードを手動でリセットする必要があるかもしれません(これについては次のセクションで詳しく説明します)。
🔎関連投稿:サイトがハッキングされた場合、すべてのユーザーのパスワードをリセットしたいと思うかもしれません。その場合は、WordPressですべてのユーザーのパスワードをリセットする方法についてのチュートリアルを参照してください。
⚠️ 重要な警告:以下の手順(ヒント3~6)には、より技術的なトラブルシューティングが含まれます。これらの解決方法の中には、データベースを変更したり、サーバーファイルにアクセスしたり、WordPressインストールに直接変更を加えたりする必要があるものもあります。
これらの方法を実行する前に、サイトの完全なバックアップを作成してください。可能であれば、変更を加える前にサイトのファイルとデータベースをバックアップしてください。これにより、何か問題が発生した場合にサイトを確実に復元できます。(ログインできない場合は不可能かもしれませんが、言っておく価値はあります)。
FTP、cPanel、またはPHPMyAdminで作業する場合は、機密性の高いサイトデータの漏洩を避けるため、常に安全な接続を使用していることを確認してください。
データベースやファイル構造の小さなミスが大きな問題につながる可能性があるので、時間をかけて、注意深く指示に従ってください。
以下のアドバイスは上級者向けすぎるのではと心配ですか?ストレスはありません!手ごろな価格でプロの助けが得られる方法をご紹介します。
ヒント3.データベースからパスワードをリセットする
パスワードリセットのメールが機能しない場合は、サイトのデータベースからパスワードを手動でリセットすることができます。この方法は、ホスティングコントロールパネルへのアクセスが必須です。
このチュートリアルでは、Bluehostを使用しますが、これらの手順は、ホスティングサービスによって若干異なることに注意してください。
ホスティングサービスパネルを開き、「詳細」タブに切り替えます。そして、’PHPMyAdmin’セクションを探し、’管理’ボタンをクリックします。

📌簡単な説明: phpMyAdminは、サイトに保存されている情報を管理するツールです(サイトのファイリングキャビネットのようなものです)。
phpMyAdminが画面に表示されたら、左のカラムからデータベースを選択します。WordPressデータベースのテーブル一覧が表示されます。
ここで、リストからwp_usersテーブルを探し、その横にある’Browse’リンクをクリックする。
データベースのテーブル名は、スクリーンショットで示したものとは異なる接頭辞を持つ可能性があることに留意してください。プレフィックスとは、テーブル名のアンダースコア(_)の前の文字のグループのことです。
さらに詳しく知りたい方は、テーブル接頭辞の変更に関するチュートリアルをご覧ください。
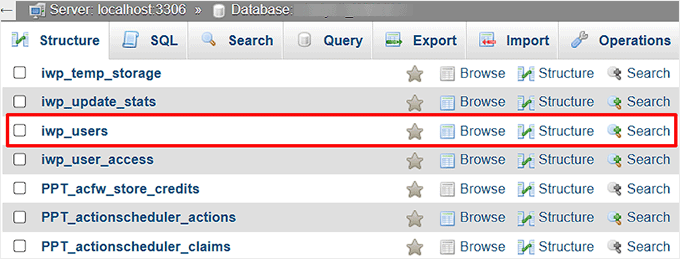
あなたのサイトのWordPressユーザーのリストが表示されます。ここから、変更したいパスワードのユーザー名の横にある「編集」リンクをクリックします。
パスワード」フィールドの値を削除し、新しいパスワードに置き換えてください。
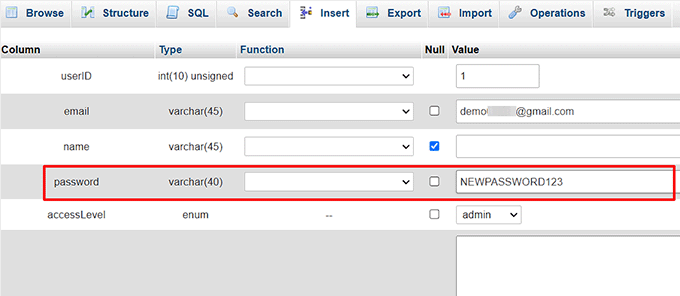
その後、下部の「Go」ボタンをクリックして変更を保存します。
あなたのサイトにアクセスして、ログインできるかどうか確認してください。
詳細な手順については、phpMyAdminからWordPressのパスワードをリセットする方法のチュートリアルを参照してください。
ヒント 4.FTP経由でセキュリティプラグインを無効化する
セキュリティプラグインが誤ってWordPressサイトへのログインをブロックしてしまうことがあります。これが問題だと思われる場合は、FTPを使ってプラグインを手動で無効化することができます。
📌簡単に説明します:FTPとは、サイトにファイルをアップロードしたりダウンロードしたりするためのプログラムです(コンピューターとサイトの橋渡しのようなもの)。
関連投稿:ログインできないのはどのプラグイン? どのプラグインがログインを妨げているのかわからない場合は、すべてのプラグインを無効化することをお勧めします。詳しくは、wp管理画面にアクセスできないときにすべてのプラグインを無効化する方法についてのチュートリアルをご覧ください。
まず、FileZillaのようなFTPクライアントとサイトを接続する必要があります。その方法がわからない場合は、FTPを使用してWordPressファイルをアップロードする方法についてのチュートリアルを参照してください。
それができたら、/wp-content" plugins フォルダーに移動します。
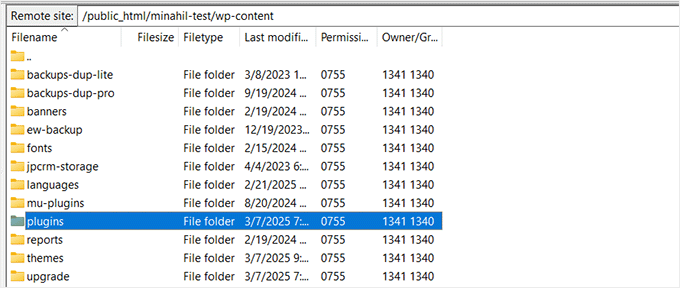
あなたのサイトにダウンロードされたすべてのプラグインのリストがある新しいフォルダーが開きます。
ここから、無効化したいセキュリティ・プラグインのフォルダーを探す必要がある。例えば、Wordfenceを使っているなら、その名前のファイルを探す。
見つけたら、プラグインフォルダーを右クリックし、「名前の変更」オプションを選択します。そして、フォルダー名を wordfence-disabled に変更します。
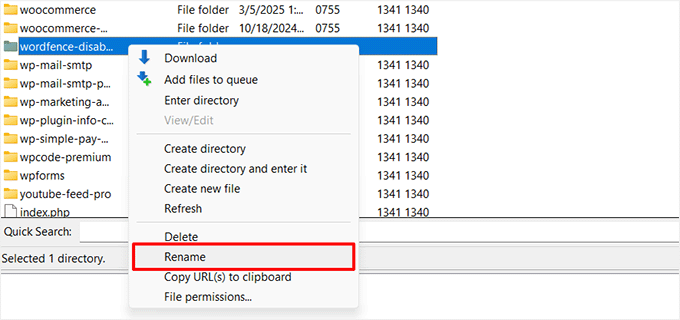
これでWordPressはプラグインを見つけることができなくなり、プラグインは直ちに無効化されます。問題が解決したかどうかを確認するために、サイトにログインしてみてください。
ヒント 5.phpMyAdminで新規管理ユーザーを作成する
ログインをバイパスするもう一つの方法は、phpMyAdminを使ってデータベースから直接新しい管理ユーザーを作成することです。
ホスティングサービス会社のダッシュボードを開き、’Advanced’タブに切り替え、’PHPMyAdmin’セクションを選択します。

開いたら、wp_usersテーブルをクリックしてください。すると、サイト上のすべてのユーザーが一列に表示される新しい画面になります。
ここで、上部の「インサート」タブをクリックし、新しい管理ユーザーの情報を追加します。

ステップバイステップの手順については、WordPressデータベースに管理ユーザーを追加する方法についてのガイドを参照してください。
プロセスが完了したら、新しい管理者情報でWordPressにログインしてみてください。
ヒント6.バックアップからサイトを復元する
ロックアウトされる前にサイトをバックアップしておけば、復元してアクセスを取り戻すことができる。
ほとんどのバックアッププラグインでは、バックアップファイルをアップロードするか、外部リストア機能を使ってサイトをリストアすることができます。
例えば、Duplicatorのようなバックアッププラグインを使用している場合、バックアップパッケージとインストーラファイルをサーバーにアップロードし、数クリックでサイトを復元することができます。

Duplicatorプラグインの有料版では、ワンクリックでバックアップを復元することもできます。
これにより、バックアップをほぼ即座に復元することができる。
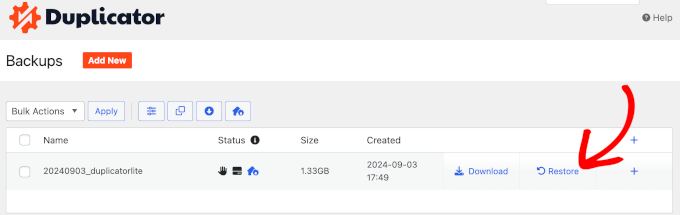
ただし、手動でサイトをバックアップした場合は、データベースとファイルを使用してサイトを復元する必要があります。新しいデータベースを作成してそこにバックアップをインポートするか、既存のデータベースを空にしてバックアップをインポートすることができます。
これらの方法は少し複雑なので、初心者にはお勧めできない。

復元後は、通常通りサイトにログインし、必要に応じて設定を変更することができます。
詳しくは、WordPressをバックアップから復元する方法についての初心者向けガイドをご覧ください。
WordPressログインを迂回する最も速くて簡単な方法
ログインの問題、特にハッキングやサーバーの問題によって引き起こされるログインの問題に対処することは、イライラさせられ、時間がかかることがあります。そこでWPBeginnerプロサービスがお役に立ちます。
当社のハッキングサイトリペアサービスは、マルウェアをクリーンアップし、脆弱性を修正し、サイトへのアクセスを迅速に回復するように設計されています。
ログインの問題がセキュリティ侵害によるものであれば、悪意のあるコードを削除し、サイトの防御を強化し、ログインできる状態に戻します。

また、WPBeginnerはオンデマンド緊急サポートサービスも提供しています。私たちのチームは、あなたのWordPressサイトのエラーに対応し、手頃な1回限りの料金でサポートします。
詳しくはWPBeginner Proサービスのページをご覧ください。
本当に〜してもよいですか?
WordPressサイトからロックアウトされると、イライラしますよね。このような事態を防ぐための簡単な手順をいくつかご紹介します:
- パスワード・マネージャーを使う:パスワードを忘れることは、ログインに問題が生じる最も一般的な原因のひとつです。1Passwordのようなパスワード管理ツールを使って、ログイン情報を安全に保存しておくことをお勧めします。
- SMTPプラグインをセットアップする:サーバーの制限により、WordPressがパスワードリセットのメールを送信しないことがあります。WP Mail SMTPのようなSMTPプラグインをインストールすることで、サイトがパスワードリセットリンクを含むメールを確実に送信できるようになります。
- ログインURLのバックアップをとっておきましょう:セキュリティプラグインを使って初期設定のログインURLを変更した場合は、必ず安全な場所に保存してください。これにより、後でログインしようとしたときの混乱を防ぐことができます。
- 2要素認証を有効化します: セキュリティのレイヤーを追加することで、不正ログインを防ぎ、サイトを安全に保つことができます。WP 2FAやGoogle Authenticatorのようなプラグインを使用して、ログイン時に認証コードを必須としましょう。
- 代替の管理者アカウントを持つ:メインのアカウントがロックアウトされた場合、セカンダリの管理者アカウントを持っていれば救われます。ただ、安全性を確保し、信頼できるユーザーにアクセスを制限してください。
- 定期的なバックアップの作成:最新のバックアップがあれば、万が一ロックアウトされた場合でも、すぐにサイトを復元できます。Duplicatorはフルバックアップの作成と復元を簡単に行えるので、常にリカバリーの設定が可能です。
これらのステップに従うことで、将来のロックアウトを回避し、WordPressサイトをスムーズに運営することができます。
この投稿がWordPressログインをバイパスする方法を学ぶのに役立てば幸いです。WordPressログインページのリフレッシュとリダイレクトの問題を解決する方法、またはWordPressログインページプラグインのトップピックもご覧ください。
If you liked this article, then please subscribe to our YouTube Channel for WordPress video tutorials. You can also find us on Twitter and Facebook.





Have a question or suggestion? Please leave a comment to start the discussion.