サーバー移行時にブログを失ったり、更新後にサイトがクラッシュしたりと、WordPressのバックアップの重要性を痛感してきました。
それ以来、適切なバックアップがあれば防げたかもしれないこのような災害を避けるために、他のサイトオーナーを支援することを使命としてきました。長年の苦労が一瞬にして消えてしまうことほど辛いことはありません!😨
ハッキングの試みであれ、プラグインの衝突であれ、ホスティングサービスの問題であれ、こうした問題は思いもよらないときに襲ってくるものです。そして気がつくと、サイト全体が跡形もなく消えているのです。
そこで、WordPressサイトのバックアップ方法に関する完全ガイドを作成しました。私たちが自分のサイトを安全に保つために使っている方法とツールを紹介します。この投稿が終わる頃には、WordPressサイトをあらゆる災害から守る方法を正確に理解していることでしょう。
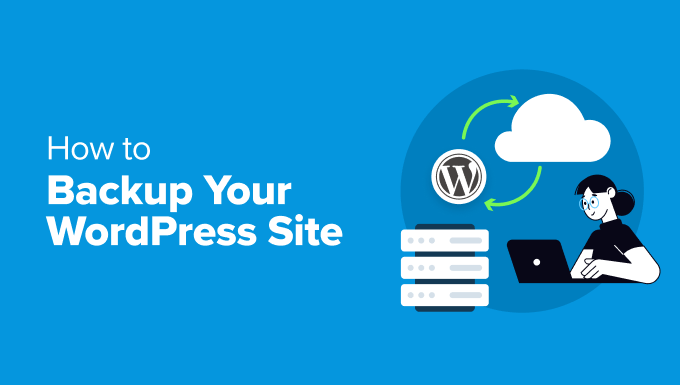
まず最初にWordPressの正しいバックアップ方法を選ぶ
WordPressサイトの構築に時間をかけたのであれば、それを安全に保つ方法が必要です。
バックアップの作成は、災害に備えてサイトのコピーを作成するようなものです。何かが壊れたり、ハッキングされたりしても、すぐにすべてを以前の状態に戻すことができます。
サイトをバックアップするさまざまな方法を見てみましょう:
- WordPressバックアッププラグインの使用– これらのツールはあなたのためにすべてを処理します。スケジュールに従ってサイトを保存し、コピーを希望の場所に直接送ることができる。WordPressが初めてで、技術的な知識があまりない場合は、これが最適です。
- ホスティングサービスのバックアップシステムを使用する– ほとんどのWordPressホスティングサービスには、プランにビルトインバックアップが含まれています。ホスティングサービスに含まれていることが多いので、予算が限られている場合には便利です。しかし、バックアップ機能はプラグインに比べるとかなり基本的なものかもしれません。
- cPanel/FTPを使用して手動で– これはより専門的な知識が必須ですが、特定のファイルを保存する必要がある場合に便利です。または、プラグインを使いたくなく、ホスティングサービスにバックアップシステムがない場合。
- WordPressのメンテナンスサービスを利用する– ビジネスサイトを運営していて、バックアップを自分で管理する時間がない場合、メンテナンスサービスを利用することで、更新やセキュリティ監視などのタスクを処理することができます。
💡ほとんどの方には、バックアッププラグインの使用をお勧めします。 WordPressのセキュリティと自動化のベストミックスを提供します。さらに、何か問題が発生した場合の復旧も簡単です。
さらに、ホスティングサービスの基本的なバックアップシステムよりも多くの機能を提供しながら、通常、メンテナンスサービスを雇うよりもはるかに手頃な価格です。
Which WordPress files should I back up?
テーマ、プラグイン、画像や動画などのアップロードファイルとともに、データベース(投稿、ページ、コメント、サイト設定がすべて含まれている)をバックアップする必要があります。サイトのコアWordPressファイルと設定ファイルも保存しておくことが重要です。
ただし、すべてのファイルを同じ頻度でバックアップする必要はありません。サイトのさまざまな部分をどのくらいの頻度で更新するかによって異なります。詳しくは、WordPressのどのファイルをバックアップする必要があるかについてのガイドをご覧ください。
それでは、これまで紹介したさまざまな方法でWordPressをバックアップする方法を見ていきましょう。以下のリンクをクリックすると、お好きなトピックにジャンプできます:
- How to Backup WordPress With a Plugin (Best for Beginners)
- How to Automatically Backup WordPress
- How to Backup WordPress Using Your Hosting Provider
- How to Backup WordPress Without a Plugin (cPanel Method)
- How to Backup WordPress Without a Plugin (FTP Method)
- How to Backup a WordPress Site Without FTP/cPanel Access
- How to Backup WordPress to a Cloud Storage Provider
- How to Backup WordPress Database
- How to Restore Your WordPress Site
- Alternative: Hire a WordPress Maintenance Service
プラグインでWordPressをバックアップする方法(初心者に最適)
私たちは長年にわたって多くのバックアップツールを試してきましたが、Duplicatorは私たちが何度も戻ってくるツールです。使い方がとても簡単なので、技術に詳しくない人でも、チームの誰でも簡単にサイトのコピーを保存することができます。

私たちがDuplicatorを気に入っているのは、基本的なバックアップ機能を超えている点です。即座にディザスターリカバリーを提供し、プラグインをプリインストールしていなくてもサイトを復元できる。そのため、Duplicatorは初心者にもプロにも最適な選択肢なのです。
すべての機能をご覧になりたいですか?Duplicatorのレビューをご覧ください。
🖐簡単なメモ: Duplicatorのプレミアムバージョンで作業します。投資にはなりますが、安心のために1ペニーでも払う価値はあると思います。
これからDuplicatorを始める方は、無料版でDuplicatorの機能を体験することができます。
まずはDuplicator Proバックアッププラグインをインストールして有効化しましょう。このステップで助けが必要な場合は、WordPressプラグインのインストール方法について役立つガイドがあります。
プラグインを有効化したら、Duplicator Pro ” 設定に移動し、’一般’タブに移動します。Duplicator Proのアカウントページにあるライセンスキーを入力してください。
有効化」ボタンをクリックすると、確認メッセージが表示されます。
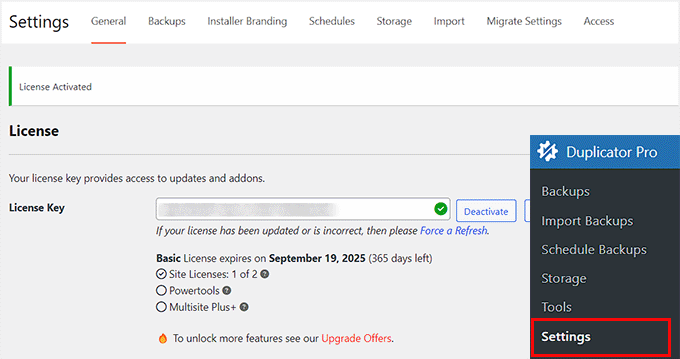
次は、Duplicator Pro ” バックアップに進みます。
一番上の「新規追加」ボタンを探してクリックします。これがWordPressサイトの新しいバックアップを作成する出発点です。
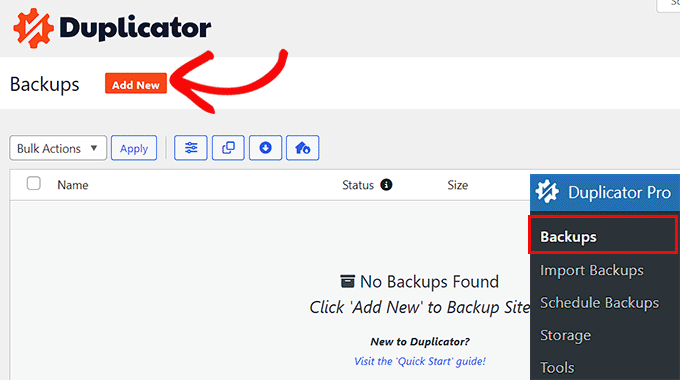
では、バックアップに名前を付けましょう。Duplicatorには、スマートなラベリングシステムのように機能する、賢いダイナミックタグ機能があります。
year%や %month%などのタグを使用して、バックアップの日付を自動的に設定できます。例えば、'site-backup-%year%-%month%'を使用すると、Duplicatorは’site-backup-2024-12’のような整理された名前を作成します。
これにより、後でバックアップを見つけるのは、整理整頓されたファイリング・キャビネットを探すのと同じくらい簡単です。
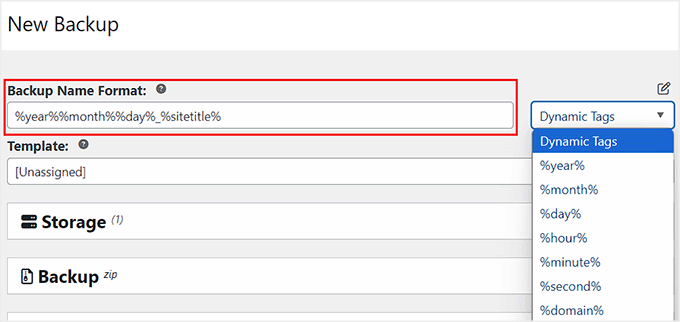
Storage “セクションに移り、バックアップファイルを安全に保管する場所を選択します。
このチュートリアルでは、初期設定のローカルストレージに固定表示します。つまり、バックアップはホスティングサーバーに保存されます。
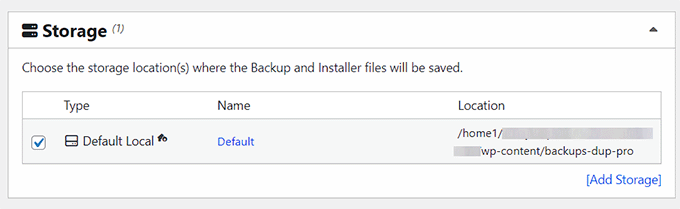
次に、「バックアップ」タブを展開します。ここで、プリセットとして’フルサイト’オプションを選択します。これで完全なバックアップパッケージが作成されます。
また、データベースのみ(コンテンツと設定のみ)、メディアのみ(画像とファイル)、カスタムなど、より具体的なオプションを設定することもできます。

カスタマイザーオプションを設定すると、バックアップの特定のコンポーネントを選択できます:
- データベース(投稿、ページ、設定)
- コア(WordPressのシステムファイル)
- WordPressプラグイン(すべて、または有効化したもののみ)
- WordPressテーマ(すべて、または現在のテーマのみ)
- メディア(画像、動画、ドキュメンテーション)
- その他 (ディレクトリ内のWordPress以外のファイル)
例を挙げよう:
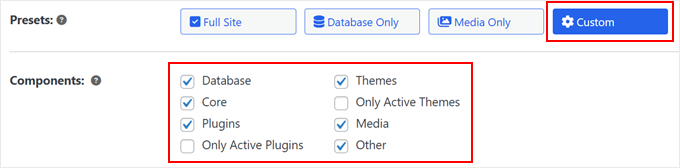
より厳選する必要がありますか?ファイルフィルター’オプションをチェックしてください。これにより、バックアップから特定のファイルを除外することができます。一時ファイルやバックアップする必要のない大容量のメディア項目を除外するのに最適です。
除外したいファイルのパスを入力するだけです。ファイルパスの場所が本当に〜してもよいですか?WordPress ファイルとディレクトリ構造ガイドを参照してください。
拡張子を指定して、ファイルタイプ全体を一度に除外することもできます。
例えば、’mp4’や’mov’を除外すると、すべての動画ファイルがスキップされ、これらのファイルを別の場所に保存する場合に、より小さく高速なバックアップを作成できます。拡張子名をセミコロンマーク(;)で区切ることを本当に〜してもよいですか?
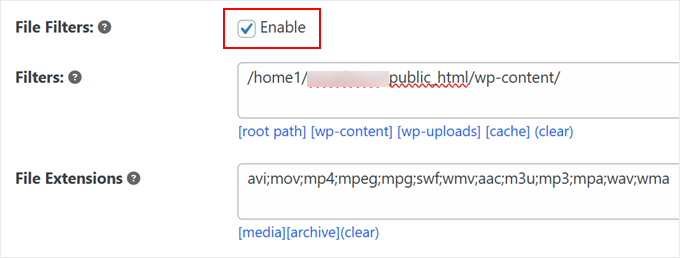
バックアップにさらなる保護を加えたい場合は、「セキュリティ」タブに切り替えることができます。
ここでは、バックアップファイルを保護するためのパスワードを設定することができます。これは、あなたのサイトに特別な保護が必要な機密情報が含まれている場合に特に重要です。

インストーラ」セクションに進みます。これらの設定は、サイトの復元に使用するインストーラファイルのレスポンシブです。
とりあえず、これらの設定はそのままにして、「次へ」をクリックするだけでいい。

Duplicatorはサイトのクイックスキャンを実行し、バックアップの準備が整っていることを確認します。飛行前のチェックだと思ってください。プラグインは、すべてが正常であれば「Good」状態を表示し、WordPressエラーがあれば警告を表示します。
すべてがうまくいったら、一番下にある’Create Backup’(バックアップを作成)ボタンをクリックしてプロセスを開始します。

Duplicatorがバックアップを作成し終わったら、Duplicator Pro ” バックアップに戻ります。
ダウンロード」オプションをクリックし、「両方のファイル」を選択します。これにより、バックアップ本体と、サイトを復元する際に必要となるインストーラファイルの2つの重要なファイルが得られます。
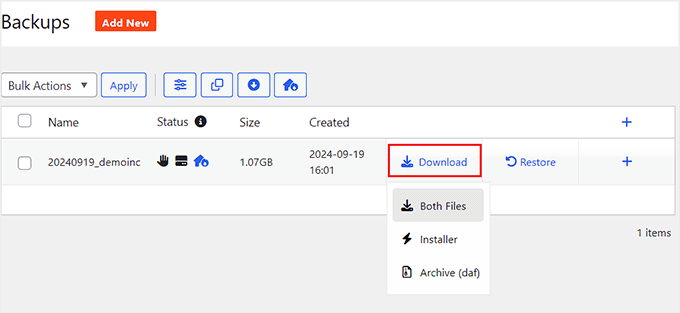
📌Duplicatorのファンではありませんか? UpdraftPlusも人気のWordPressバックアッププラグインです。UpdraftPlusを使ったWordPressのバックアップと復元の方法をご覧ください。
ボーナスのヒントディザスターリカバリーリンクを作成し、サイトを素早く復旧させる
Duplicatorが優れたバックアップソリューションである理由は、サイトのセーフティネットとして機能するディザスターリカバリー機能です。この機能により、WordPressサイトが完全に壊れてしまった場合でも、素早く復元することができます。
予期せぬサイトエラーへの備えについては、WordPressディザスターリカバリープランの作成ガイドで詳しく説明しています。
このバックアップシステムを設定するには、まずサーバーにサイトの完全なバックアップが保存されていることを確認してください。Duplicator Pro ” Backupsで確認してください。
最新のバックアップファイルを探し、その横にあるディザスターリカバリーのアイコンをクリックします。

ポップアップウィンドウで、『ディザスターリカバリーを設定する』をクリックするだけです。
これにより、バックアップの復元機能が有効化されます。

Duplicatorは2つのバックアップ復元オプションを提供します:安全な復元リンクまたはランチャーファイルです。どちらも緊急バックアップ復元ツールです。
WordPress サイトに深刻な問題が発生した場合、どちらの設定でもバックアップをすばやく復元できます。ブラウザーで復元リンクを使用するか、ランチャーファイルを実行するだけで、復元プロセスを開始できます。

WordPressを自動的にバックアップする方法
手動バックアップは有効ですが、WordPressブログを保護する最も効率的な方法ではありません。代わりに、定数の手動作業なしで安心できる、スケジュール通りに実行される自動バックアップの設定方法を見てみましょう。
スケジュールバックアップでは、バックアッププラグインが自動的にすべてを処理します。毎日、毎週、毎月サイトのバックアップが必要な場合でも、Duplicator Proはシームレスにバックアップ戦略を管理することができます。
とはいえ、プラグインを使わないソリューションがお好みなら、CodeGuardを使ったWordPressの自動バックアップの設定ガイドをご覧ください。CodeGuardはクラウドベースのバックアップサービスで、サイトを24時間365日監視し、コンテンツの変更を自動的に保存します。
Duplicatorで自動バックアップスケジュールを設定するには、Duplicator Pro ” スケジュールバックアップにナビゲーションし、’新規追加’をクリックします。

まず、バックアップスケジュールに名前を付けます。Duplicatorは自動的にデフォルトテンプレートを選択し、すべてのファイル、データベース、メディア、テーマ、プラグインを含むWordPressサイトの完全なバックアップを作成します。
変更が必要ですか?ドロップダウンメニューをクリックし、「<テンプレートを選択>」を選択してください。次に、’+’ボタンをクリックして新しいタブを開き、そこで新しいテンプレートを作成することができます。
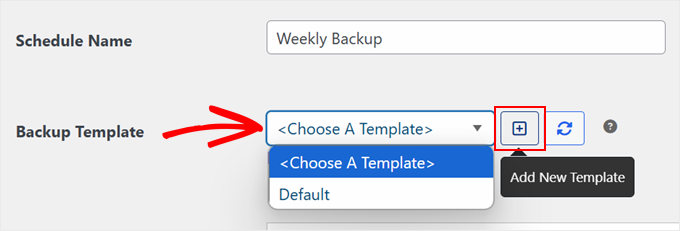
この新規タブで、バックアップテンプレートに名前を付けます。例えば、アップロードファイルには’メディアライブラリバックアップ’を使用します。
次に、先ほどご紹介したように、ダイナミックタグを使用してバックアップのネーミングフォーマットをカスタマイズし、バックアップタイプ(フルサイト、データベースのみ、メディア、カスタム)を選択します。特定のファイルやフォルダーを除外する必要がある場合は、フィルターを有効化することもできます。
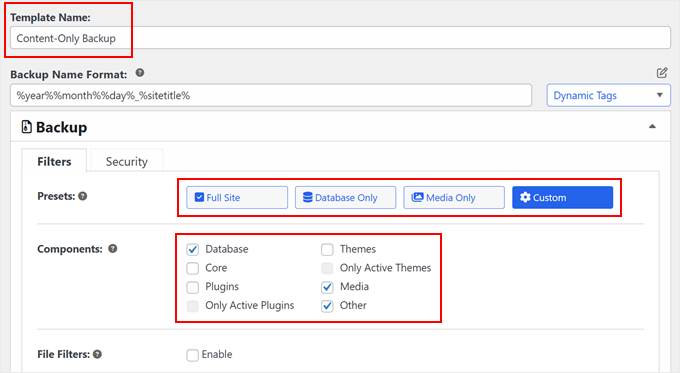
そうしたら、下にスクロールしてください。インストーラの初期設定はほとんどのユーザーにとって問題なく機能するので、そのままで大丈夫です。
Save Template」をクリックして変更を保存します。
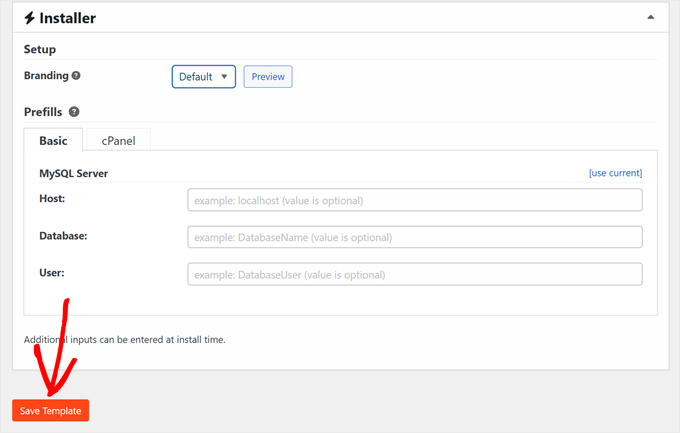
このタブを閉じ、バックアップスケジュールタブに戻ります。
テンプレートリストの更新」ボタンをクリックすると、ドロップダウンメニューに新規テンプレートが表示されます。これでスケジュールバックアップに選択できるようになります。
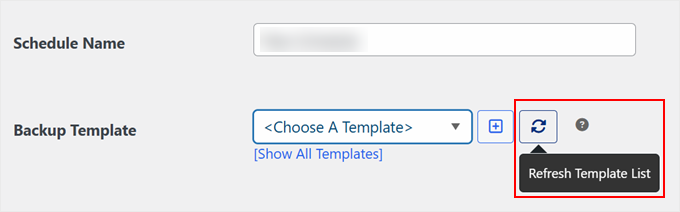
次に、バックアップの保存場所を選びます。
初期設定ローカル」オプションを使用して、バックアップをホスティングサービスに保存したり、クラウドストレージに接続してセキュリティを強化することができます。

バックアップ頻度の設定です。Duplicatorでは、自動バックアップを毎時、毎日、毎週、毎月実行するようにスケジュールすることができます。サイトのコンテンツの変更頻度に一致する頻度を選択してください。
また、バックアップの開始時間を設定する必要があります。バックアップを開始するには、サイトのトラフィックが必要です。例えば、毎日のバックアップを午前6:00に設定しても、サイトへのアクセスが午前10:00までない場合、バックアップは午前10:00に開始されます。
このため、サイトやオンラインストアのトラフィックがピークに達する時間帯にバックアップ時間を設定することをお勧めします。

自動バックアップシステムの設定を終了するには、ページ下部の’このスケジュールを有効化’ボックスをチェックしてください。
次に「Save Schedule」をクリックして、自動バックアッププランを有効化します。

ホスティングサービスを使ってWordPressをバックアップする方法
バックアッププラグインは優れたツールですが、多くのWordPressホスティングサービスプロバイダーにはバックアップソリューションがビルトインされています。主な利点は?これらのバックアップは追加費用なしで提供され、すでにセットアップされています。
例えば、WPBeginnerのサイトをホスティングサービスしているSiteGroundでは、すべてのホスティングプランで手動および自動の毎日のバックアップを提供しています。私たちがSiteGroundに乗り換えた理由についての投稿で、私たちの経験についてさらに詳しく知ることができます。
これらのホスティングバックアップ機能の使用方法を見てみましょう。まず、SiteGroundアカウントにログインします。マイサイトとサービス」セクションで、ウェブサイトの下にある「管理」をクリックします。

WordPressサイトのリストから、バックアップしたいサイトを探します。
次に「サイトツール」をクリックし、バックアップオプションにアクセスします。
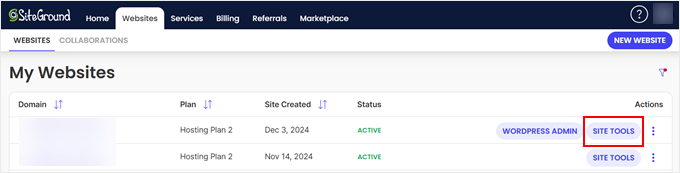
次に、左サイドバーの「セキュリティ」に移動し、「バックアップ」を選択する。
ここでは、手動でバックアップコピーを作成したり、自動バックアップを管理することができます。SiteGroundでは、手動で作成できるバックアップの数に制限があります。しかし、自動バックアップシステムが定期的にサイトのバックアップファイルを作成しますのでご安心ください。
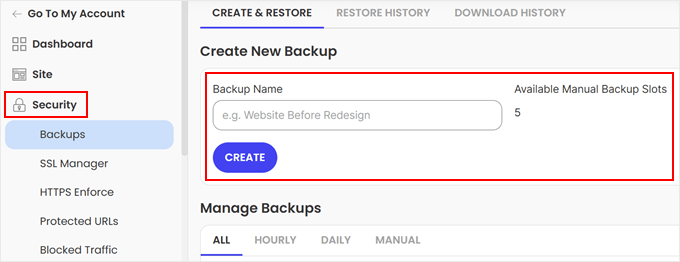
Manage Backups(バックアップの管理)」セクションまでスクロールダウンすると、すべてのバックアップファイルが「Hourly(時間ごと)」、「Daily(毎日)」、「Manual(手動)」タブで整理されています。
バックアップの横にある3つのドット・メニューをクリックすると、復元オプションが表示されます。フルバックアップのリストア、ファイルやデータベースの選択的なリストア、バックアップファイルのダウンロードが可能です。
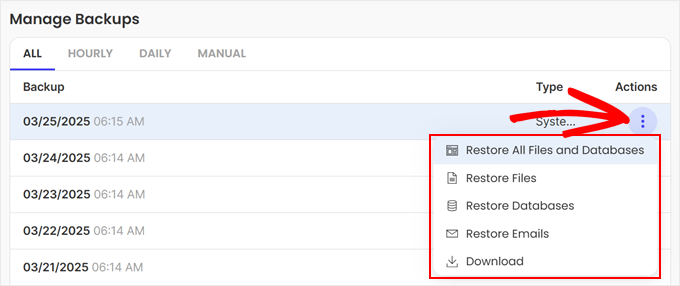
もう一つの人気のあるWordPressホスティングサービスプロバイダーであるBluehostを見てみましょう。Bluehostは、独自のバックアップシステムを提供するのではなく、業界をリードするバックアップサービスと提携しています:CodeGuardとJetpackは、あなたのWordPressサイトのための専門的なバックアップツールを提供します。
これらのバックアップオプションにアクセスするには、まずBluehostのダッシュボードにログインします。ウェブサイト」タブに向かい、管理したいサイトの「設定」をクリックします。

バックアップ’タブにナビゲーションし、2つの強力なバックアップソリューションを見つけることができます:CodeGuardとJetpackです。
どちらのサービスも自動バックアップ機能とクラウドバックアップストレージを提供し、WordPressファイルを安全に保管します。
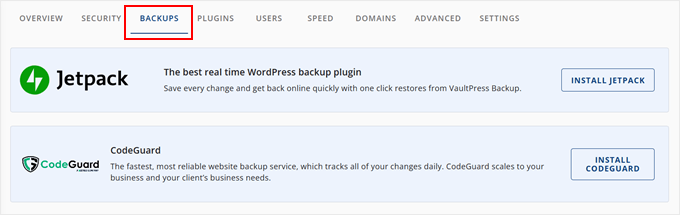
これらのバックアップサービスの詳細な使用方法については、包括的なガイドを作成しました:
プラグインなしでWordPressをバックアップする方法(cPanelの方法)
バックアッププラグインを使用しない場合は、cPanelから直接WordPressサイトのバックアップを手動で作成することができます。
しかし、手動バックアップは自動バックアップソリューションよりも労力と注意が必須であることに留意してください。この方法では自動スケジューリングができないため、自分で定期的にバックアップを作成する必要があります。
まず、ホスティングサービスのcPanelにアクセスします。Bluehostでは、Bluehostのダッシュボードにログインしてこれを行うことができます。ウェブサイト」タブにナビゲーションし、バックアップしたいサイトの「設定」をクリックします。

ここで高度な設定に切り替えます。
次に、’cPanel’セクションを見つけ、’Manage’をクリックする。

次に、「ファイル」セクションに移動し、「バックアップウィザード」を選択します。
このツールは、さまざまなタイプのサイトバックアップを作成するのに役立ちます。
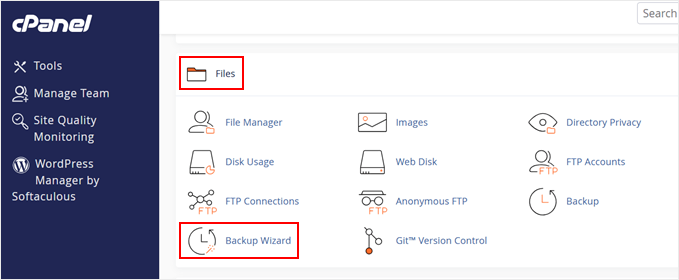
2つのオプションが表示されます:バックアップ」か「復元」です。
バックアップを作成するので、『バックアップ』をクリックする。
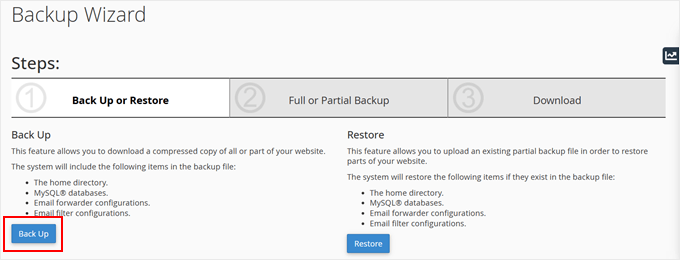
WordPressファイルの完全バックアップまたは部分バックアップのいずれかを選択できるようになりました。各オプションの内容は以下の通りです:
- フルバックアップ– サイト全体の完全なコピーを作成しますが、別のサーバーにサイトを移動するか、バックアップコピーをダウンロードする場合にのみ使用できます。cPanelからフルバックアップを復元することはできません。
- 部分バックアップ– バックアップする特定の部分を選択できます:ホームディレクトリ(WordPressファイルとメールを含む)、データベースバックアップ(コンテンツと設定)、またはメールフィルターとフォワーダー。
このチュートリアルでは、フルバックアップを作成します。
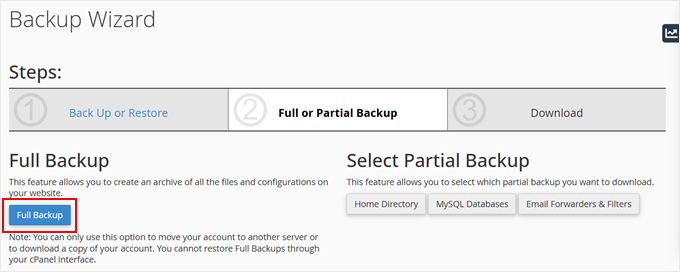
次に、バックアップファイルの保存先を選択します。
ホームディレクトリ(ホスティングサービスサーバーに保存)、リモートFTPサーバー(別のサーバーに保存)、パッシブモード転送のリモートFTPサーバー、またはセキュアコピー(暗号化された転送を使用)のいずれかになります。
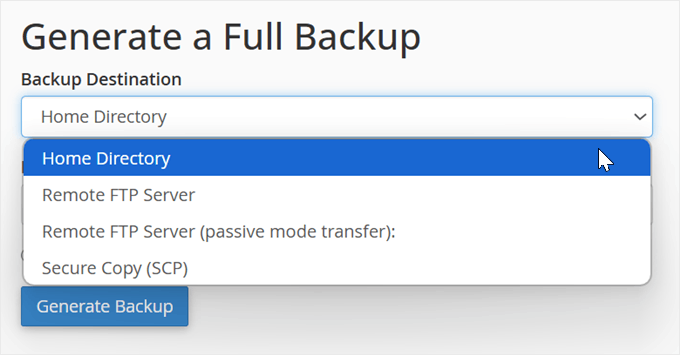
最後に、バックアップの準備ができたときに通知を受け取るために、専門のEメールアドレスを入力するか、通知をスキップすることができます。
ジェネレータ・バックアップ」をクリックしてバックアップ・プロセスを開始します。
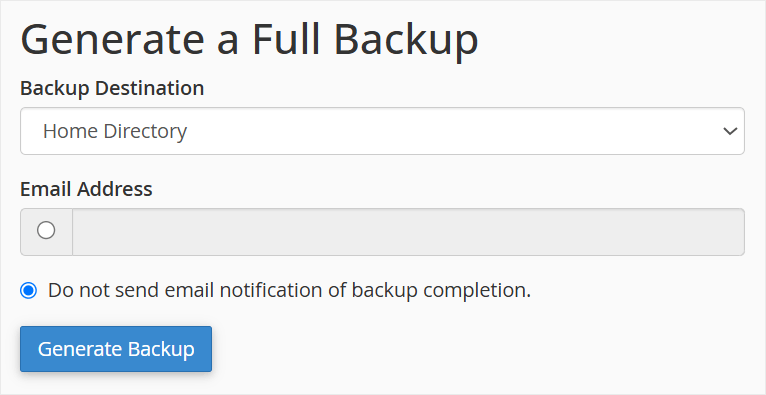
これで完了です!WordPressサイトのバックアップが作成され、選択した場所に保存されます。
プラグインなしでWordPressをバックアップする方法(FTP方式)
WordPressファイルの手動バックアップを作成するもう一つの確実な方法は、FTPクライアントを使用することです。
FTP(File Transfer Protocol)を使えば、サイトのファイルに直接アクセスしてダウンロードすることができます。この方法は、WordPressの管理エリアにアクセスできない場合に特に便利です。また、サイト全体ではなく、特定のファイルを素早くバックアップする必要がある場合にも便利です。
MacでもWindowsコンピューターでも利用できる優れたFTPクライアントがいくつかあります。このチュートリアルでは、人気のあるフリーのFTPクライアントであるFileZillaを使用してバックアッププロセスを実演します。
まず、FTPソフトウェアを使用してサイトに接続する必要があります。FTPが初めての方は、FTPとは何か、FTPの使い方についてのガイドをご覧ください。
接続が完了したら、右側のパネルからサイトのルートディレクトリに移動します。ここには、wp-content、wp-adminなどのWordPressの重要なファイルやフォルダー、wp-configや .htaccessなどの設定ファイルがあります。

バックアップを作成するには、保存したいフォルダーやファイルを右クリックするだけです。
その後、「ダウンロード」オプションを選択します。

ダウンロードしたファイルはバックアップコピーとして、コンピューターに安全に保存することができます。サイトを復元する必要がある場合は、FTPを使用してこれらのファイルをサーバーに簡単にアップロードできます。
FTP/cPanelアクセスなしでWordPressサイトをバックアップする方法
FTPやcPanelにアクセスできない場合もありますが、WordPressサイトのバックアップを作成できないわけではありません。
ここでは、別のバックアップ方法をいくつかご紹介します:
- バックアッププラグインを使用する– これはFTPやcPanelにアクセスできない場合でも機能するため、私たちの推奨する方法です。優れたバックアップおよび移行プラグインは、自動バックアップと簡単な復元オプションを提供し、常に保護されていることを保証します。
- ホスティングダッシュボードのバックアップ– 多くのWordPressホスティングサービスは、上記のホスティングバックアップのセクションで説明したように、ダッシュボードを通じて独自のバックアップツールを提供しています。
- 専門的なバックアップソフトウェア–CodeGuardのようなサービスは、WordPressダッシュボードとは区切り、独立したバックアップソリューションを提供します。
- WordPressエクスポートツール– 制限はありますが、WordPressのビルトイン・エクスポート機能で投稿、ページ、その他のコンテンツを保存することができます。ただし、テーマ、プラグイン、メディアファイルはバックアップできません。さらに詳しくは、WordPressサイトのエクスポート方法をご覧ください。
- ホスティングサービスファイルマネージャ– ほとんどのホスティングサービスプロバイダは、ダッシュボードにファイルマネージャを提供しています。例として、Bluehostのファイルマネージャを使用する方法を見てみましょう。
Bluehostのファイルマネージャを使用するには、まずBluehostのダッシュボードにログインします。ウェブサイト」タブにナビゲーションし、バックアップしたいサイトの「設定」をクリックします。

概要」タブで下にスクロールし、「クイックリンク」セクションを見つける。
ファイルマネージャー」ボタンを探してクリックするだけです。

ファイルマネージャーが新しいタブで開いたら、左のメニューからpublic_htmlフォルダーを探してください。
その横にある「+」マークをクリックすると、サイトのファイルが表示されます。

サイトのフォルダーを選択し、上部にある「圧縮」オプションをクリックします。
ポップアップウィンドウで「Zipアーカイブ」を選択し、「ファイルを圧縮」をクリックしてバックアップファイルを作成します。

圧縮が完了すると、確認メッセージが表示されます。
閉じる」をクリックして続行する。

ここで、public_htmlフォルダーに新しく作成したzipファイルを見つけてください。
その後、上部の「ダウンロード」をクリックしてコンピューターに保存します。

このバックアップファイルを安全な場所に保存することができます。サイトに問題が発生した場合、このバックアップを使用してコンテンツを復元し、サイトを迅速にオンラインに戻すことができます。
WordPressをクラウドストレージプロバイダーにバックアップする方法
WordPressのバックアップをクラウドストレージに保存することで、バックアップ戦略にさらなる安全性が加わります。
ホスティングサービス・サーバーに問題が発生しても、どこからでもバックアップファイルにアクセスすることができます。さらに、クラウドストレージプロバイダーは、ローカルストレージよりも優れたファイル保護と冗長性を提供することが多い。
クラウドバックアップを作成する最も効率的な方法は、DuplicatorやUpdraftPlusのようなバックアッププラグインを使用することです。これらのプラグインは、様々なクラウドストレージサービスに自動的に接続し、定期的なバックアップをスケジュールすることができるため、手動でアップロードする必要がありません。
さらに、ファイル圧縮にも対応し、必要に応じてクラウドストレージから直接サイトを復元することもできる。

あるいは、上記で説明した手動バックアップのいずれかの方法を使用し、それらのバックアップファイルをお好みのクラウドストレージサービスにアップロードすることもできます。
様々なクラウドストレージオプションの詳細ガイドを作成しました。あなたのニーズに合ったものをお選びください:
- WordPressサイトをDropboxにバックアップする方法(ステップバイステップ)
- WordPressサイトをGoogleドライブにバックアップする方法(無料で簡単)
- GoogleドライブをWordPressのメディアライブラリに接続する方法
- WordPressをOneDriveにバックアップする方法(無料+有料オプション)
- WordPressをAmazon S3にバックアップする方法(無料+有料の方法)
WordPressデータベースのバックアップ方法
サイト全体のバックアップは重要ですが、WordPressのデータベースだけをバックアップする必要がある場合もあります。データベースには投稿、ページ、コメント、設定がすべて含まれており、サイトのコンテンツの中心となっています。
例えば、データベースのみのバックアップを取りたい場合:
- WordPressコアを更新しようとしています。
- サイトのコンテンツを大幅に変更すること。
- 同じデザインを維持したまま、サイトを新しいドメインに移動します。
- コンテンツに影響を与える可能性のある新しいプラグインをテストします。
- 実際のコンテンツを含むステージングサイトの作成。
データベースのバックアップを作成する方法はいくつかあります。
Duplicatorのようなバックアッププラグインを使用している場合、’Database Only’オプションを選択することで、データベースのみのバックアップを簡単に作成することができます。
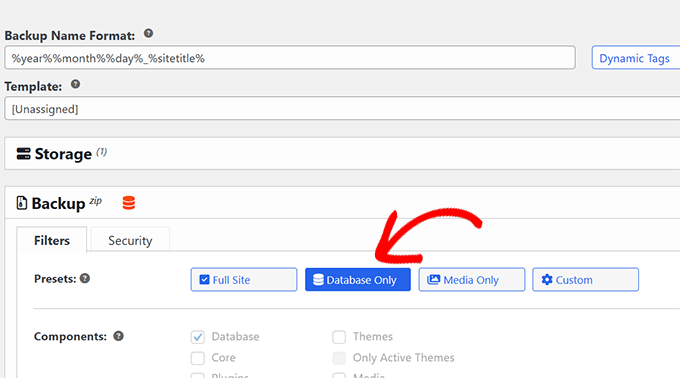
手動でのアプローチを好む場合は、ほとんどのホスティングサービスに付属している強力なデータベース管理ツールであるphpMyAdminを使用することができます。
ホスティングサービスがcPanelを使用している場合は、cPanelのダッシュボードにアクセスし、「データベース」セクションで「phpMyAdmin」アイコンを探します。

ホスティングサービスにカスタマイザーダッシュボードがある場合、手順は異なります。
Bluehostユーザーの場合は、「ウェブサイト」タブをクリックし、対象サイトの「設定」を選択します。

さて、「概要」タブでページを少し下にスクロールする。
その後、クイックリンクセクションで’phpMyAdmin’を見つけてください。

phpMyAdminに入ったら、データベースの管理とバックアップができます。
WordPressデータベースのバックアップの取り方については、WordPressデータベースのバックアップの取り方をご覧ください。

WordPressサイトの復元方法
バックアップの作成が完了したので、リストアについて説明します。リストアプロセスを開始する前に、バックアップをライブサイトとしてプレビューし、リストアしたい正しいバージョンであることを確認してください。
WordPressサイトを復元するには、バックアップの種類によっていくつかの方法があります。データベースのバックアップしかない場合でもご心配なく。データベースだけを使用してサイトを復元することができます。
Duplicator Proをお使いの場合、手順はとても簡単です。Duplicator Pro ” バックアップをインポートに行き、バックアップファイルをアップロードエリアにドラッグするだけです。
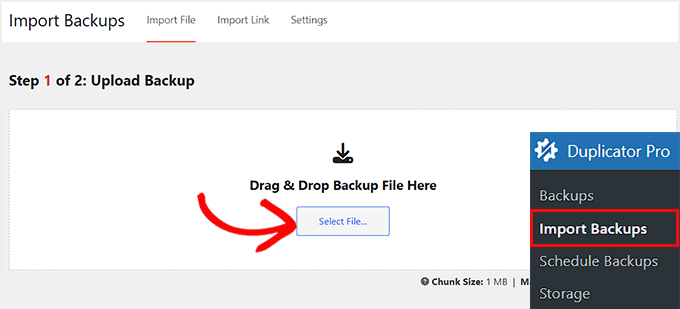
さらに良いことに、DuplicatorはWordPressを最初にインストールする必要のない合理的なオプションを提供している。
Duplicatorインストーラファイルを使用すると、WordPressのセットアップとバックアップの復元を1つのスムーズなプロセスで行うことができ、貴重な時間と労力を節約できます。詳しくはWordPressサイトのクローン作成方法をご覧ください。

一方、まず既存のWordPressインストールをクリーンアップする必要がある標準的な復元方法に従うこともできます。詳しくは、WordPressのアンインストールと再インストールの方法をご覧ください。
または、Bluehostのようないくつかのホスティングサービスは、WordPressソフトウェアを含むサイトを削除するオプションを提供しています。これを行うには、ダッシュボードの “ウェブサイト “タブに移動し、復元したいサイトの “設定 “を選択します。

その後、「設定」タブに切り替える。
下まですべてスクロールしてください。
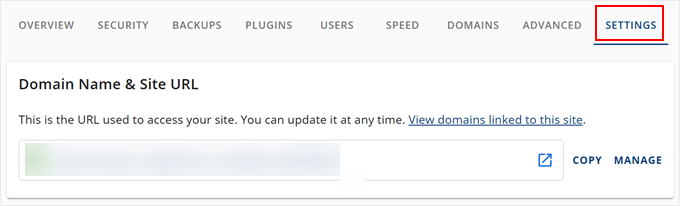
ここで、「WordPressを削除」オプションを選択します。
これにより、ソフトウェアとサイトファイルを含むWordPressサイトが削除されます。
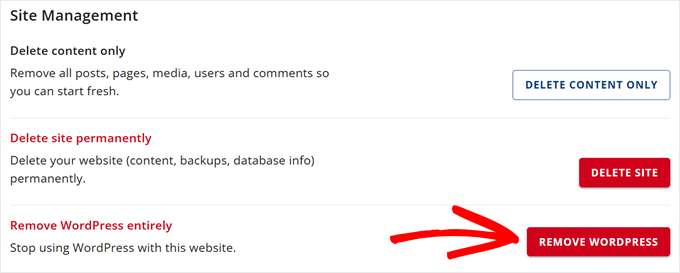
ポップアップが外観表示されます。
ここで、確認のチェックボックスをクリックし、「WordPressを削除」をクリックします。
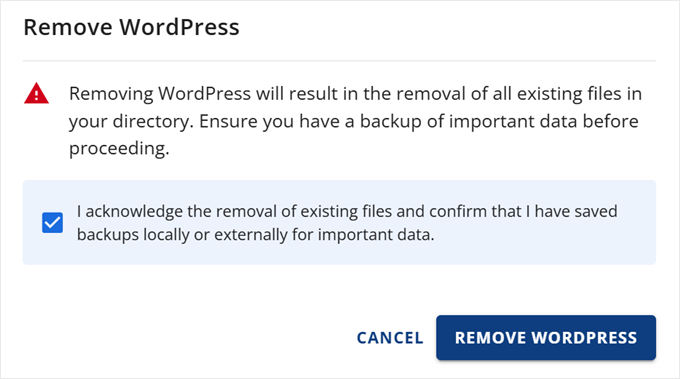
WordPressサイトが削除されるまで数分待ちます。その後、バックアップを復元する前に、WordPressの新しいコピーをインストールすることができます。
すべての復元方法については、WordPressをバックアップから復元する方法の詳細ガイドをご覧ください。
🚨 代替手段:WordPressメンテナンスサービスに依頼する
WordPressのバックアップの作成と管理には、一貫した注意と定期的なメンテナンスが必須です。上記の方法はうまく機能しますが、バックアップを作成し、安全に保管し、バックアッププロセス全体を自分で管理することを忘れてはなりません。
これが、多くのビジネスオーナーがWPBeginnerのメンテナンスサービスを選ぶ理由です。16年以上のWordPressサイト管理の経験を持つ私たちのチームは、バックアップのニーズやその他多くのニーズにすべて対応できます。

24時間365日のサポート、継続的な稼働時間の監視、WordPressコア、テーマ、プラグインの定期的な更新を提供しています。さらに、お客様のサイトを定期的にクラウドにバックアップしているため、何か問題が発生した場合でも、すぐに以前のバージョンに復元することができます。
バックアップだけでなく、マルウェアの駆除、読み込み時間の低下を防ぎ、サイトパフォーマンスの最適化にも注力します。私たちのメンテナンスサービスは、プロフェッショナルがお客様のサイトを有効化した保護とメンテナンスを行っているという安心感をプロバイダーに提供します。
バックアップやサイトのメンテナンスについて心配する必要はもうありませんか?WordPressサイトの保護とメンテナンスについて、まずは無料コンサルティングをご予約ください。
この投稿が WordPress サイトのバックアップ方法のお役に立てば幸いです。WordPressマルチサイトのバックアップ方法や、WordPressに最適なDropboxプラグインもご覧ください。
If you liked this article, then please subscribe to our YouTube Channel for WordPress video tutorials. You can also find us on Twitter and Facebook.





THANKGOD JONATHAN
These methods such as plugins, manual backups, and cloud storage services are really good options.
However, for me, I refer the plugin method and then automat it with Gdrive.
Mrteesurez
Thanks for this post, it really helpful to saves years of hard work.
But, do backup using Cpanel included the media files like images or audio in the backed up files ??
Is exporting contents just from setting > tool > export can be considered as backup ??
WPBeginner Support
The cPanel backup would include the files in your media folder but using tools>Export would not backup the media files as that would store where to grab the files from and not the files themselves.
Admin
Mrteesurez
“as that would store where to grab the files from and not the files themselves”
What do you mean ??
because I have exported media files from a site and imported them into another and it worked well and showed those media files.
WPBeginner Support
The export file would point to where on the old site your new site would be able to download the files, the export file does not include the media files themselves.
Ralph
Thank you for this guide about such an important thing. Lack of backup can destroy years of work. Everybody should do backups!
Can this Duplicator plugin save and send the backup of my site to Google Drive automatically?
WPBeginner Support
You can set up an automatic backup with the plugin
Admin
Jiří Vaněk
Great! I’ve always been used to manually backing up data—downloading data via FTP, creating a MySQL dump, and storing it all somewhere on the cloud. The older I get and the more websites I manage, the more I consider it fantastic to automate this task and reduce the chance of human error. There’s nothing worse than something breaking and not having a backup.
Ahmed Omar
thank you for this post about this important part.
but here you explained about cPanel of blue host, is it the same on site ground.
and if there an option to back up the site regularly?
WPBeginner Support
SiteGround has a different interface than BlueHost but should still give access to a file manager. Plugins and some hosting providers have tools for scheduling backups to automate it for you.
Admin
Moinuddin waheed
I have used updraft plus for back up of almost all my websites and found it very easy and smooth.
This plugin takes care all of the things that needs to be taken into consideration.
The interface is beginners friendly and anyone can use it with ease.
I have not used duplicator so far but will give it a try in the future.
Linda Rogers
Your restoration piece seems to assume that the WP installation is still accessible. I had a site hacked and the installation was no longer accessible. After deleting the hacked site and doing a new WordPress install. I couldn’t restore the site from either my Duplicator or Updraft backups. I think that was because I had a new database. Hopefully this never happens again but, what about that situation.
WPBeginner Support
This article is for backing up your site, for restoring your WordPress site you would want to follow our guide below for restoring a site from a backup.
https://www.wpbeginner.com/beginners-guide/beginners-guide-how-to-restore-wordpress-from-backup/
Admin