WordPressにはユーザー管理システムがビルトインされています。これにより、さまざまな権限グループと権限を持つユーザーを追加することができます。
16年以上にわたってWordPressブログを運営してきた経験から、私たちは複数の新規ユーザーや投稿者を追加してきました。現在ではそのプロセスは非常にシンプルになり、WordPressにはプロフィールをカスタマイズするための多くのオプションが用意されています。
この投稿では、WordPressサイトに新しいユーザーや投稿者を追加する方法を紹介します。
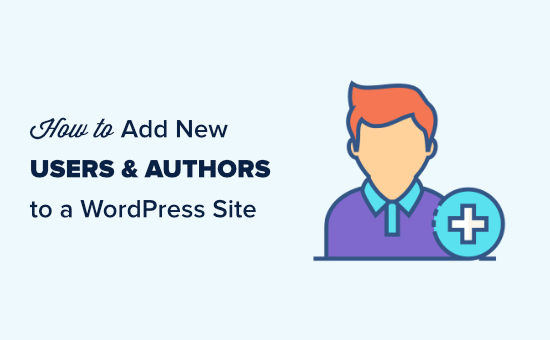
WordPressサイトに新規ユーザーまたは投稿者を追加する
WordPressサイトに新規ユーザーを追加するには、3つの方法があります。手動でユーザーを追加する方法、ユーザー自身に無料で登録してもらう方法、ユーザーがお金を払って登録する有料会員制サイトを作成する方法です。
この投稿で取り上げる内容は以下の通りです。クイックリンクをクリックすると、必要なセクションに直接ジャンプできます:
動画チュートリアル
文章での説明がお好きな方は、そのまま読み進めてください。
新規ユーザーまたは投稿者を手動でサイトに追加する
サイトに少人数のユーザーを追加したい場合、WordPressのビルトインユーザー管理システムを使えば簡単にできます。
この方法は理想的である:
- 複数の従業員がサイトを管理する中小企業。
- 教会や非営利団体など、ボランティアがサイトを更新している団体。
- 複数の投稿者がいるWordPressブログ、例えば友人と書いているファッションブログなど。
- オンラインショップでは、在庫管理や項目発送などを数人で行う。
WordPress管理エリアのユーザー ” 新規追加ページにアクセスするだけです。
次に、フォームに必要事項を入力し、新規ユーザーを作成します。
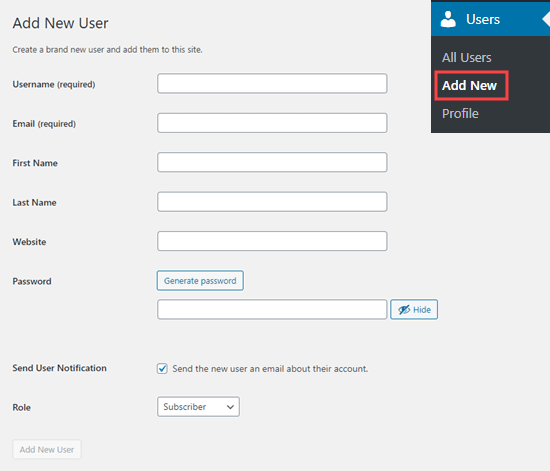
フォームでは、まずユーザー名を入力する必要があります。ユーザーは、このユーザー名またはメールアドレスを使用してログインすることができます。
注: WordPressのユーザー名は後で簡単に変更できませんが、その他の詳細はすべて変更可能です。
次に、ユーザーのメールアドレスを入力します。正しいメールアドレスを使用しているか再確認してください。ユーザーは、パスワードをリセットしたり、メール通知を受け取ったりするために、このメールアドレスが必要になります。
その後、姓、名、サイトのURLを入力します。これらはオプション設定ですので、空欄のままでもかまいません。ユーザーは後で自分のプロフィールを編集して、これらのフィールドを入力することができます。
次のステップでは、パスワードを選択する必要があります。この目的のために、オンラインの強力なパスワードジェネレータを使用することをお勧めします。
強力なパスワードを自動的に作成するには、「パスワードをジェネレータ」ボタンを使用することをお勧めします。
パスワードフィールドの下に、ユーザーにメールを送信するチェックボックスがあります。これをチェックすると、ユーザーにログイン方法を知らせるメールが送信されます。また、このメールにはリンクがあり、必要に応じて別のパスワードを設定することができます。
ページの最後のオプションは、ドロップダウンリストからWordPressユーザー権限を選択することです。
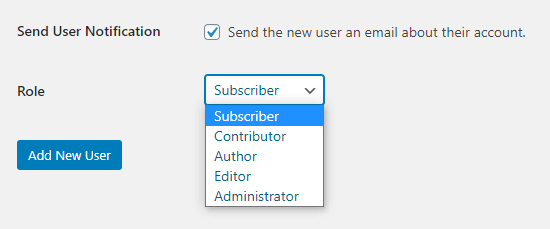
各ユーザーの権限グループには、それぞれ異なる機能のセットが付属しています。購読者は最も権限の弱いグループで、管理者は最も権限の強いグループです。ユーザーがサイト上でどのようなタスクを実行するかによって、権限グループを選択する必要があります。
ユーザーに与えたい権限グループはすでに決まっているかもしれません。その場合は、権限グループを選択し、画面下部の「新規ユーザ追加」ボタンをクリックしてください。
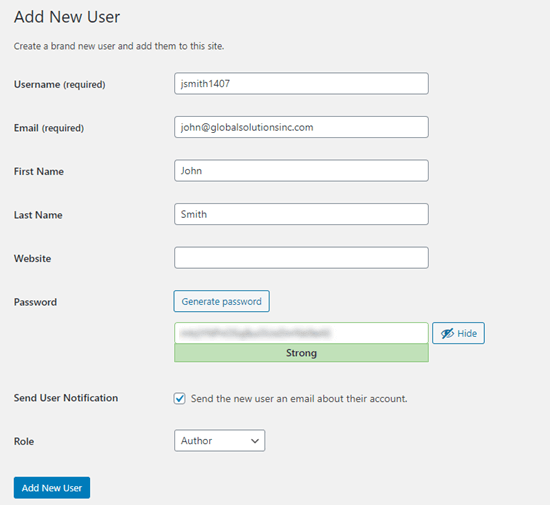
権限グループについてよく分からないという方もご安心ください。この投稿の次のセクションで権限グループについて詳しく説明しています。
プラグインによっては、追加のユーザー権限を作成するものがあることを忘れないでください。
例えば、WooCommerceは「カスタマイザー」と「ショップマネージャー」の権限を追加します。All In One SEOは‘SEO Manager’と’SEO Editor’権限を追加します。
このリストにある追加の権限グループについては、プラグインのドキュメンテーションを確認してください。
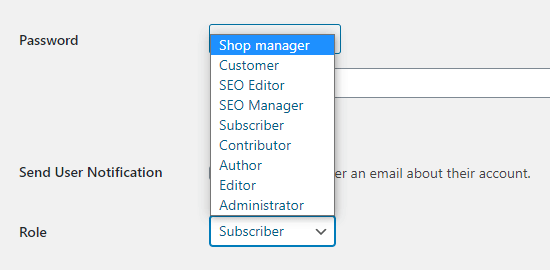
WordPressのユーザー権限グループを理解する
WordPressには、初期設定としてこのようなユーザー権限が用意されています:
- 管理者
- エディター
- 投稿者
- 寄稿者
- 購読者
WordPressをマルチサイトにインストールしている場合、「特権管理者」という権限グループもあります。これらのユーザーは、通常の管理者が1つのサイトだけを管理するのに対し、すべてのサイトを管理することができます。
管理者
管理者はWordPressサイトのすべてのタスクを実行できます。
この権限グループは、あなたが完全に信頼しているユーザーにのみ割り当てるべきです。また、彼らの技術的なスキルについても自信を持つべきです。
管理者権限グループでは、WordPressプラグインのインストール、テーマの変更、コンテンツの削除、他のユーザーの削除まで行うことができます。これには他の管理者も含まれます。
管理者の権限グループの詳細については、こちらをご覧ください。
エディター
エディターは自分のWordPress投稿を追加、編集、公開、削除することができます。また、他のすべてのユーザーの投稿に対して、これらすべての操作を行うことができます。
サイトの設定、プラグイン、テーマ、その他の管理機能にアクセスすることはできません。
この権限グループは、投稿者チームを管理し、定期的にコンテンツを公開するエディターがサイトにいる場合に便利です。
エディターの権限グループについてはこちらをご覧ください。
投稿者
投稿者は自分の投稿を追加、編集、公開することができます。ファイルのアップロードも可能です。
他人の投稿を編集・公開したり、プラグイン、テーマ、設定、ツールなどの機能にアクセスしたりすることはできない。
プラグインを使って投稿者を制限し、特定のカテゴリーにしか投稿できないようにすることもできます。
投稿者に公開する投稿を修正させることもできます。この場合も、投稿者権限グループを拡張するプラグインが必要です。
投稿権限グループの詳細については、こちらをご覧ください。
寄稿者
寄稿者は自分の投稿を追加・編集することはできますが、公開することはできません。
さらに、他のユーザーの投稿を編集したり、プラグイン、テーマ、設定、ツールなどの機能にアクセスすることもできません。
寄稿者は、画像のようなメディアファイルをアップロードできないことに注意することが重要です。これを回避する最も簡単な方法は、投稿者にファイルアップロードフォームから投稿画像をアップロードしてもらうことです。
そうすれば、画像をWordPressのメディアライブラリに直接保存することができます。これにより、エディターや管理者が投稿に画像を追加するのが簡単になります。
寄稿者の権限グループの詳細については、こちらをご覧ください。
購読者
購読者権限グループでは、ユーザーに投稿の追加や編集を一切させません。
初期設定では、購読者はプロフィールを作成し、詳細を保存することができます。これにより、コメントする際に素早く入力することができます。
また、メンバーシッププラグインやLMSプラグインを使って、購読者が利用できる会員限定コンテンツを作成することもできます。これについては、この投稿の後半で説明します。
購読者の権限グループの詳細については、こちらをご覧ください。
WordPressのすべて異なるユーザー権限グループとその関連性については、WordPressユーザー権限ガイドをご覧ください。
WordPressでユーザーを管理する
管理者として、いつでもWordPressサイトにユーザーを追加・削除することができます。ユーザーを追加した後は、そのユーザーのプロフィールを編集し、パスワードを含むあらゆる情報を変更することができます。
WordPress管理画面のユーザータブをクリックするだけで、ユーザーページに移動できます。いつでもユーザーを編集または削除することができます。
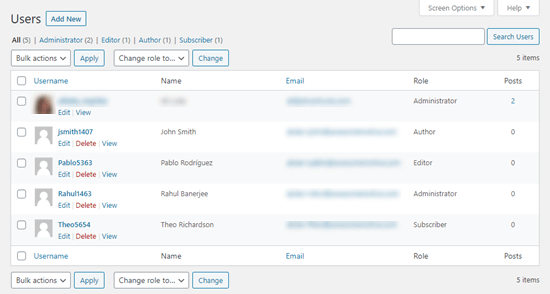
ユーザーのプロフィールを編集して、パスワードや権限グループなどを変更することができます。また、複数のユーザの権限を同時にアップグレードまたはダウングレードしたい場合は、ユーザを一括編集して権限を変更することもできます。
ユーザーはWordPressダッシュボードのUsers ” Profileから自分のプロフィールを編集することもできます。プロフィール写真を追加したり、ほとんどの詳細を変更することができますが、権限グループを変更することはできません。
WordPressサイトを誰でも無料で登録できるようにする
ユーザーを無料でサイトに登録させたい場合は?
各ユーザーを手動で追加するのは大変な作業です。その代わりに、ユーザーに自分のアカウントを作成させることができます。
まず、WordPressの管理画面から「設定 ” 一般」を開き、「誰でも登録できる」にチェックを入れます。

初期設定では、新規ユーザーには購読者権限が与えられます。ドロップダウンを使用して、これを任意の権限グループに変更してください。
警告ユーザーを「購読者」または「寄稿者」としてのみ登録させることをお勧めします。ユーザーに「投稿者」として登録させると、承認なしに投稿を公開する可能性があります。管理者」を初期設定にしないでください。
ページ下部の「変更を保存」ボタンをクリックし、変更内容を保存することをお忘れなく。
また、サイトにログインフォームを追加する必要があります。これにはWPFormsプラグインが最適です。WordPressサイトでユーザー登録を許可する方法についてのガイドに従ってください。
ヒント:購読者やその他のユーザー権限グループのWordPress管理バーを無効化することもできます。
サイトに有料会員プログラムを作る
サイトに新規ユーザーを追加するもう一つの方法は、ユーザーがサインアップする有料会員プログラムを作成することです。
これにより、会員限定コンテンツの販売、有料コンテンツの追加、オンラインコースの販売などが可能になる。
そのためには、WordPressのメンバーシップ・プラグインが必要です。
メンバープレスの使用をお勧めします。必要な機能と柔軟性をすべて備えた最高のメンバーシップとコース作成プラグインです。
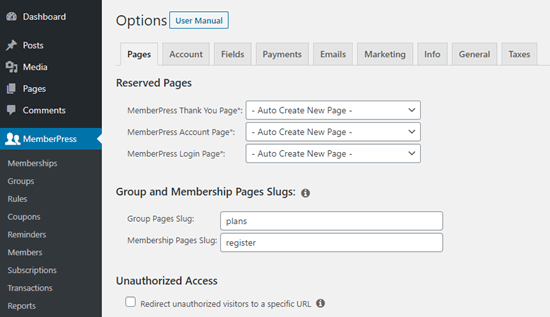
MemberPressでは、サイト上の特定の投稿日やページをロックし、登録した有料ユーザーだけがアクセスできるようにすることができます。多くのサイトでは、このようなプレミアムコンテンツをオンラインでお金を稼ぐ方法として提供しています。
MemberPressでは、さまざまなアクセスレベルを簡単に作成できます。
例えば、ブロンズ、シルバー、ゴールドプランを提供することができます。これらのプランにはそれぞれユーザー権限があります。特定の権限を持つユーザーだけが登録できるコースを区切りで作成することもできます。
また、平均会員生涯価値や総会員数などを確認できるMemberPressのレポートなど、強力なツールもご利用いただけます。
MemberPressでは、Dripコンテンツを追加してエバーグリーンな会員制サイトを作ることができ、WordPressでグループ会員を販売することもできます。
あなたのサイトにメンバーPressを設定するためのステップバイステップのチュートリアルについては、WordPress会員制サイトを作成するための究極のガイドをご覧ください。
この投稿が、WordPressサイトに新規ユーザーや投稿者を追加する方法のお役に立てば幸いです。WordPress でユーザー登録を許可する方法や、WordPress のサイドバーにログインフォームを追加する方法については、こちらのガイドもご覧ください。
If you liked this article, then please subscribe to our YouTube Channel for WordPress video tutorials. You can also find us on Twitter and Facebook.





Mrteesurez
Nice post.
Why is it that a subscriber also see the admin bar when he is not having any function to do with it ?
Concerning the username, it’s possible to change it, I have read that from on of your post. thanks.
WPBeginner Support
It depends on the site, some add tools for users in the admin area while others don’t want users in the admin area.
Admin
Anik
quite helpful. Thanks for posting.
WPBeginner Support
You’re welcome, glad it was helpful
Admin
oro
nice article , thanks for sharing
WPBeginner Support
Glad you found our article helpful
Admin
waseem
Is there a way to categorize self registered users and admin registered users using a plugin or manually?
WPBeginner Support
For doing that, you could create different user roles for admin added and have the standard signup be registered as a different role.
Admin
A Mueed
I’ve assigned an author and am using User Role editor. My author has no access to elementor builder, how can I enable that for him? I would be grateful if you could resolve this issue, Thanks.
WPBeginner Support
You would want to check your Elementor settings to ensure that you are not preventing access in the plugin’s settings.
Admin
Sushant Singhal
Earlier, I could go to my site’s dashboard, add user, assign role for him / her and that was it.
Now, as per new interface, I can only invite a person to become user / author / editor etc. Even when a invited person accepts invitation by confirming through his email box, he / she is not accepted as user.
When he / she logs into the wordpress.com, he is prompted to create a new website instead of taking him to the website for which he has been added as a user. Although I know that the invitation has been accepted by the invitee, he/she continues to be shown as ‘pending invitation’. Why so?
Is there some bug? Can’t I get that earlier system where I could add Authors to my website by entering their details and assigning them a user name and password?
WPBeginner Support
You would sadly need to reach out to WordPress.com for this question, our tutorials are for WordPress.org sites: https://www.wpbeginner.com/beginners-guide/self-hosted-wordpress-org-vs-free-wordpress-com-infograph/
Admin
Jolie Royal
It’s hard to come by well-informed people on this topic,
however, you sound like you know what you’re talking about!
Thanks
WPBeginner Support
Glad our article could be helpful
Admin