WordPressのサイドバーにおすすめ投稿を表示することは、重要なコンテンツを強調し、訪問者を惹きつけ、ページビューを増やす素晴らしい方法です。
例えば、WPBeginnerでは、サイドバーに最新の投稿、役立つガイド、クーポンページを表示しています。
これにより、ユーザーがより多くのコンテンツを探索する動機付けとなり、トラフィックの向上につながります。
この投稿では、WordPressのサイドバーに簡単におすすめ投稿を表示する方法を順を追ってご紹介します。

専門家のアドバイス:ブロックテーマを使用している場合、このチュートリアルに従うには、まずフルサイトエディターを使用してサイトにサイドバーを作成する必要があります。ステップ・バイ・ステップの手順については、WordPressサイドバーのトリックに関するガイドをご覧ください。
なぜWordPressのサイドバーにおすすめ投稿を追加するのか?
サイドバーとは、WordPressサイトのコンテンツエリアの左右に配置されるカラムのことです。ほとんどのサイトオーナーは、メールマガジンのフォーム、ソーシャルメディアのボタン、バナー広告、その他の種類のコンテンツを追加してこのスペースを使用します。
サイドバーを利用するもう一つの方法は、トップ記事をおすすめ投稿として表示することです。これにより、それらの投稿へのトラフィックを増やすことができ、ユーザーが探さなくてもあなたの最高のコンテンツを発見できるようになります。
また、アフィリエイトマーケティングやスポンサードコンテンツでサイトを収益化している場合、特定の投稿を特集することで、収益を生み出すページへのページビューを増やすことができる。
サイドバーには、より多くのニュースレター登録や販売につながるような、コンバージョンの高い投稿を掲載するのがベストだ。
WPBeginnerのトップ記事を紹介します。このサイドバーウィジェットは、当サイトのすべての投稿日に表示されます。

とはいえ、ページビューとユーザーエンゲージメントを高めるために、WordPressのサイドバーにおすすめ投稿を追加する方法を見てみましょう。4つの方法を取り上げますので、下のリストを使って投稿を素早くナビゲートしてください。
方法1.プラグインを使わずにWordPressのサイドバーで投稿を特集する。
この方法は簡単で、サイトにプラグインをインストールする必要はありません。
外観 ” ウィジェットページにアクセスし、ドラッグ&ドロップでWordPressのサイドバーにリストウィジェットを追加します。

このウィジェットは、上部にいくつかのフォーマットボタンを備えたビジュアルエディターを持っています。箇条書きリストとしておすすめ投稿のタイトルを追加するだけです。
おすすめ投稿をリスト項目として追加するには、投稿タイトルを選択し、リンクボタンをクリックしてブログ記事へのリンクを追加します。
リストのすぐ上に見出しウィジェットを追加することで、特集リストに見出しを追加できます。

グループを作成することで、見出しウィジェットとリストウィジェットを個別ブロックとして動作させることができます。両方のウィジェットを選択し、グループアイコンをクリックします。その後、ドロップダウンメニューから「グループ」を選択します。
更新」ボタンをクリックして変更を保存することをお忘れなく。
これで、あなたのサイトにアクセスして、実際に投稿されたおすすめ投稿を見ることができます。デモサイトではこのように表示されました。

ただし、ブロックテーマを使っている場合は、上記の方法は使えない。
その場合、WordPressダッシュボードから外観 ” エディターページにアクセスします。フルサイトエディターが開いたら、左の列から「カラム」オプションを選択します。
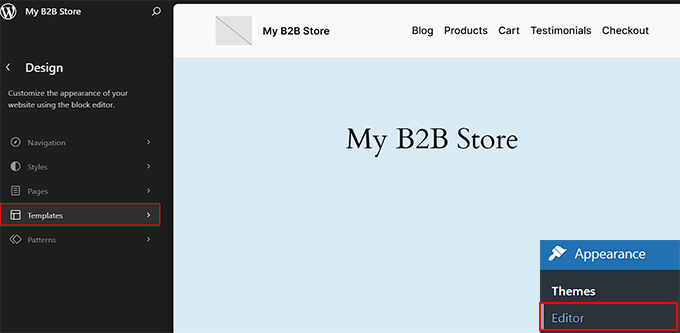
新しいページが開きます。ここで、サイドバーを作成して追加したテンプレート部分を選択してください。
まだブロックテーマでサイドバーを作成していない場合は、WordPressサイドバーのトリックに関するチュートリアルを参照してください。
例えば、「ブログ」ページにサイドバーを追加したので、そのオプションを設定する。
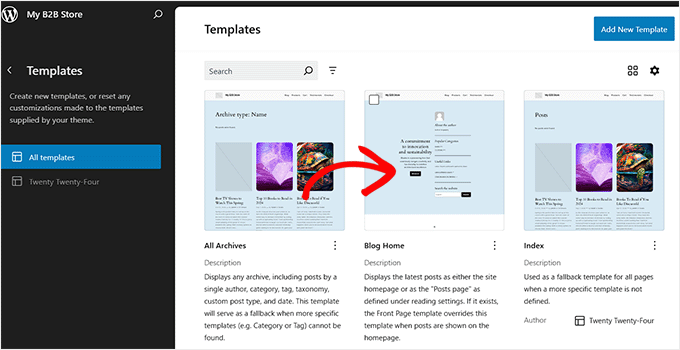
テンプレートはサイトエディターで開きます。
サイドバーのツールバー上部にある「編集」リンクをクリックしてください。
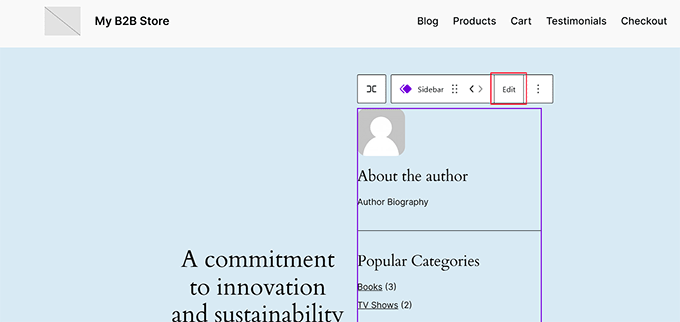
左カラムのブロックメニューからブロックの追加やカスタマイザーができるようになりました。ここから「リスト」ブロックをサイドバーに追加します。
次に、おすすめ投稿の投稿タイトルを追加します。テキストを選択し、ブロックツールバーの「リンクを追加」ボタンをクリックすることで、これらの投稿にリンクを追加することもできます。
さらに、ブロックメニューを使って、おすすめ投稿の見出しを追加することができます。
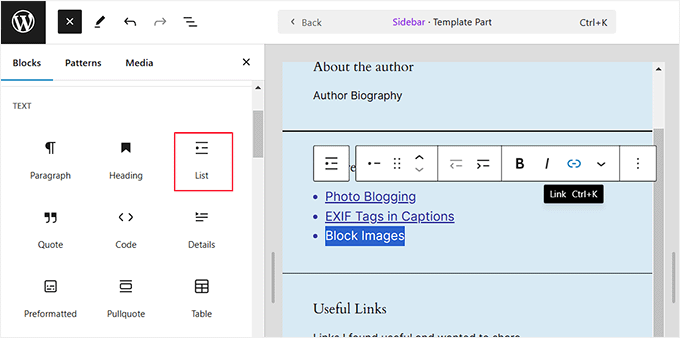
設定が完了したら、「保存」ボタンをクリックして設定を保存します。より詳細な手順については、フルサイド編集に関する究極のガイドをご覧ください。
さて、WordPressサイトにアクセスして、サイドバーにあるおすすめ投稿リストを表示してみよう。
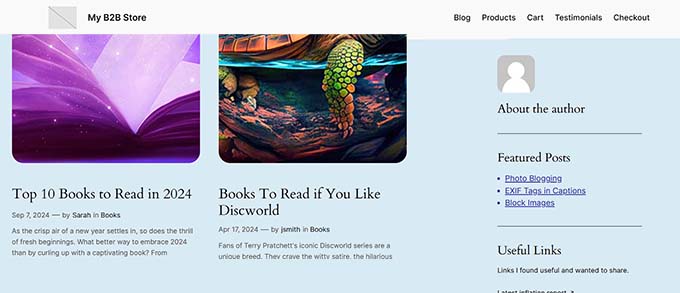
方法2.WordPressのサイドバーでメニューを使用して投稿を特集する。
この方法は直接的ではないが、より効果的におすすめ投稿を管理することができる。
おすすめ投稿リストをリスト・ウィジェットに追加する代わりに、ナビゲーション・メニューを作成し、それをサイドバーに表示する。
この方法は、ウィジェットを編集することなく簡単に新しい投稿を追加でき、ドラッグ&ドロップのインターフェースでリストを再編成できるという利点があります。また、毎回新しいリストを作成することなく、サイト上の複数の場所でメニューを使用することができます。
おすすめ投稿メニューの作成
まず、外観 ” メニューのページにアクセスし、「新しいメニューを作成する」リンクをクリックします。

次に、メニューの名前を入力する必要があります。
名前を追加したら、「メニューを作成」ボタンをクリックして次に進みます。

WordPressはあなたのために新しい空白のメニューを作成します。
ここで、左の列から「投稿日」タブをクリックして展開する必要がある。ここから、取り上げたい投稿を選択する必要があります。最近の投稿」、「すべて」、または検索オプションを使用して投稿を検索し、選択することができます。

追加したい投稿を選んだら、「メニューに追加」ボタンをクリックします。
投稿は右カラムに表示され、タイトルをクリックして編集することができます。また、上下にドラッグすることで並び替えることもできます。

満足したら、’Save Menu’ボタンをクリックして変更を保存します。
これでメニューの準備は整った。
ヒント: ブロックテーマを使用している場合は、WordPressダッシュボードから外観 ” エディターページにアクセスし、「ナビゲーション」タブを展開してメニューを作成してください。詳しくは、WordPressでナビゲーションメニューを追加する方法のチュートリアルをご覧ください。
サイドバーにおすすめ投稿メニューを追加する
外観 ” ウィジェットページに行き、ドラッグ&ドロップで「ナビゲーションメニュー」ウィジェットをサイドバーに追加するだけです。

次に、サイドバーメニューウィジェットのタイトルを入力し、ドロップダウンメニューから先ほど作成したおすすめ投稿メニューを選択します。
更新」ボタンをクリックして、ウィジェットの設定を保存することを忘れないでください。これで、あなたのサイトにアクセスして、実際におすすめ投稿リストを見ることができます。

方法3.ブロックを使ってWordPressにおすすめ投稿を追加する
また、特集投稿をWordPressの投稿やページの中に表示することもできます。ページエディターを使ってカスタムホームページレイアウトを作成している場合や、テーマにサイドバーがない場合は、この設定が良いでしょう。
この方法は方法1と似ていますが、サイドバーではなくWordPressの投稿やページで投稿を特集することができます。
おすすめ投稿を紹介したいWordPressの投稿やページを編集するだけです。投稿日:投稿編集画面の上部にある新規ブロック追加ボタン(+)をクリックし、コンテンツエリアにリストブロックを追加します。

次に、リストの項目として取り上げたい各ブログ投稿のタイトルを追加する必要がある。次に、テキストを選択し、ツールバーのリンクボタンをクリックして投稿へのリンクを作成する。
完了したら、変更を保存し、投稿を更新または公開することができます。
おすすめ投稿ブロックをパターン化する方法
ブロックエディターの大きな特徴の一つは、ブロックを「パターン」として保存し、同じブロックを好きな投稿やページに追加できることです。
おすすめ投稿ブロックのパターンを作成するには、ツールバーの三点メニューアイコンをクリックし、「パターンを作成」を選択します。
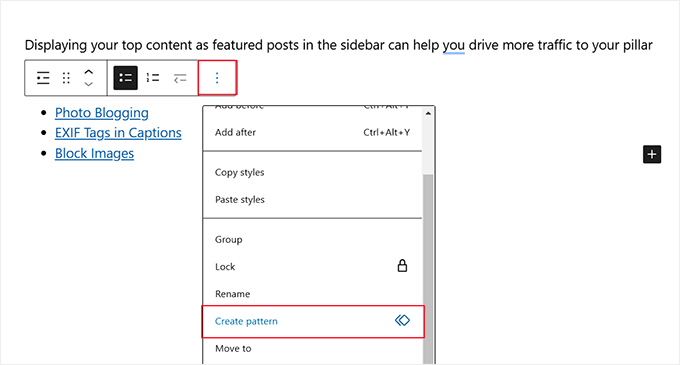
次に、パターンの名前をプロバイダーから尋ねられます。後で簡単に識別できるような名前をつけてください。
カテゴリーを選ぶこともできる。
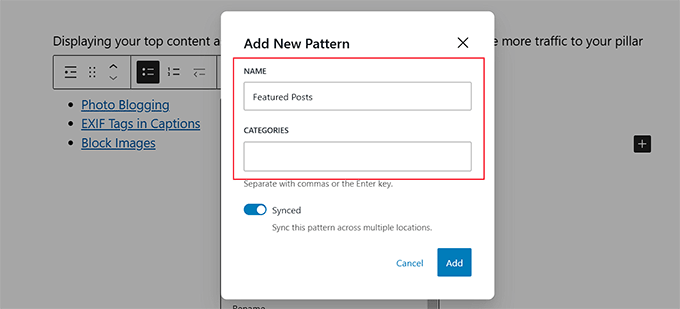
完了したら、「追加」ボタンをクリックします。
これで、投稿やページを編集するたびに、簡単におすすめ投稿ブロックを追加できるようになりました。新規ブロックを追加」(+)ボタンをクリックし、「パターン」タブに切り替えるだけです。そして、パターン名を入力して見つけてください。
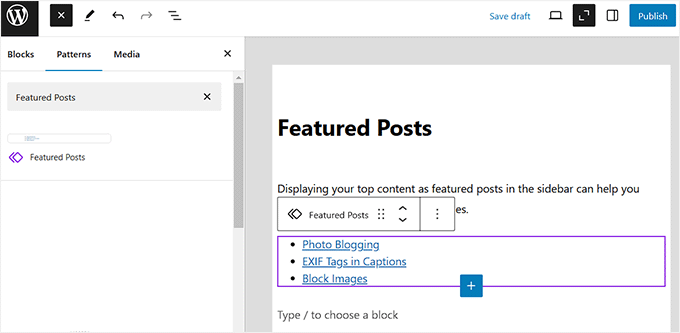
また、これらのパターンを編集することもでき、どこでも自動的に更新されます。詳しくは、WordPressで再利用ブロックを追加する方法の投稿をご覧ください。
方法4.WordPressでおすすめ投稿をサムネイルで表示する
シンプルで飾り気のないリンク集は、ユーザーに気づかれないことも多いでしょう。プラグインを使っておすすめ投稿のサムネイルを表示させれば、ユーザーも気づきやすくなります。
まず、MonsterInsightsプラグインをインストールして有効化する必要があります。詳しくは、WordPressプラグインのインストール方法のステップバイステップガイドをご覧ください。
エキスパートヒント WPBeginnerでは、MonsterInsightsプラグインを使ってサイトのトラフィックをモニターしています。コンバージョンを促進するコンテンツ戦略を開発するのに非常に役立っています。詳細はMonsterInsightsのレビューをご覧ください。
おすすめ投稿の表示や高度なトラッキング機能を利用するには、MonsterInsights Plusアカウント以上が必要です。また、MonsterInsights Lite版もあり、サイト分析を始めることができます。
有効化すると、WordPressダッシュボード内のMonsterInsightsウェルカム画面に移動します。先に進み、「ウィザードを起動」ボタンをクリックしてプラグインを設定し、WordPressとGoogleアナリティクスを接続します。

WordPressにGoogle アナリティクスを追加する方法については、ステップバイステップのガイドをご覧ください。
プラグインをセットアップしたら、WordPress管理エリアのInsights ” Popular Postsにアクセスしてください。ここで、人気投稿ウィジェットのテーマを選択することができます。
まず、ページ上部の’Popular Posts Widget’タブをクリックしてください。しかし、投稿やページにおすすめ投稿のリストを表示したい場合は、代わりに’Inline Popular Posts’タブを選択する必要があります。
次に、テーマをクリックして選択する。

すぐに下のテーマプレビューエリアにそのテーマのプレビューが表示されます。ウィジェットとしてリストを表示するには、絞り込みオプションをクリックする必要があります。
すべてのテーマで投稿サムネイルが表示されるわけではないので、表示されるテーマを選んでください。WordPressのサイドバーにウィジェットを追加する際に、再度テーマを選択する必要がありますので、メモしておいてください。

これで「デザインのカスタマイズ」セクションまでスクロールダウンできます。
ここでは、タイトル、著者、日付の色、サイズ、背景を調整できます。投稿やページにリストを配置する場合は、使用するカラムの数も選択できます。

投稿数設定では、ウィジェットに表示する投稿数を選択できます。最も少ない投稿数は2、最も多い投稿数は10です。
また、投稿タイトルとサムネイルに表示する情報を選択することもできます。初期設定では投稿者と投稿日も表示されますが、トグルボタンを使ってこれらの設定をオフにすることができます。

次に、設定の「振る舞い」セクションまでスクロールダウンする必要があります。
ウィジェットスタイリングオプションを使用すると、上級ユーザーはカスタムCSSコードを使用して、おすすめ投稿リストをスタイリングすることができます。このチュートリアルでは、初期設定のスタイルを使用します。

Curatedオプションを使用してリストをソートする必要があります。これにより、おすすめ投稿を選択することができます。また、「コメントする」または「共有数」オプションをクリックして、人気のある投稿を自動的に選択することもできます。
投稿をリストに追加するには、投稿タイトルを入力するだけです。一致する投稿のリストが表示されますので、適切な投稿をクリックしてください。

少なくとも上記の投稿数設定と同じ数の投稿を含めるようにしてください。それ以上の投稿を含めると、ウィジェットはランダムに回転します。
自動 + キュレーション」設定では、最も人気のある5つの投稿が自動的にローテーションに含まれます。オンにするには、設定を切り替えるだけです。

ウィジェットタイトルは、ウィジェットの上部にタイトルを表示することができます。ここに自由にタイトルを追加できますが、サイドバーにウィジェットを追加するときに、もう一度入力する必要があります。
MonsterInsights Popular Postsウィジェットには、他にもたくさんの設定があります。このチュートリアルでは、残りのオプションは初期設定にします。
完了したら、ページを一番上までスクロールし、「変更を保存」ボタンをクリックして、新規ウィジェットをサイトで利用できるようにします。

ここで、外観 ” ウィジェットに移動する必要があります。
ここで、「人気投稿 – MonsterInsights」ウィジェットをドラッグ&ドロップでサイドバーに追加します。

ウィジェットのタイトルを入力し、表示する投稿の数を選択し、チュートリアルと同じテーマを選択する必要があります。入力が終わったら、’更新’ボタンをクリックして、ウィジェットの設定を保存することを忘れないでください。
ボーナス: 「人気投稿MonsterInsights」ブロックは、ブロックテーマを使用している場合、フルサイトエディターでも利用できるようになります。
サムネイル付きのおすすめ投稿をご覧になりたい方は、ご自由にサイトをご覧ください。デモサイトではこのように表示されました。

この投稿が、WordPressのサイドバーで投稿を簡単にフィーチャーする方法を学ぶのにお役に立てば幸いです。また、トラッキングが必要なサイトマーケティングデータに関するガイドと、WordPressの関連投稿プラグインのエキスパートピックもご覧ください。
If you liked this article, then please subscribe to our YouTube Channel for WordPress video tutorials. You can also find us on Twitter and Facebook.





Shubham Davey
How are you guys having dotted menu pagination in the featured posts box?
WPBeginner Support
If you mean our useful guides widget, you would want to take a look at our article below:
https://www.wpbeginner.com/wp-tutorials/how-to-add-jquery-tabber-widget-in-wordpress/
Admin