長年にわたり、私たちはいくつかのWordPressマルチサイトネットワークを管理してきました。その過程で、すべてのウェブサイトを管理するために適切な権限を持つ適切な人々がいることが、大きな違いを生むことを学びました。そこで、スーパー管理者のユーザーロールが非常に役に立ちます。
ただし、WordPressのマルチサイトでスーパー管理者ロールを持つユーザーを追加するのは、単一サイトに新規ユーザーを追加するのとは少し異なります。
このプロセスは、初心者には少しわかりにくいかもしれません。スーパー管理ユーザーを追加するオプションを見つけられないかもしれません。
また、スーパー管理者ユーザーのログイン情報を忘れてしまい、WordPressマルチサイトの管理エリアからロックされてしまうケースも見受けられます。
この記事では、WordPressマルチサイトにスーパー管理者ユーザーロールを追加する方法を紹介します。2つの簡単な方法と、WordPressマルチサイトを適切に保護するための追加のヒントを紹介します。

以下は、このガイドで取り上げるトピックのリストである:
WordPressのスーパー管理者とは?
WordPressには、ビルトインのユーザー・ロールが用意されている。これらのユーザーには、WordPressサイトで特定のことを行うためのさまざまな権限があります。詳しくは、WordPressのユーザーロールと権限に関する初心者ガイドをご覧ください。
スーパー管理者」は、WordPressのマルチサイト機能がオンになっているウェブサイトでのみ使用できるWordPressの特別なユーザーロールです。
マルチサイト機能では、1つのWordPressインストール上に複数のウェブサイトを作成することができます。各ウェブサイトは、特定のウェブサイトを管理するための独自の「管理者(複数可)」を持つことができます。
しかし、Super Adminユーザーロールを持つユーザは、そのWordPressマルチサイトネットワーク上のすべてのウェブサイトを管理することができます。プラグインやテーマをインストールし、すべてのサイトに影響する設定を管理することができます。
通常の管理者は、一度に1つのサイトしか管理できません。一方、スーパー管理者は、ネットワーク内のすべてのサイトに影響を与える変更を行うことができます。
Super Adminロールを割り当てるときは慎重にしてください。Super Adminsはすべてにアクセスできるため、このロールは完全に信頼できる人にのみ与えるべきである。1つの間違った変更がネットワーク内のすべてのサイトに影響を与える可能性があります。
方法 1: WordPress マルチサイトに新規スーパー管理者ユーザーを追加する
この方法は簡単で、すでにスーパー管理者としてWordPressマルチサイトにログインしている場合は、スーパー管理者ユーザーロールを持つ新規ユーザーを追加するために使用できます。
WordPressの管理画面にログインし、画面左上の「My Sites」メニューにマウスオーバーするだけです。
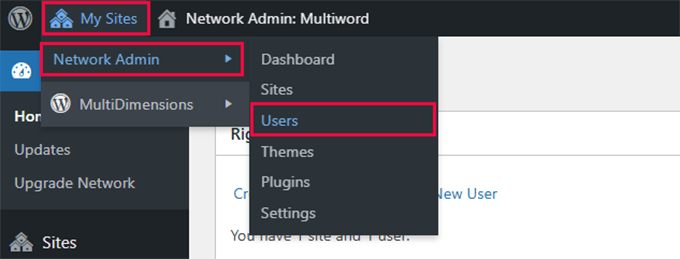
そこからNetwork Admin ” Usersページに移動します。
ここでは、サイト上のすべてのユーザーを管理することができます。一番上の「新規ユーザーを追加」ボタンをクリックしてください。
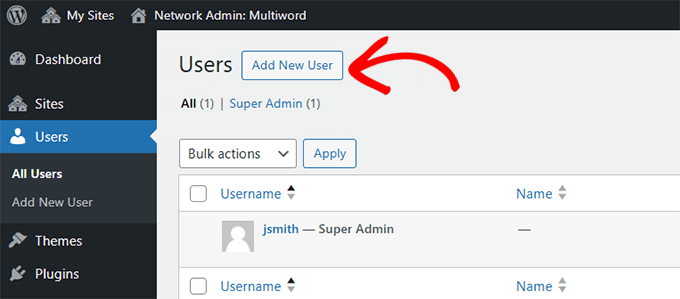
新規ユーザーの追加ページが表示されます。
経験豊富なWordPressユーザーであれば、このページが単一サイトで見るものとは異なっていることにお気づきでしょう。ここでは、ユーザー名とメールアドレスのみを追加することができ、ユーザーの役割を選択するオプションはありません。
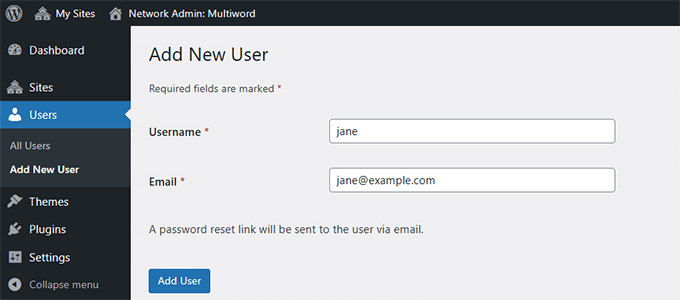
とりあえず、追加したいユーザーのユーザー名とメールアドレスを追加して、「Add User」ボタンをクリックするだけです。
WordPressは情報を保存し、パスワードを設定するための電子メールをユーザーに自動的に送信します。
次に、このユーザーに’Super Admin’権限を割り当てる必要がある。
そのためには、Users ” All Usersページに行き、追加したユーザーを探してください。
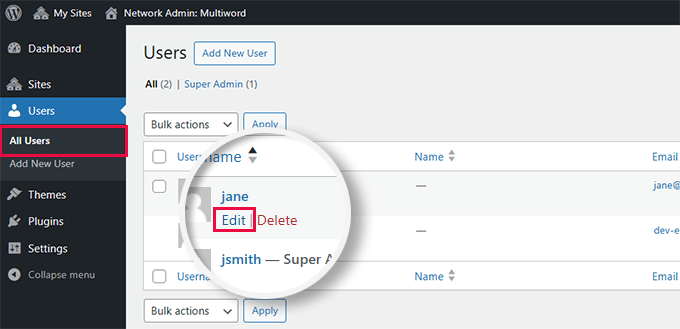
ユーザー名にマウスオーバーし、「Edit」リンクをクリックします。
ユーザーの編集」ページが開きます。
ここで、”Super Admin “セクションまでスクロールダウンし、”Grant this user super admin privileges for the Network “オプションの隣にあるボックスにチェックを入れる必要がある。
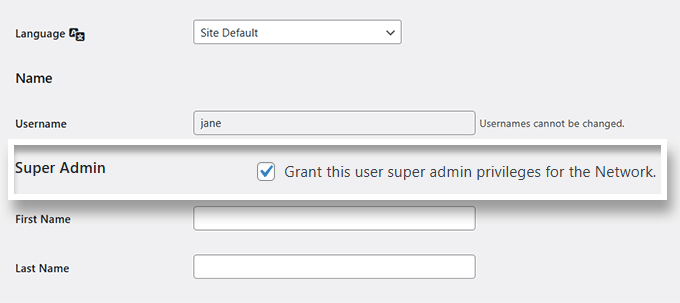
その後、ページの一番下までスクロールする必要がある。
必ず「Update User」ボタンをクリックして変更を保存してください。
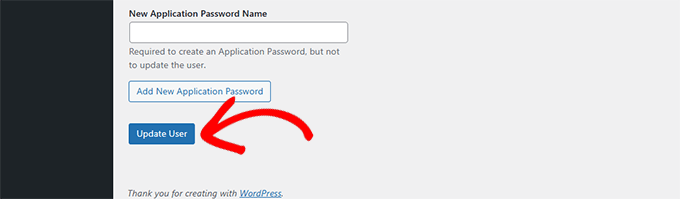
WordPressはユーザーアカウントに加えた変更を保存し、スーパー管理者権限を付与します。
ユーザーがスーパー管理者権限を持っているという成功メッセージが表示されます。
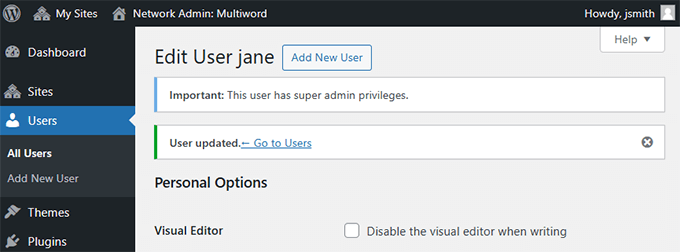
以上です。これでWordPressにSuper Adminユーザーロールを持つ新規ユーザーが追加されました。
方法2:手動でWordPressにスーパー管理者ユーザーを追加する
この方法は、ダッシュボードを使用してスーパー管理者ユーザーを追加できない、WordPress管理エリアからロックアウトされたユーザーにお勧めします。
まず、FTPクライアントまたはホスティングコントロールパネルのファイルマネージャアプリを使用してウェブサイトに接続する必要があります。
接続が完了したら、/wp-content/themes/フォルダに移動し、ルートサイトで使用しているテーマのフォルダを開きます。

ここでは、WordPressテーマで使用されるいくつかのファイルとテンプレートが表示されます。
functions.phpファイルを探し、コンピューターにダウンロードする必要があります。
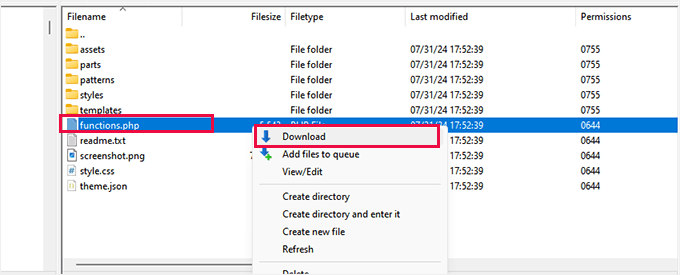
メモ帳やテキストエディットのようなプレーンテキストエディターアプリを使って、このファイルを開くことができる。
その後、functions.phpファイルの一番下に以下のコードを追加します:
1 2 3 4 5 6 7 8 9 10 11 12 13 14 15 | function wpb_create_super_admin() { $username = 'newuser'; // Replace with the desired username $password = 'password123'; // Replace with the desired password $email = 'newuser@example.com'; // Replace with the user's email if ( !username_exists( $username ) && !email_exists( $email ) ) { $user_id = wp_create_user( $username, $password, $email ); if ( !is_wp_error( $user_id ) ) { // Assign the Super Admin role to the new user grant_super_admin( $user_id ); } }}add_action( 'init', 'wpb_create_super_admin' ); |
username、$password、$emailには、新規スーパー管理者ユーザーアカウントに使用する値を入力してください。
最後に、変更を保存し、ファイルをウェブサイトにアップロードすることをお忘れなく。
これで、functionsファイルに追加した詳細情報を使って、ルートサイトのWordPress管理エリアにログインできるようになります。
重要⚠️: スーパー管理者アカウントにログインした後、関数ファイルに追加したコードを削除することを忘れないでください。
WordPressマルチサイトにおけるスーパー管理者アカウントの保護
私たちは、多くの初心者がWordPressマルチサイトのスーパー管理者アカウントにアクセスできなくなるのを見てきました。
単にログイン情報を忘れてしまう人もいれば、ハッカーに攻撃されてマルチサイトにアクセスされ、金銭的にも評判的にも大きなダメージを受ける人もいる。
すべてのユーザーには、WordPressの完全なセキュリティガイドに従ってウェブサイトを保護することをお勧めします。
すぐに実践できるヒントをいくつか紹介しよう。
1.WordPressの自動バックアップを設定する
WordPressバックアッププラグインを使用して、WordPressサイトのバックアップを自動的に作成し、リモートロケーションに保存していることを確認してください。
Duplicatorをお勧めします。使い方もセットアップも簡単で、安全なバックアップを作成し、クラウド上に安全に保存します。さらに重要なのは、バックアップからワンクリックでウェブサイトを簡単に復元できることです。

私たちはDuplicatorを自分のウェブサイトで使用しています。詳しくはDuplicatorのレビューをご覧ください。
注: Duplicatorの無料版もありますが、機能が制限されています。マルチサイトのサポートを含むすべての機能をアンロックするには、有料プランにアップグレードすることをお勧めします。
詳しくは、WordPressウェブサイトのバックアップ方法のチュートリアルをご覧ください。
2.二要素認証を設定する
すべてのユーザーアカウントに二要素認証を使用しています。これにより、WordPressウェブサイトのセキュリティがさらに強化され、スーパー管理者アカウントへのアクセスがより困難になります。
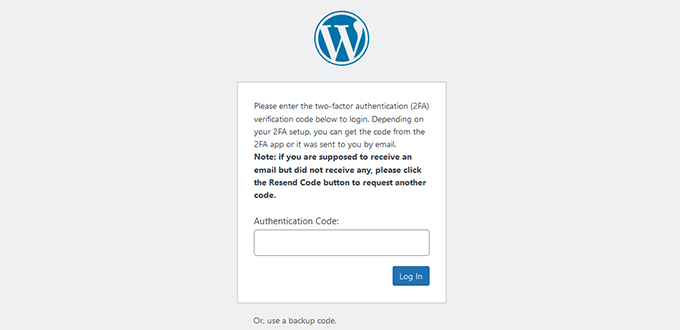
初心者向けにWordPressの二要素認証の設定方法をステップバイステップのチュートリアルでまとめました。このチュートリアルに従うだけで、数分しかかかりませんが、マルチサイトのアカウントをより安全にすることができます。
3.WordPressのメールが機能しているか確認する
WordPressのウェブサイトからパスワードリセットのメールが 届かないという 声をよく聞きます。WordPressサイトがメール到達性を保証するように設定されていないのです。
デフォルトでは、WordPressはPHPのmail()関数を使用してメールを送信します。この関数はスパムの送信に悪用される可能性があるため、GmailやOutlookなどのメールサービスプロバイダはこれらのメールを疑わしいとみなし、ブロックします。
これを解決するには、WP Mail SMTPのようなSMTPサービスを使用する必要があります。これにより、適切なSMTPプロトコルを使用してWordPressのメールを送信することができ、すべてのメールが安全に配信されます。
注: WP Mail SMTPの無料版もあります。
すべてのユーザーがパスワードリセットやその他の重要なメールを受け取れるように、すべてのウェブサイトでWP Mail SMTPを使用しています。詳しくはWP Mail SMTPのレビューをご覧ください。
設定にお困りですか?WordPressでWP Mail SMTPを設定する方法をご紹介します。
ボーナスWordPressマルチサイト・リソース
以下は、スーパー管理者としてWordPressマルチサイトネットワークを効率的に管理するための追加ガイドです:
- WordPressマルチサイト対応プラグイン(エキスパートピックアップ)
- 異なるドメインでWordPressマルチサイトを作成する方法(4ステップ)
- WordPressマルチサイトからシングルインストールへサイトを移行する方法
- WordPressマルチサイトですべてのプラグインをネットワークで有効化すべきか?
- WordPressマルチサイトでデフォルトページを追加/削除する方法
保守サービス: WordPressマルチサイトネットワークのメンテナンスは大変な作業です。プロに任せたい場合は、WordPressメンテナンスサービスをご利用ください。少額の料金で、弊社のWordPressエンジニアチームが24時間365日、WordPressの更新、セキュリティ、監視を管理します。
WordPress マルチサイトで Super Admin ユーザーロールを追加する方法について、この記事がお役に立てば幸いです。また、WordPress管理画面のカスタマイズのヒントや、WordPress管理画面の改善に最適なプラグインを紹介した記事もご覧ください。
If you liked this article, then please subscribe to our YouTube Channel for WordPress video tutorials. You can also find us on Twitter and Facebook.





Have a question or suggestion? Please leave a comment to start the discussion.